Win 10’da iTunes Yedekleme Konumu Nasıl Bulunur ve Değiştirilir
‘Windows 11/10’da iTunes yedekleme konumu nerede? Windows 11/10’da iTunes yedekleme klasörünün nerede olduğunu bulamıyorum!’
Apple’ın iTunes’u, hepsi bir arada bir medya yöneticisi ve hem Mac hem de Windows için bir oynatma uygulamasıdır. iOS cihazınızın tüm Yedeklemesini Mac’inizin ve pencerelerinizin birincil diskinde saklar.

iTunes’u, Windows 11/10 çalıştıran bilgisayarlarda veya diğer cihazlarda kullanmak da mümkündür. Ayrıca, varsayılan yedekleme konumunu değiştiremezsiniz. Genellikle, Windows 10’daki iTunes yedeklemesi, iPhone’unuzu iTunes’a bağladığınızda ve eşzamanladığınızda otomatik olarak gerçekleşir. Bu düzenli yedeklemeler, sisteminizde çok sayıda gigabayt kullanabilir.
Windows bölümünüzdeki alan, sürekli genişleyen iOS yedekleme klasörü ile sürekli olarak azalır. Ayrıca, iTunes, iTunes yedekleme konumu pencerelerini 11/10 değiştirmenize izin vermez. Ancak, Windows 11/10 iPhone yedekleme konumunu bulabileceğiniz veya değiştirebileceğiniz bazı hileler var.
Bir iTunes kullanıcısıysanız, bu makale sizin için yararlı olacaktır. Bu yazıda, Windows 11/10 iTunes yedekleme dosyası konumunun nasıl bulunacağını ve değiştirileceğini tartışacağız.
Bölüm 1- 11/10 Penceresinde iTunes Yedekleme Konumu Nerede
iTunes, telefonunuzun tüm yedeklerini bir Yedekleme klasörüne kaydeder. Ayrıca, Yedekleme klasörünün konumları işletim sistemine göre farklılık gösterir. Yedekleme klasörünü kopyalayabilmenize rağmen, tüm dosyaları mahvetmek için farklı klasörlere taşımamanız önerilir.
1.1 11/10 penceresinde iTunes yedekleme dosyalarının konumunu bulmanın birkaç yolu:
Mobil Senkronizasyon klasöründe iTunes yedeklemesini bulun
iTunes yedekleme dosyası konumu Windows 11/10’u Mobile Sync klasöründe bulabilirsiniz. Windows 11/10’da iTunes yedeklemesinin kaydedildiği Mobile Sync klasörünü bulma adımları:
- C’ye gidin: >> Kullanıcılar >> Kullanıcı adınız >> AppData >> Dolaşım >> Apple Bilgisayar >> MobileSync >> Yedekleme
Or
- C’ye gidin: >> Kullanıcılar >> Kullanıcı adınız >> Apple >> MobileSync >> Yedekleme
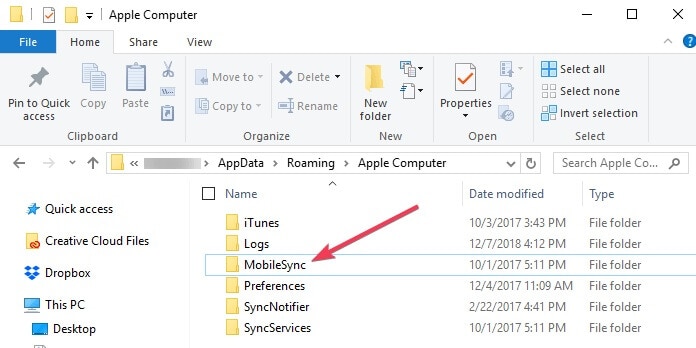
1.2 Arama kutusunu kullanarak Windows 11/10’da iTunes konumunu bulun
Windows Başlat Menüsü’nün Arama kutusunu kullanarak Windows 11/10 iTunes yedekleme klasörünü de bulabilirsiniz. Window10’daki konumu bulmak için izlemeniz gereken adımlar aşağıdadır.
- Windows 11/10’da Başlat menüsünü açın; arama çubuğunun yanında bir Başlat düğmesi görebilirsiniz.
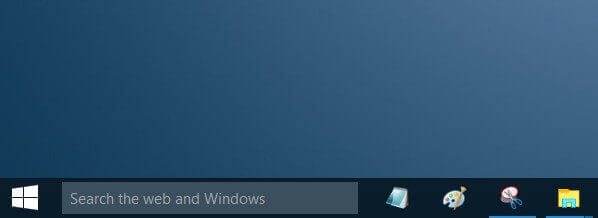
- iTunes’u Microsoft Store’dan indirdiyseniz, Arama çubuğuna tıklamanız ve %appdata% yazmanız gerekir.
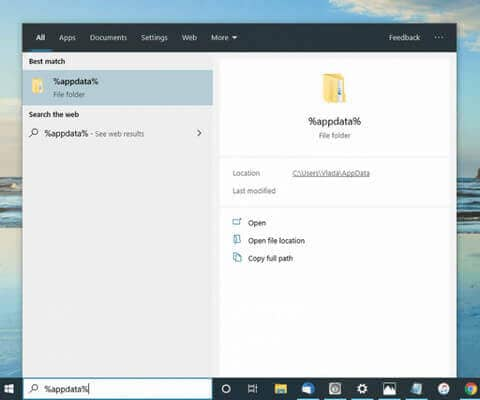
Veya %USERPROFILE% için gidin, ardından Enter veya Return tuşuna basın.
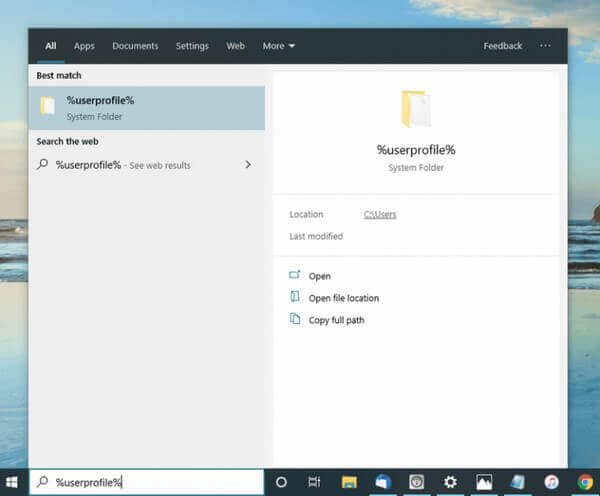
- Ardından Appdata klasöründe, ‘Apple’ klasörüne ve ardından ‘Apple Computer’ ve ‘MobileSync’e çift tıklamanız ve son olarak ‘Yedekleme’ klasörüne gitmeniz gerekir. Tüm iTunes yedekleme dosya konumunuzu Windows 11/10’da bulacaksınız.
Bölüm 2- Windows 11/10 iTunes Yedekleme Konumunu Nasıl Değiştirebilirsiniz?
Bir iPhone’unuz varsa ve Windows 11/10 yedekleme konumunu değiştirmek istiyorsanız, aşağıdaki bölümlerde verilen bazı adımları izlemelisiniz. Ancak iTunes yedeklemesinin konumunu değiştirmeden önce, Windows 10’da neden iTunes yedekleme Konumunu değiştirmeye ihtiyaç olduğunu bilmek de önemlidir.
2.1 Windows 11/10 iTunes yedekleme konumunu neden değiştirmek istiyorsunuz?
iTunes yedeklemeleri, her eşzamanlamanızda iPhone’dan alınan uygulama dosyaları, ayarlar ve film rulosu fotoğrafları gibi yalnızca belirli iOS verileridir. iTunes yedeklemesi dolarsa, sisteminizin ideal performansını etkiler. İTunes iPhone yedekleme konumunu değiştirmek istemenizin bazı önemli nedenleri aşağıdadır Windows 11/10
- Disk C’de ağır depolama
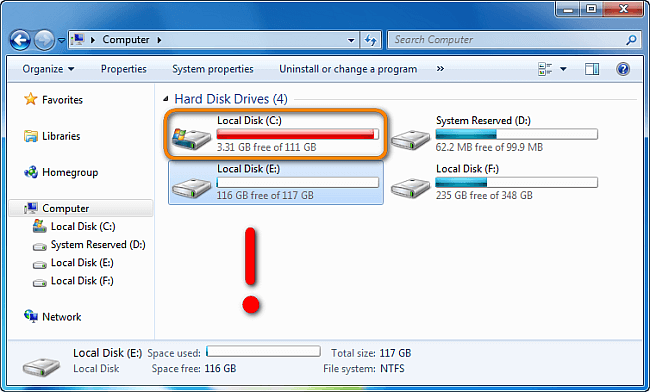
iTunes, her eşitleme yaptığınızda iOS aygıtlarından uygulama dosyaları, resimler, videolar, ayarlar ve daha fazlası dahil olmak üzere iOS verilerini yedekler. Ayrıca, iOS yedekleme dosyaları sürücünüzün depolama alanını çok hızlı bir şekilde biriktirebilir. Bu nedenle Disk C daha kısa sürede dolar. Bu ayrıca yavaş bir Windows İşletim Sistemine, diğer dosyalar için düşük depolama alanına ve yeni programlar yüklemek için yer olmamasına neden olabilir.
- Kişisel sebepleriniz için
Bazen kişisel sebeplerden dolayı başkalarının kişisel verilerinizi incelemesini istemeyebilirsiniz. Bu durumda, Windows 11/10 iTunes yedekleme konumunu da değiştirebilirsiniz.
- iTunes varsayılan konumunu bulmak kolay
İTunes’u varsayılan konumda aramak kolay olduğundan, herhangi biri konumu değiştirmek isterse bunu yapabilir.
2.2 Windows 10’da iTunes yedekleme konumunu değiştirmenin yolları
Windows 11/10’da iTunes’u tamamen farklı bir konuma geri değiştirmek istiyorsanız, sembolik bir bağlantı size yardımcı olabilir. Sahip olduğunuz tüm dosyaları kopyalamak için iki klasörü belirli bir konuma bağlamanıza olanak tanır.
Ancak bunu yapmadan önce, tüm potansiyel yedekleme konumlarınız için yeni bir klasör oluşturmanız gerekecek. Bundan sonra, mevcut yedekleme konumlarını bulmaya devam edebilirsiniz. Windows 10’da iTunes yedekleme konumunu değiştirmek için izlemeniz gereken adımlar aşağıdadır.
- Geçerli iTunes yedekleme dizinini bulduğunuza göre, şimdi C: >> Kullanıcılar >> Kullanıcı adınız >> AppData >> Dolaşım >> Apple Bilgisayar >> Mobil Eşitleme >> Yedekleme >> dizininin bir kopyasını oluşturmalısınız.
- Artık iTunes’un tüm yedeklerinizi saklamasını istediğiniz veriler için yeni bir dizin oluşturmalısınız. Örneğin, C: klasöründe bir dizin oluşturabilirsiniz.
- Ardından ‘cd’ komutunu kullanarak oluşturduğunuz dizine girmelisiniz.
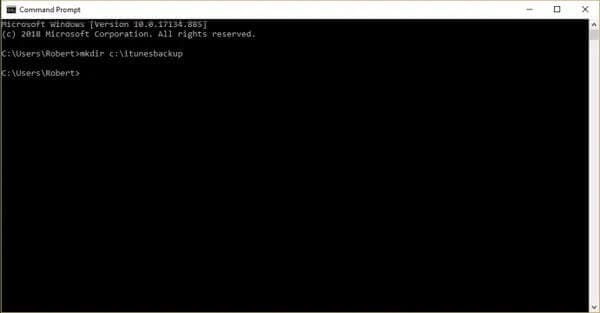
- Artık – C: >> Kullanıcılar >> Kullanıcı adınız >> AppData >> Dolaşım >> Apple Bilgisayar >> MobileSync >> Yedekleme ile mevcut yedekleme konumuna gidebilirsiniz. Ayrıca, Windows 11/10 Dosya Gezgini’ni kullanarak yedekleme dizinini ve içeriğini de silebilir.
- Komut İstemi’ne geri dönün ve ardından aynı komutu yazın: mklink /J ‘%APPDATA%Apple ComputerMobileSyncBackup’ ‘c:itunesbackup.’ Alıntıları kullandığınızdan emin olun.
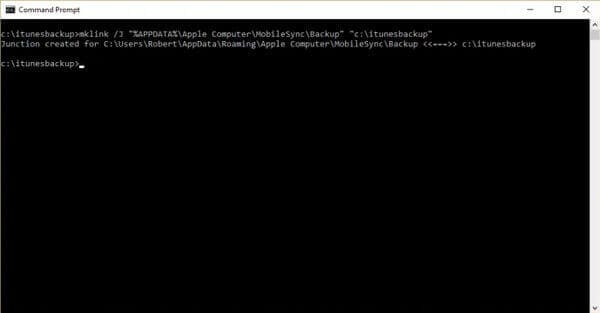
- Sembolik bağlantıyı başarıyla oluşturduğunuz için, artık iki dizini bağlayabilir ve Windows 11/10’da iTunes yedekleme konumlarını değiştirebilirsiniz.
- Şu andan itibaren tüm yeni iTunes yedekleriniz ‘C:itunesbackup’a veya seçtiğiniz konuma aktarılır.
Bölüm 3- iTunes’un Verilerinizi Yedeklemesi veya Geri Yüklemesi İçin En İyi Alternatif
İTunes yedeklemesi PC’de açılamadığından bazen iPhone’unuzun verilerini bilgisayar üzerinden geri yüklemeyi zor bulabilirsiniz. Apple telefonlarının sınırlamalarından biridir. Ama yardımıyla DrFoneTool-Telefon Yedekleme (iOS), yedekleme dosyasını bir PC’de açabilir ve farklı bir telefona da geri yükleyebilirsiniz.
Notlar: Win 10’da iTunes yedeklemesini açamıyorum; Neden?
Windows 11/10’da bir iTunes yedekleme dosyası bulduğunuzda, dosyalar uzun karakter dizileriyle veya dosya adlarıyla şifrelenebilir. Bu, iTunes yedekleme dosyalarını okuyamayacağınız anlamına gelir. Windows 11/10 iTunes yedekleme konumunu açamayabilir ve bunun için bir hata mesajı alamayabilirsiniz. İTunes’u açmama nedenlerinden bazıları şunlardır:
- Bu Bilgisayarda Yeterli Alan Yok
- iTunes, Cihazınızı Tanıyamadı
- Kilitleme Klasörü Bozuk
- iTunes ile Çakışan Güvenlik Yazılımı
- Cihaz, İstenen Derleme için Uyumlu Değil
İTunes’u açmak ve Yedeklemeyi geri yüklemek ve dosyaları görüntülemek için aşağıdaki gibi profesyonel bir araç kullanmanız gerekir. DrFoneTool-Telefon Yedekleme (iOS). Windows 10’da iTunes yedekleme dosyalarından veri çıkarmaya veya iTunes yedekleme dosyalarını görüntülemeye yardımcı olur.
DrFoneTool Telefon Yedekleme ile bir PC’deki yedekleme dosyalarını açabilir ve hatta tüm verileri farklı bir telefona geri yükleyebilirsiniz. Ayrıca, cihazda bulunan mevcut verileri bozmadan iCloud Yedekleme’deki tüm içeriği seçerek iPhone’unuza geri yüklemenizi sağlar.
Ayrıca, iTunes verilerini seçmeli ve özgürce yedeklemeye yardımcı olur.
DrFoneTool, Windows 10’da iTunes Yedekleme için kolay bir yol sunar
4,039,074 insanlar indirdi
- Tek bir tıklama ile fotoğraflarınızın, videolarınızın, seslerinizin, kişilerinizin, arama kayıtlarınızın, yer imlerinizin ve çok daha fazlasının yedeğini bilgisayarınıza alabilirsiniz.
- Verilerinizin üzerine yazmak yerine yedekleme dosyalarının farklı sürümlerini korumaya yönelik bir hüküm vardır.
- Uygulama ayrıca arayüzünde mevcut bir yedeğin verilerini önizlememize ve seçici olarak telefonumuza geri yüklememize izin veriyor.
- Kaydedilen DrFoneTool yedeklemesini aynı veya başka herhangi bir cihaza uyumluluk sorunu yaşamadan geri yükleyebilirsiniz.
- Uygulama ayrıca bir iTunes, iCloud veya Google Drive yedeklemesini hedef cihaza geri yükleyebilir.
İPhone verilerini düzenli olarak yedeklemek için gereklidir. DrFoneTool, iPhone’unuzdaki tüm verilerinizi Yedeklemenin ve geri yüklemenin en kolay ve esnek yollarını sunar. En iyi bölüm, DrFoneTool veri yedeklemesini geri yükler ve diğer verileri etkilemeden tüm iTunes ve iCloud yedekleme dosyalarını geri yükler.
DrFoneTool-Phone Backup (iOS) yardımıyla Windows 11/10 iPhone yedekleme dosyası konumunu nasıl bulacağınızı ve geri yükleyeceğinizi öğrenelim.
Adım 1: iPhone Verilerini sisteme yedekleyin
Başlamak için DrFoneTool araç setini başlatın, Telefon Yedekleme modülünü açın ve cihazınızı bağlayın. Sağlanan seçeneklerden iPhone verilerinizi yedeklemeyi seçin.

Şimdi uygulama, kaydedebileceğiniz çeşitli veri türlerinin kapsamlı bir listesini görüntüleyecektir. Burada, yedeklemeye ne eklemek istediğinizi seçebilir veya tüm dosyaları seçebilirsiniz.

Bu kadar! Artık “Yedekle” düğmesine tıklayabilir ve uygulama verilerinizi bilgisayara yedekleyeceği için bir süre bekleyebilirsiniz. İşlem tamamlandığında, yedeğinizin kaydedildiği konuma gitmenizi ve kontrol etmenizi sağlar.

2. Adım: Önceki bir yedeği iPhone’unuza geri yükleyin
Mevcut bir yedeği iOS cihazınıza geri yükleme işlemi de oldukça basittir. İPhone’unuzu bağlayıp uygulamayı başlattıktan sonra, evinden “Geri Yükle” özelliğini seçin.

Kenar çubuğundan farklı kaynaklardan iPhone’unuza bir yedeği geri yüklemek için çeşitli seçenekleri görüntüleyebilirsiniz. Kullanılabilir yedekleme seçeneklerinin bir listesini almak için DrFoneTool yedekleme dosyalarını geri yüklemeyi seçin.

Bir yedekleme dosyası seçip yükledikten sonra, içeriği arayüzde farklı bölümler altında görüntülenecektir. Verileri burada önizleyebilir, geri almak istediklerinizi seçebilir ve doğrudan bağlı cihaza geri yükleyebilirsiniz.

Sonuç
Bu makaleden, Windows 11/10 iTunes yedekleme konumunu nasıl bulacağınızı ve değiştireceğinizi öğrendiğinizi umuyoruz. Ayrıca, iTunes verilerini yedeklemenin en iyi ve kolay yolunun DrFoneTool – Telefon Yedekleme (iOS) olduğunu anlamalısınız. Şimdi dene!
En son makaleler