‘Yeterli iCloud Depolama Alanı Yok’ Sorunu Nasıl Düzeltilir?
iCloud’un Apple tarafından sağlanan en iyi hizmetlerden biri olduğu bir sır değil. Size tüm iDevices’inizi birlikte senkronize etme ve verilerinizi güvende tutmak için yedekleme gücü verir. Ne yazık ki, iCloud’un büyük bir dezavantajı var. Yalnızca 5 GB ücretsiz bulut depolama alanı elde edersiniz. Ayrıca, bir iPhone’dan kaydedilen bir dakikalık 4k video, 1 GB’den fazla depolama alanı kaplayabildiğinden, iPhone’unuzu kullanmaya başladıktan sonraki ilk ay içinde büyük olasılıkla bulut depolama alanınız biter.
Bu noktada, oldukça can sıkıcı hale geleceği noktaya kadar tekrar tekrar “Yeterli iCloud Depolama Alanı Yok” hatasıyla karşılaşacaksınız. Kuşkusuz, devam edip ek bulut depolama alanı satın alabilirsiniz, ancak herkesin parasını bulut depolamaya harcamak istemeyeceğini söylemek güvenlidir.
Peki, iCloud hesabınız için ‘yeterli iCloud saklama alanı’ sorununu düzeltmenin diğer yolları nelerdir? Bu kılavuzda, iCloud saklama alanını optimize etmenize yardımcı olacak farklı çalışma çözümlerinde size yol göstereceğiz, böylece söz konusu hatayla artık karşılaşmazsınız.
Bölüm 1: iCloud Depolamam Neden Yeterli Değil?
Daha önce de söylediğimiz gibi, iCloud ile yalnızca 5 GB ücretsiz bulut depolama alanı elde edeceksiniz. Çoğu iPhone kullanıcısı, iCloud’u kullanarak yedeklemek isteyebilecekleri 5 GB’den fazla veriye sahiptir. iCloud hesabınızın depolama alanının çok yakında, özellikle de ilk birkaç ay içinde tükenmesinin ana nedeni budur.
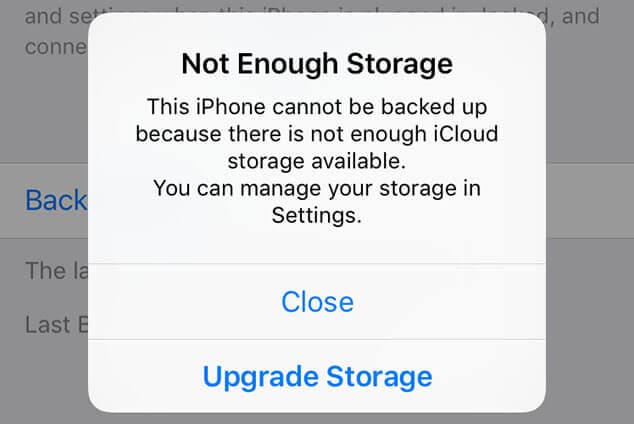
Ek olarak, aynı iCloud hesabını birden fazla Apple cihazı arasında senkronize ettiyseniz, depolama alanı daha da hızlı tükenecektir. Bu genellikle, tüm Apple cihazlarının verileri otomatik olarak iCloud hesabına yedekleyecek şekilde yapılandırılmasından kaynaklanır.
Bu nedenle, ek iCloud depolama alanı satın almadıysanız, büyük olasılıkla iPhone’unuzda ‘yeterli iCloud depolama alanı yok’ hatasıyla karşılaşmanız olasıdır.
Bölüm 2: Ek iCloud Depolama Alanı Satın Almadan Veriler Yedeklenemiyor Hatası Nasıl Çözülür?
Artık iCloud depolamasının neden oldukça hızlı bir şekilde dolduğunu bildiğinize göre, ek bulut depolama alanı satın almadan iCloud’da yetersiz alanı düzeltmek için çalışma çözümlerine dalalım.
2.1 Yedeklemeden Gereksiz Fotoğrafları ve Videoları Kaldırın
Fotoğraflar ve Videolar, diğer tüm veri türleri arasında en yüksek depolama alanını kaplar. Bu, hatayı düzeltmenin daha kolay bir çözümünün, gereksiz fotoğrafları/videoları yedekten kaldırmak olacağı anlamına gelir. Bu, yedekleme boyutunu küçültmenize yardımcı olacak ve yedeklemeye daha önemli dosyalar (PDF belgeleri gibi) ekleyebileceksiniz.
Hatta bazı kişiler, her kullanıcıya 15 GB ücretsiz depolama alanı sağlayan Google Drive gibi diğer bulut depolama uygulamalarında fotoğraflarının ve videolarının yedeğini alır. Ve bir YouTube kanalı işletiyorsanız, tüm bölümlerinizi YouTube’da yayınlama ve bunları iCloud saklama alanınızdan kaldırma gücünüz vardır. YouTube, videoları yayınlamak için herhangi bir ücret almadığından, onlar için bir yedekleme oluşturmak zorunda kalmadan videolarınızı güvende tutabileceksiniz.
2.2 Uygulamaları iCloud Yedeklemesinden Kaldırma
Fotoğraflar ve videolar gibi, iPhone’unuzun uygulamaları da bulut depolama alanını doldurmak ve yedeklemenin boyutunu artırmak için yaygın bir suçludur. Neyse ki, iyi haber şu ki, yedeklemeye dahil etmek istemediğiniz uygulamaları seçme özgürlüğüne sahipsiniz.
iPhone’unuz, çok fazla yer kaplayan tüm uygulamaların (azalan sırayla) bir listesini otomatik olarak oluşturacaktır. Bu uygulamalara göz atabilir ve gereksiz olanları kaldırabilirsiniz ve yedeklenmenize gerek yoktur. Bu işi yapmanın adım adım prosedürü boyunca size yol gösterelim.
1 Adım – iPhone’unuzda “Ayarlar”a gidin ve Apple Kimliğinize dokunun.
2 Adım – Şimdi iCloud>Depolama>Depolamayı Yönet’e gidin.
3 Adım – Yedeklerini yönetmek istediğiniz cihazı seçin. Bu durumda, iPhone’unuzu seçin.
4 Adım – “Yedeklenecek Verileri Seçin” sekmesine ilerleyin. Burada, şu anda yedeklemeye dahil olan tüm uygulamaların bir listesini göreceksiniz. Kaldırmak istediğiniz uygulamaya tıklayabilir ve ardından seçilen uygulama için iCloud senkronizasyonunu devre dışı bırakmak için “Kapat ve Sil” seçeneğine dokunabilirsiniz.
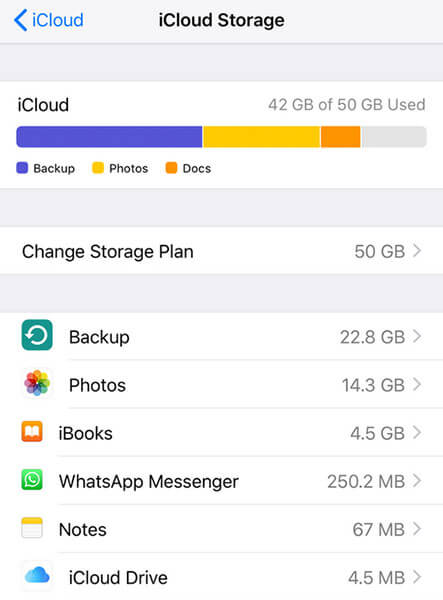
Bu kadar; iCloud, seçilen uygulama için uygulama verilerini artık senkronize etmeyecek ve bu, sonunda iCloud saklama alanını boşaltacaktır. iCloud saklama alanınızda yeterli alana sahip olana kadar aynı işlemi birden çok uygulama için tekrarlayabilirsiniz.
2.3 Verileri PC’nize DrFoneTool ile Yedekleyin – Telefon Yedekleme (iOS)
iCloud hesabınızın depolama alanını boşaltmanın en uygun yollarından biri, zaman zaman verilerinizi PC’ye yedeklemektir. Bu, tüm verilerinizi korumanıza ve aynı anda ‘yeterli iCloud depolama alanını’ düzeltmenize yardımcı olacaktır. Ancak, dosyaları bir iPhone’dan bir PC’ye kopyalayamayacağınız için bu iş için profesyonel bir Yedekleme aracına ihtiyacınız olacak.
Kullanmanızı öneririz DrFoneTool – Telefon Yedekleme (iOS). iPhone’unuz için bir yedekleme oluşturmak ve bir PC’de saklamak için özel olarak tasarlanmış özel bir yedekleme aracıdır. Gerektiğinde, verileri yedekten geri yüklemek için de aynı aracı kullanabilirsiniz.
DrFoneTool’u kullanmanın daha akıllıca bir seçim olmasının nedeni, iki büyük faydasının olmasıdır. Her şeyden önce, hiçbir şeyi silmek zorunda kalmadan tüm verilerinizi kaydedebileceksiniz. İkincisi, yanlışlıkla iPhone veya iCloud’unuzdan silerseniz oldukça kullanışlı olacak önemli dosyalar için birden fazla yedekleme oluşturmanıza yardımcı olur.
DrFoneTool – Telefon Yedekleme’yi (iOS) seçmenin bir başka potansiyel faydası da seçici yedeklemeyi desteklemesidir. iTunes veya iCloud yedeklemesinden farklı olarak, yedeklemeye dahil etmek istediğiniz dosyaları seçme özgürlüğüne sahip olacaksınız. Bu nedenle, yalnızca fotoğraflarınızı ve videolarınızı yedeklemek istiyorsanız, işi yapmak için DrFoneTool – Telefon Yedekleme’yi kullanabilirsiniz.
DrFoneTool’u iOS için güvenilir bir yedekleme aracı yapan bazı ek özellikleri burada.
- Dosyaları bir iPhone’dan PC’ye yedeklemek için tek tıkla çözümler.
- Windows ve macOS ile çalışır
- iOS 14 dahil tüm iOS sürümleriyle uyumlu
- Farklı iDevices üzerinde iCloud/iTunes yedeklemesini geri yükleyin
- Dosyaları iPhone’dan PC’ye yedeklerken sıfır veri kaybı
Şimdi, DrFoneTool – Telefon Yedekleme kullanarak PC’de iPhone yedeklemeleri oluşturmanın ayrıntılı prosedürünü hızlıca tartışalım.
Adım 1 – iPhone’unuzu PC’ye Bağlayın
Yazılımı bilgisayarınıza yükleyerek başlayın. Kurulduktan sonra DrFoneTool’u başlatın ve “Telefon Yedekleme” seçeneğine dokunun.

Şimdi iPhone’unuzu PC’ye bağlayın ve devam etmek için “Yedekle” düğmesini tıklayın.

Adım 2 – Dosya Türlerini Seçin
DrFoneTool – Telefon Yedekleme ile iPhone’unuzdan yedeklemek istediğiniz dosya türlerini seçme gücüne sahip olacaksınız. Bu nedenle, bir sonraki ekranda istediğiniz tüm veri türlerini işaretleyin ve “Yedekle” ye tıklayın.

3. Adım – Yedekleme Geçmişini Görüntüle
Bu, tamamlanması birkaç dakika sürebilecek yedekleme işlemini başlatacaktır. Dosyalar başarıyla yedeklendikten sonra ekranınızda bir onay mesajı göreceksiniz.

Ayrıca, DrFoneTool – Telefon Yedekleme kullanarak aldığınız tüm yedeklemeleri kontrol etmek için “Yedekleme Geçmişini Görüntüle” düğmesini de tıklayabilirsiniz.

DrFoneTool – Telefon Yedekleme’yi kullanarak iPhone yedeklemelerini bu şekilde PC’nize taşıyabilir ve iCloud saklama alanınızda fazladan yer açabilirsiniz. Verileri başarıyla yedekledikten sonra, DrFoneTool’un kendisini kullanarak diğer iDevices’a da geri yükleyebilirsiniz. iOS gibi, DrFoneTool – Telefon Yedekleme Android cihazınızdan bir bilgisayara veri yedeklemenize yardımcı olacak Android için de mevcuttur.
Bölüm 3: Ek iCloud Depolaması Nasıl Satın Alınır?
Oturup iCloud yedeklemelerinizi tek tek yönetmek için yeterli zamanınız yoksa, ek iCloud saklama alanı satın almak daha kolay bir seçenek olacaktır. Apple, iCloud saklama alanınızı genişletmenize yardımcı olacak farklı saklama planları sunar ve iCloud sorununda yetersiz alanla uğraşmaktan asla rahatsız olmaz.
İşte iCloud hesabınızın depolama alanını genişletmek için seçebileceğiniz birkaç depolama planı.
- 50GB: $ 0.99
- 200GB: $ 2.99
- 2TB: $ 9.99
Ayrıca aile üyelerinizle paylaşmak için 200 GB ve 2 TB aile planlarını da seçebilirsiniz. Ayrıca, bu planların fiyatı her ülke için değişecektir. ziyaret ettiğinizden emin olun. resmi sayfası Bölgeniz için iCloud saklama alanı bilgilerini kontrol etmek için
İşte iPhone’unuzda nasıl yeni bir depolama planı satın alacağınız.
1 Adım – “Ayarlar” a gidin ve Apple Kimliğinize tıklayın.
2 Adım – iCloud’a dokunun ve ‘Depolamayı Yönet’ üzerine tıklayın.
3 Adım – ‘Depolama Planını Değiştir’e tıklayın ve tercihlerinize göre bir plan seçin.
4 Adım – Şimdi, ‘Satın Al’ düğmesine dokunun ve iCloud saklama alanınızı genişletmek için son ödemeyi yapın.
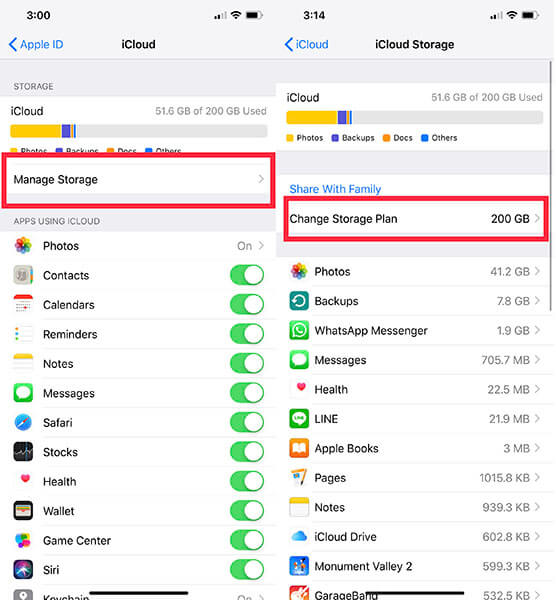
Sonuç
Bu nedenle, iCloud’da bu iPhone’u yedeklemek için yeterli alanınız olmadığında iCloud saklama alanını optimize etmenize yardımcı olacak birkaç yöntem bunlar. Benzer bir durumda takılırsanız, yukarıda belirtilen çözümleri kullanın ve iCloud hesabınızı en iyi şekilde kullanabilirsiniz.
En son makaleler