iTunes Yedekleme Oturumu Başarısız Sorunu
Bir iPhone’da yedekleme oluşturmaya gelince, birçok kişi iş için iTunes’u seçme eğilimindedir. Bunun en yaygın nedeni kullanım kolaylığıdır. Bir iPhone’daki tüm verilerinizi iTunes’u kullanarak tek tıklamayla yedekleyebilir ve istediğiniz zaman geri yükleyebilirsiniz. Ayrıca iTunes ile yedeklemeyi PC’nizde ve iCloud’da saklayarak çifte güvenlik sağlayabilirsiniz.
Ancak, diğer her şey gibi, iTunes yedeklemesi bile beklenmeyen hatalara açıktır. Böyle bir hata “iTunes yedekleme oturumu başarısız oldu”. Genellikle bir iTunes yedekleme oturumu harici bir faktör nedeniyle sona erdiğinde ortaya çıkan yaygın bir iTunes hatasıdır. Aynı hatayla iTunes hesabınızda da karşılaştıysanız, hayal kırıklığınızı anlayabiliriz. Ancak iyi haber şu ki, sorunu kendi başınıza kolayca çözebilirsiniz.
Bu makalede, ‘iTunes yedekleme oturumu başarısız oldu’ hatasını gidermenize yardımcı olacak birkaç etkili tekniği ele alacağız.
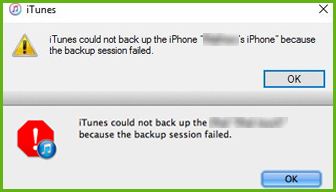
iTunes Yedekleme Oturumu neden İlk Sırada başarısız oluyor?
Gerçek şu ki, donanımla ilgili sorunlardan kötü amaçlı yazılım saldırısına kadar farklı faktörler iTunes yedekleme oturumunu kesebilir ve bunun yerine söz konusu hatayı isteyebilir. Hataya neyin neden olduğu konusunda kesin bir yanıt bulunmamakla birlikte, “iTunes yedekleme oturumu başarısız oldu” sorununun tetiklenmesinden sorumlu olabilecek birkaç neden belirledik. Bu nedenler şunları içerir:
- iTunes bozuk: Bu muhtemelen iTunes’daki başarısız bir yedekleme oturumunun en yaygın nedenidir. PC’nizde bir yapılandırma dosyası eksikse, iTunes uygulamasını otomatik olarak bozar ve verilerinizi hiç yedeklemez.
- Büyük Yedekleme Dosyası: iTunes yedeklemesini kullanıyor olsanız bile, iCloud’a yalnızca sınırlı verileri yedekleyebileceğinizi anlamak önemlidir. Genel olarak, iCloud 5 GB boş depolama alanı sağlar. Bu nedenle, yedekleme dosyanız 5 GB’tan büyükse, ek bulut depolama alanı satın almanız veya yedeklemeden birkaç öğe silmeniz gerekir.
- Bilgisayar Hatası: Daha önce de belirttiğimiz gibi, donanımla ilgili bir sorun bile “iTunes yedekleme oturumu başarısız oldu” hatasına neden olabilir. Bu genellikle, iTunes verileri yedeklerken PC’niz beklenmeyen bir hatayla karşılaştığında veya kilitlendiğinde meydana gelir.
- Antivirüs: Oldukça nadir bir durum olsa da, yedekleme/geri yükleme işlemlerini otomatik olarak kesecek şekilde yapılandırılmış birçok Antivirüs programı vardır.
- Eski iTunes Sürümü: Son olarak, iTunes’un güncel olmayan bir sürümünü çalıştırıyorsanız, büyük olasılıkla başarısız yedekleme oturumu sorunuyla karşılaşırsınız.
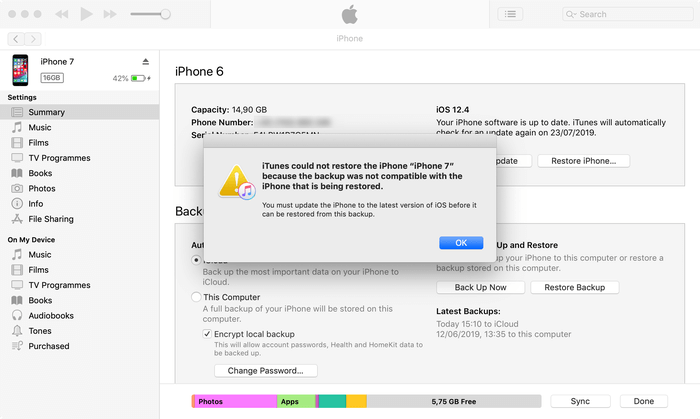
Hataya neden olan nedenden bağımsız olarak, sorunu gidermenize ve iTunes’u kullanarak verilerinizi kesintisiz olarak yedeklemeye devam etmenize yardımcı olacak birkaç çözüm aşağıda verilmiştir.
İTunes Yedekleme Oturumu Başarısız Oldu ile Nasıl Başa Çıkılır
İlk olarak, hatayı anında düzeltmek için birkaç hızlı düzeltmeden bahsedeceğiz. Bu çözümlerin işe yaramaması durumunda, %100 başarı oranıyla her zaman çalışan verilerinizi yedeklemek için alternatif bir yönteme de bakacağız. Neyse lafı daha fazla uzatmadan ilk çözümümüzle başlayalım.
1. iTunes’u güncelleyin
Basit bir şeyle başlayalım! Dizüstü bilgisayarınızda iTunes uygulamasını güncellemediyseniz, en son sürüme güncellediğinizden emin olun. iTunes’u Macbook’unuzdaki “App Store” üzerinden kolayca güncelleyebilirsiniz.
1 Adım – Macbook’unuzda App Store’a gidin.
2 Adım – Ekranınızın üst kısmındaki “Güncellemeler” seçeneğine dokunun.
3 Adım – Herhangi bir iTunes güncellemesi görürseniz, bunları dizüstü bilgisayarınıza yüklemek için “Yükle”ye tıklamanız yeterlidir.
İTunes başarıyla güncellendikten sonra, tekrar bir yedekleme oluşturmayı deneyin ve “iTunes, yedekleme oturumu başarısız olduğu için iPhone’u yedekleyemedi” hatasıyla karşılaşıp karşılaşmadığınızı görün.
2. Macbook’unuzu ve iPhone’unuzu Yeniden Başlatın
Zaten en son iTunes sürümünü kullanıyorsanız, hata donanımla ilgili bir sorundan kaynaklanıyor olabilir. Bu durumda, hem iPhone’u hem de Macbook’u ayrı ayrı yeniden başlatabilir ve sorunu çözüp çözmediğini kontrol edebilirsiniz. Ancak cihazları yeniden başlatmadan önce iPhone’unuzu dizüstü bilgisayardan ayırdığınızdan emin olun.
3. Yedeklemeden Dosyaları Silin
Verileri iCloud hesabınıza yedeklemeye çalışıyorsanız, ek bulut depolama alanı satın almadıysanız, yedekleme dosyasının boyutunu 5 GB’a (maksimum) kadar tutmanız zorunlu olacaktır. Bu nedenle, gereksiz dosyaları yedekten silin ve verileri bir kez daha yedeklemeyi deneyin.
Yine aynı “yedekleme dosyası çok büyük” hatasıyla karşılaşırsanız, yedeklemeyi Macbook’unuzda da oluşturabilirsiniz. Ancak bu durumda, dizüstü bilgisayarınızın yedekleme dosyasını barındırmak için yeterli depolama alanına sahip olduğundan emin olun. Birkaç gereksiz dosyayı silerek Macbook’ta bir miktar depolama alanını kolayca boşaltabilirsiniz.
4. Antivirüs Programını Devre Dışı Bırakın
Antivirüs yazılımı iTunes yedekleme sürecini de kesintiye uğratabileceğinden, iTunes ile yedeklemeye başlamadan önce onu devre dışı bırakmak her zaman akıllıca bir stratejidir. Antivirüs’ü bir Windows PC’deki görev çubuğundan doğrudan kapatabilirsiniz.
Ancak, birkaç durumda, işi halletmek için farklı bir yaklaşım izlemeniz gerekecektir. Antivirüs sağlayıcınızın resmi web sitesini kontrol edin ve birkaç dakikalığına kapatmak için belirtilen yönergeleri izleyin. Yedekleme işlemi tamamlandığında, Antivirüs’ü yeniden devam ettirebilirsiniz.
5. Kilitleme Klasörünü Sıfırlayın
iPhone’unuzu PC’ye her bağladığınızda, ‘Kilitleme’ klasöründe özel kayıtlar tutulur. Bu kayıtlar, iPhone’un PC ile etkileşime girmesine ve dosya alışverişinde bulunmasına yardımcı olur. Ancak, kilitleme klasörüyle ilgili bir sorun olması durumunda, iTunes’da bir yedekleme oturumunun başarısız olmasına da neden olabilir. Bu durumda, hatayı düzeltmek için tek yapmanız gereken Kilitleme klasörünü sıfırlamaktır. Ancak Windows ve macOS’ta “Kilitleme Klasörü”nü bulmak için farklı bir yaklaşım izlemeniz gerekeceğini unutmayın.
Windows için:
1 Adım – Her şeyden önce, iTunes uygulamasını kapatın ve iPhone’unuzu PC’den de ayırın.
2 Adım – Dosya Gezgini’ni açın ve arama çubuğuna “C:ProgramDataAppleLockdown” yazın.
3 Adım – Bu noktada, “Lockdown” klasöründeki tüm dosyaları silin.
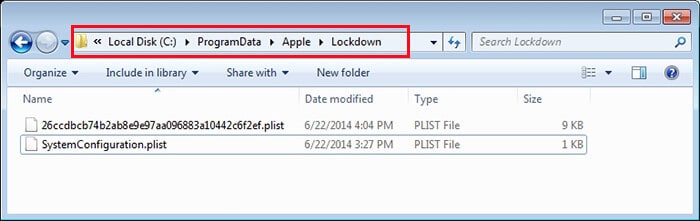
Tekrar iTunes’u yeniden başlatın, iPhone’unuzu PC’ye bağlayın ve dosyalarınız için bir yedek oluşturmayı deneyin.
MacOS için:
1 Adım – Macbook’unuzda iTunes’u kapatın ve iPhone’un bağlantısını da kesin.
2 Adım – Finder’ı açın ve ‘Klasöre Git’i seçin. “/private/var/db/lockdown/” yazın ve enter tuşuna basın.
3 Adım – Kilitleme klasöründeki tüm dosyaları silin ve iTunes aracılığıyla verileri tekrar yedeklemeyi deneyin.
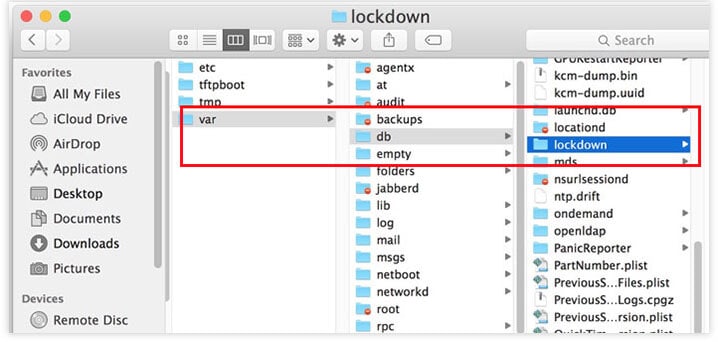
Yedekleme için iTunes’a Herhangi Bir Alternatif Var mı?
Yukarıdaki çözümlerden hiçbiri “iTunes yedekleme oturumu başarısız oldu” sorununu çözmezse, verilerinizi yedeklemek için bir iTunes alternatifi kullanmak daha iyi olur. Ancak Apple, kullanıcının gizliliği konusunda son derece ciddi olduğundan, bir iPhone’dan dosyalarınızın yedeğini oluşturmak için kullanılabilecek çok az araç vardır.
Birkaç çözümden geçtikten sonra, iPhone için en güvenilir yedekleme aracının DrFoneTool Telefon Yedekleme (iOS) olduğunu gördük. Yazılım, verilerinizi bir iPhone/iPad’den yedeklemek ve PC’nize güvenli bir şekilde kaydetmek için özel olarak tasarlanmıştır. DrFoneTool hem Windows hem de macOS ile çalışır, bu da verilerinizi herhangi bir dizüstü bilgisayarda/PC’de yedekleyebileceğiniz anlamına gelir.
DrFoneTool’u iTunes veya iCloud’dan daha güvenilir yapan şey, ‘seçici yedeklemeyi’ desteklemesidir. Basit bir deyişle, yedeklemeye hangi tür dosyaların dahil edilmesi gerektiği üzerinde tam kontrole sahip olacaksınız. iTunes’un aksine, DrFoneTool, verilerin çoğu alakasız olsa bile her şeyi yedekleme dosyasına eklemez. Neleri ekleyip eklemeyeceğiniz konusunda tam kontrol sizde.
DrFoneTool, yedeklemeye dahil edebileceğiniz çok çeşitli veri türlerini destekler. Bu dosyalardan birkaçı resimler, videolar, kişiler, mesajlar, Whatsapp verileri vb. içerir. DrFoneTool’u kullanmanın bir başka avantajı da sezgisel kullanıcı arayüzü ve kullanım kolaylığıdır. Üç kolay adımda iPhone’unuz için bir yedekleme dosyası oluşturabilirsiniz.
DrFoneTool’un Özellikleri – Telefon Yedekleme (iOS)
DrFoneTool – Phone Backup’ın bir iPhone’dan veri yedeklemek için güvenilir bir araç olan birkaç ek özelliğine göz atalım.
- Platformlar Arası Uyumluluk – DrFoneTool hem Windows hem de macOS ile çalışır. Geleneksel Windows XP’yi veya en son Windows 10’u çalıştırıyor olmanız fark etmez, DrFoneTool her Windows PC’de verileri yedeklemenize yardımcı olur. Benzer şekilde, tüm macOS sürümleri için çalışır.
- Tüm iOS Cihazlarını Destekler – DrFoneTool, en son iOS 14’ü çalıştırıyor olsa bile her iPhone’dan veri yedeklemenize yardımcı olur.
- Farklı Veri Türlerini Yedekleyin – DrFoneTool – Telefon Yedekleme ile yedeklemeye dahil edilecek farklı veri türlerini seçebilirsiniz. Ayrıca, tüm süreci daha az karmaşık hale getirerek seçici verileri seçmenize olanak tanır.
- Yedeklemeyi Geri Yükle – Bir iPhone yedeklemesini başarıyla oluşturduktan sonra, onu DrFoneTool’un kendisini kullanarak farklı bir iPhone’a geri yükleyebilirsiniz. Verileri geri yükleyeceğiniz zaman, DrFoneTool ikinci iPhone’unuzdaki mevcut verilerin üzerine yazmaz.
DrFoneTool Kullanarak Bir iPhone’dan Verilerinizi Nasıl Yedeklersiniz – Telefon Yedekleme
Yani, artık kullanıma hazırsınız DrFoneTool – Telefon Yedekleme, iPhone’dan PC’nize veri yedeklemek için nasıl kullanılacağı aşağıda açıklanmıştır.
1 Adım – PC’nize DrFoneTool’u kurun ve başlatın ve ana ekranında “Telefon Yedekleme”yi seçin.

2 Adım – İPhone’unuzu USB üzerinden PC’ye bağladığınızdan emin olun ve bir sonraki pencerede “Yedekle” ye tıklayın.

3 Adım – Bir sonraki pencerede, yedeklemeye dahil etmek istediğiniz dosya türlerini seçin. Ayrıca, yedekleme dosyasını saklamak istediğiniz hedef klasörü seçin ve “Yedekle”ye tıklayın.

4 Adım – DrFoneTool otomatik olarak yedeği oluşturmaya başlar ve işlemin tamamlanması birkaç dakika sürebilir.

5 Adım – Yedekleme başarıyla oluşturulduktan sonra, tüm yedekleme dosyalarınızı kontrol etmek için “Yedekleme Geçmişini Görüntüle”ye tıklamanız yeterlidir. İçinde nelerin bulunduğunu kontrol etmek için her bir yedekleme dosyasının yanındaki ‘Görüntüle’ düğmesini de tıklayabilirsiniz.

Sonuç
İTunes’ta yedekleme oturumu başarısız oldu, birçok kullanıcının iTunes’u kullanarak iPhone’larını yedeklemeye çalışırken karşılaştığı oldukça yaygın bir hatadır. Benzer bir durumda kalırsanız, sorunu çözmek için sorun giderme yöntemlerinden birini kullanabilir veya iPhone’unuzu dizüstü bilgisayarınızda yedeklemek için DrFoneTool’a geçebilirsiniz.
En son makaleler