Mobilesync: Mobilesync Hakkında Bilmeniz Gereken Bir Şey
İleride yedek almak amacıyla cep telefonunuzun verilerini PC’nize aktarmayı hiç düşündünüz mü? Sahip olduğunuzdan eminiz! Elimizde artan akıllı telefon ihtiyacına göre, hepimiz bir noktada verilerimiz hakkında endişelendiğimiz bir duruma geliyoruz. Onu özenle koruyoruz ve bunun için mümkün olan her türlü çabayı gösteriyoruz. Ayrıca verinin kapladığı alan dolduğunda onu aktarmanın bir yolunu ararız. Eğer onlardan biriyseniz, size bir çözüm getirdik. Bir aktarım ve yedekleme uygulaması olan Mobilesync hakkında bilgi edineceksiniz. Buna en iyi alternatifi de paylaşacağız. O halde şimdi ayrıntılara geçelim!
Bölüm 1: Mobilesync nedir?
Android için:
MobileSync, Windows PC ve Android cihazlar arasında Wi-Fi bağlantısı üzerinden otomatik dosya aktarımı için tasarlanmıştır. Birinin fotoğraf ve video çekmesini ve bunları Wi-Fi aralığında otomatik olarak aktarmasını sağlayan nispeten yeni bir özelliktir. Hem bilgisayar hem de cep telefonu yerel bir Wi-Fi ağına bağlı olmalıdır.
Windows PC için MobileSync Station ve Android cihazlar için MobileSync Uygulamasından oluşur. Hızlı dosya aktarımını ve otomatik dosya senkronizasyonunu ve yedekleme işlevlerini destekler. Hayatı çok daha kolay hale getirir.
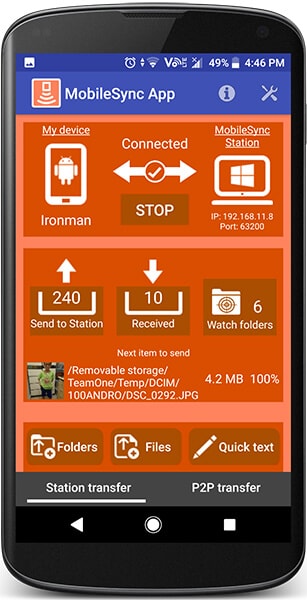
IPhone için:
iOS cihazlardan bahsedecek olursak, Mobilesync klasörü temelde iTunes’un cihazınızın yedeğini sakladığı bir klasördür. Başka bir deyişle, Mac yardımıyla cihazınızın yedeğini aldığınızda, yedeklemeyi Mac’teki Mobilesync klasöründe bulabilirsiniz. Yeni cihazı veya yeni verileri yedeklediğinizde daha önce aldığınız yedeklemenin üzerine yazılmadığı veya silinmediği için aslında yer kaplar. Bahsetmiyorum bile, birden fazla cihazı senkronize ederseniz, dosya oldukça büyük olabilir.
Bölüm 2: Mobilesync nasıl çalışır?
Android:
Şimdi MobileSync’in nasıl kullanılabileceğini görelim. İlk adım, MobileSync Station’ı Windows PC’de yapılandırmaktır. İstasyon kimliği not edilmeli ve bir şifre girilmelidir. Yine, onaylamak için şifre tekrar girilmelidir. Ana ekrana dönün ve başlat düğmesine tıklayın, MobileSync Station MobileSync Uygulamasına bağlanmaya hazırdır. Şimdi, cihaz dostu bir ad ve aynı şifreyi girin. Şimdi başlat düğmesine basın. Bir kez tüm ayarlar yapılır ve Windows sürümünde yeni bir mobil cihaz girişi oluşturulur. MobileSync Station ve MobileSync Uygulamasının ana özellikleri şunlardır:
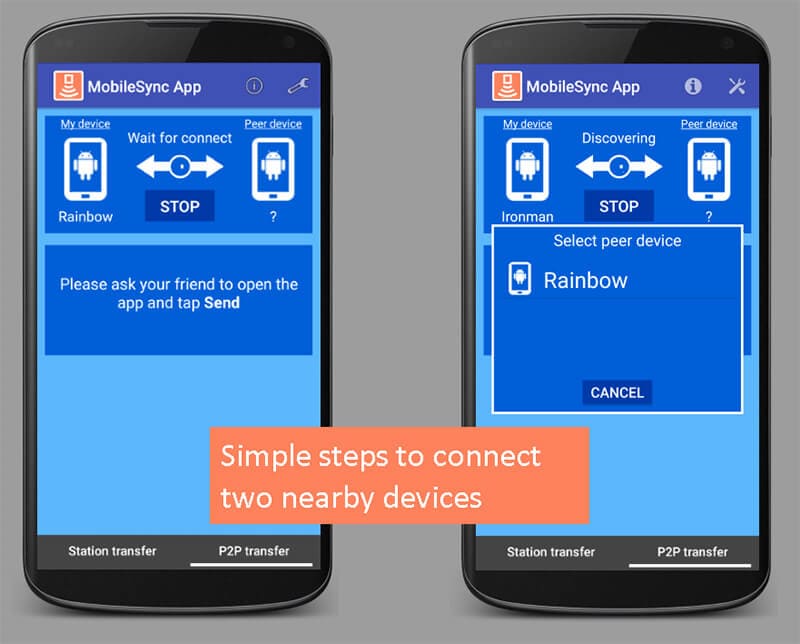
- Android Paylaşım Menüsü ile Android’den Windows’a Dosya Gönderme – Dosyalar Android paylaşım menüsü aracılığıyla gönderilebilir. Bir fotoğraf seçin ve paylaş’a basın, paylaşım menüsünü açmalıdır. Şimdi, MobileSync Uygulaması simgesine basın ve durum aralık dahilinde olduğunda aktarım hemen başlayacaktır. Aktarım tamamlandığında, söz konusu fotoğraf MobileSync Station’da görüntülenebilir.
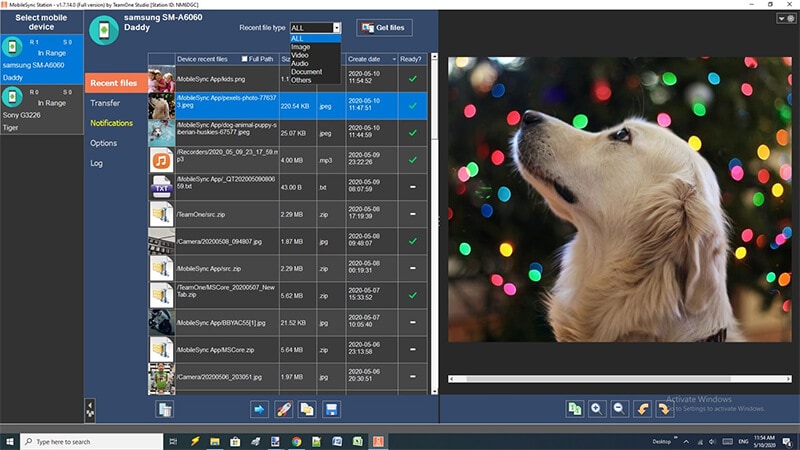
- Windows’tan Android’e Dosya Gönderme – MobileSync Station’ın ana ekranında, dosya ekle’ye tıklayın, gönderilecek dosyaları seçin ve durum aralık dahilinde olduğunda aktarım hemen başlayacaktır. Daha sonra aktarılacak dosyayı seçmek için Dosya Gezgini’ni açabilirsiniz. Seçilen dosya(lar)a sağ tıklayın ve Mobilesync Station’ı seçin. Listeden hedef cihazı seçin. Aktarıldıktan sonra, mobil uygulama bir bildirim gösterecek ve alınan dosya Android telefonda (galeride veya herhangi bir ilişkili uygulamada) açılabilir.
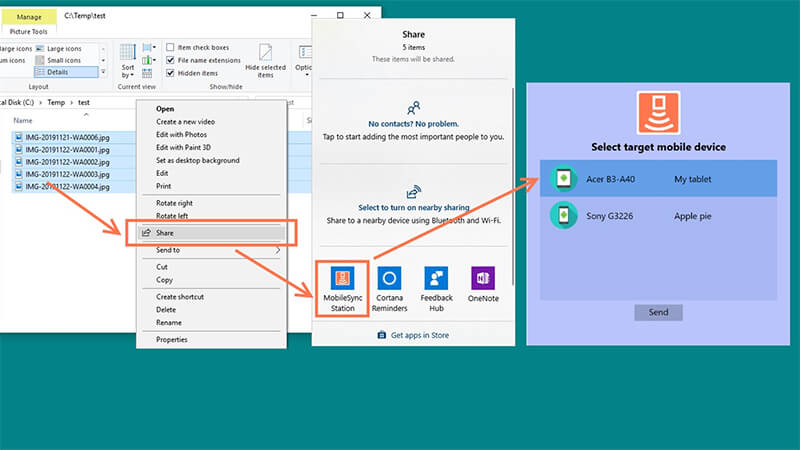
- MobileSync Uygulamasında Klasörleri İzleyin – İzleme klasöründe bazı belirli dosya türleri oluşturulduğunda, MobileSync App bu dosyaları otomatik olarak gönderilecek listeye yerleştirecek ve bağlandıktan sonra Windows PC’deki MobileSync Station’a aktarılacaktır. Android cihazda çekilen tüm bu yeni fotoğraflar gönderme listesine alınacak ve Wi-Fi bağlantısı üzerinden otomatik olarak PC’ye aktarılacaktır. MobileSync Uygulamasında, ayarlar sayfasına girin ve MobileSync klasör simgesine basın ve izleme klasörü kurulum sayfasına girin. İzleme klasörüne kişi istediği kadar klasör ekleyebilir. Android cihazda klasörleri manuel olarak ayarlamak için ekle’ye basın.
Otomatik tarama seçeneği, çalışan cihazda multimedya klasörlerini izleme klasörleri olarak aramaya ve eklemeye yardımcı olacaktır. Otomatik tarama düğmesi seçildiğinde, bazı ana klasörler görüntülenecektir. İzleme klasörü içindeki gereksiz klasörün seçimini kaldırın.
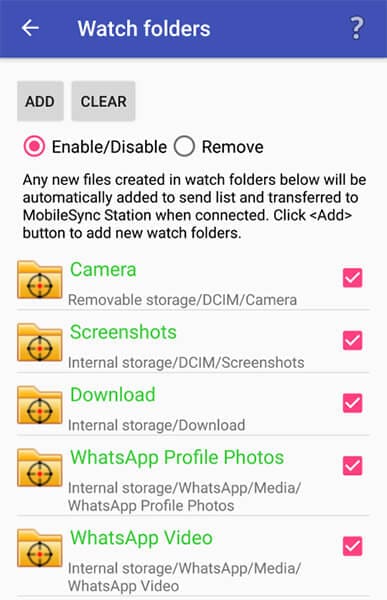
- Android’den Windows’a Metin Gönderme – Metin gönder seçeneği kullanılarak hızlı metin veri aktarımı yapılabilir. Birisi Windows PC’de uzun bir mobil URL açmak isterse, ayarlar seçeneğinin altında hızlı metin gönder’i seçin ve metni girin ve tamam’a basın. Metin MobileSync Station’da görüntülenebilir.
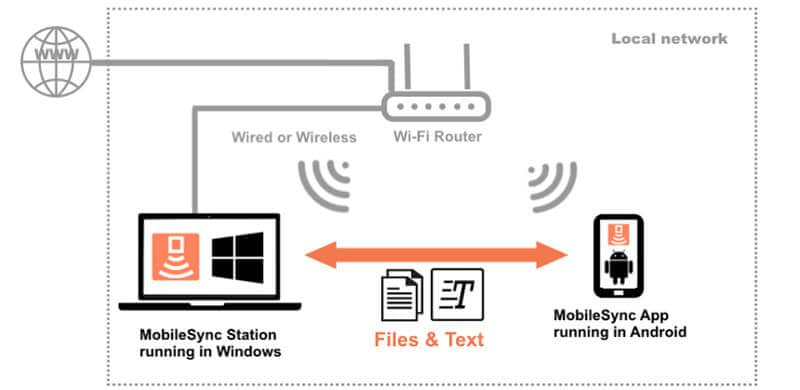
- Windows’tan Android’e Metin Gönderme – Sadece metin gönder düğmesine girip metni metin kutusuna yerleştirip gönder tuşuna basarak. Mobil uygulama bir bildirim gösterecek ve metin cep telefonunda açılabilecek.
Bir kez kurarak, bu Windows/Android dosya aktarım aracı kullanıma hazırdır. Dosyalar, Windows’ta MobileSync Station’da ve Android’de MobileSync Uygulamasında sürükle ve bırak seçeneği kullanılarak kolayca aktarılabilir. Herhangi bir aktarım için USB kablo bağlantısına gerek yoktur. Bu çok zaman kazandırır ve hayatı pürüzsüz ve kolay hale getirir.
- Diğer bir avantaj ise, Windows’ta çalışan tek bir MobileSync Station’ın farklı Android cihazlarda çalışan birden fazla MobileSync Uygulamasına bağlanabilmesidir. MobileSync App ücretsiz bir uygulamadır ve Google Play Store’dan indirilebilir.
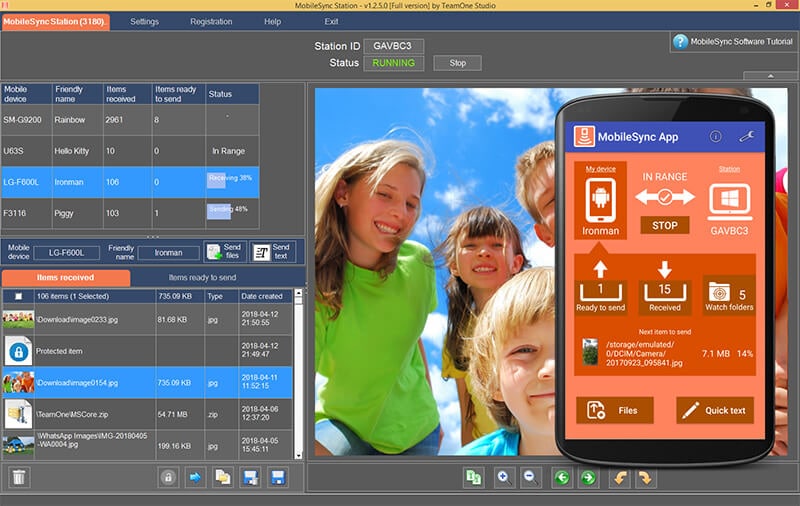
iPhone:
Yukarıda bahsettiğimiz gibi iTunes, iPad veya iPhone gibi cihazınızın yedeğini kaydeder. Ve Apple’ın “Mobilesync klasörü” olarak saklanır. Sadece verilerinizin birçok kopyasını tutar ve bu nedenle bazen eski yedekleri temizlemeniz gerekir. Bunu iTunes’u başlatarak yapabilirsiniz. “iTunes” menüsüne gidin ve “Tercihler”i ve ardından “Cihazlar”ı tıklayın. Artık cihaz yedeklemesini seçebilirsiniz. Kullanılmayan yedeklemeyi silin. Artık daha fazla alan elde edebileceksiniz.
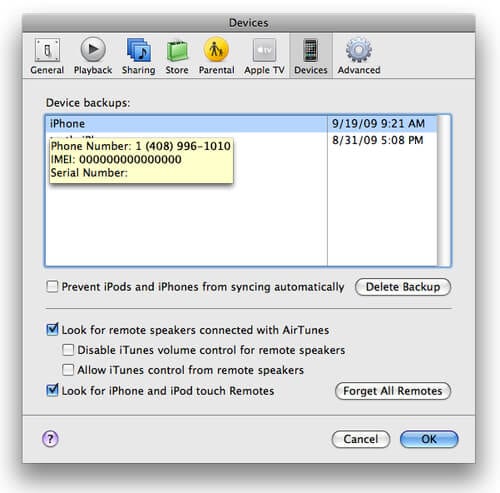
Bölüm 3: mobilesync olmadan yedekleme? Nasıl?
Kullanıcıların MobileSync’e erişimi yoksa veya kullanmak istemiyorsa, başka bir uygun seçenek DrFoneTool – Telefon Yedekleme. Bu araç hem Android hem de iOS için tasarlanmıştır. Bu veri yedekleme ve geri yükleme, arama geçmişi, takvim, videolar, mesajlar, galeri, kişiler vb. gibi hemen hemen her tür veriyi kolayca yedeklemenizi sağlar. Ayrıca bu, verilerin herhangi bir Android/Apple cihazına kolayca geri yüklenmesini sağlar. Cihaz bağlandıktan sonra program, Android telefondaki verileri otomatik olarak yedekleyecektir. İşte bu aracın bilmeniz gereken bazı özellikleri.
- Yedekleme için en kullanıcı dostu araçtır ve aynı zamanda zaman alıcı değildir.
- Ücretsiz yedekleme olanağı sunar
- Verileri farklı telefonlara geri yükleyebilirsiniz
- Ayrıca, yeni yedekleme dosyası eskisinin üzerine yazmaz.
- Biri iOS’tan Android’e geçiyorsa, DrFoneTool – Telefon yedekleme, iCloud/iTunes yedeklemesini yeni Android cihazına kolayca geri yüklemeye yardımcı olur.
Şimdi cihazınızı yedeklemek için öğreticileri ve bu harika aracın yardımıyla bunları nasıl geri yükleyebileceğinizi anlayalım.
1. Android Telefonu Yedekle
1 Adım: PC’nize DrFoneTool – Phone Backup (Android) uygulamasını indirerek başlayın. Kurun ve başlatın. Başarılı bir şekilde başlatıldığında, “Telefon Yedekleme” seçeneğini seçin.

2 Adım: Ardından Android telefonu USB kullanarak PC’ye bağlayın. USB hata ayıklama modu etkinleştirilmelidir. Ardından “Tamam”a basın. Ardından, başlatmak için “yedekle” ye tıklayın.

3 Adım: Android telefonu bağladıktan sonra yedekleme için dosya türlerini seçin. Ardından, başlatmak için “Yedekle” ye tıklayın. İşlemin tamamlanması birkaç dakika sürecektir. Yedekleme tamamlandıktan sonra yedekleme dosyası görüntülenebilir.

2. Yedeklemeyi Geri Yükleme (Android)
1 Adım: Programı PC’de başlatın ve ardından “telefon yedekleme” seçeneğini seçin. Ardından telefon USB kullanılarak PC’ye bağlanmalıdır.
Ardından sol taraftaki “Yedek dosyalarından geri yükle” seçeneğine tıklayın, tüm android yedekleme dosyaları görüntülenecektir. Yedekleme dosyasını seçin ve ardından “Görüntüle” ye tıklayın.

2 Adım: Her dosya önizlenebilir. İhtiyacınız olanlara tıklayın ve ardından “Cihaza Geri Yükle” seçeneğine tıklayın ve onları Android telefona geri yükleyin. İşlem devam ederken telefonun bağlantısını kesmemeniz önerilir.

3. iOS telefonunu yedekleyin
DrFoneTool – Yedek Telefon (iOS) kullanıcıların yedeklemesini ve geri yüklemesini kolaylaştırır.
1 Adım: Önce PC’de başlatın, ardından listeden “Telefon yedekleme” seçeneğini seçin.

2 Adım: Ardından kablo yardımıyla iPhone/iPad’i PC’ye bağlayın. DrFoneTool, gizlilik ve sosyal uygulama verileri dahil olmak üzere veri türlerini yedeklemeyi destekler. Ekranda görülen “Yedekle” seçeneğine tıklayın.

3 Adım: Yedeklemek istediğiniz dosyaları seçin. Seçildikten sonra, ekranın alt kısmında verilen “Yedekle” düğmesine tıklayın.

4 Adım: Program seçilen dosyaların yedeğini almaya başlayacaktır. Yedekleme tamamlandıktan sonra, tüm iOS cihazı yedekleme geçmişini görüntülemek için “Yedekleme Geçmişini Görüntüle”ye tıklayın. Ardından bunları PC’ye aktarın.
4. Yedeklemeyi PC’ye geri yükleyin
1 Adım: Aracı başlattıktan sonra Apple cihazını PC’ye bağlayın. Ardından ‘Geri Yükle’ yi tıklayın.

2 Adım: Yedekleme geçmişini görüntülemeyi teklif edecek. Ardından yedekleme dosyasına tıklayın ve programın altındaki “İleri” ye tıklayın.

3 Adım: Görünüme tıklayın, yedekleme dosyaları görüntülenecektir. Devam etmek için dosyaları seçin. DrFoneTool, kişiler, mesajlar, fotoğraflar, videolar vb. dahil olmak üzere her türlü desteği destekler. Tüm bu dosyalar Apple cihazına geri yüklenebilir ve tümü PC’ye aktarılabilir. Dosyaları seçin ve “Cihaza Geri Yükle”ye tıklayın. Birkaç dakika sürecek, bundan sonra tüm dosyalar Apple cihazında görüntülenebilir. Bu dosyaların PC’ye aktarılması gerekiyorsa, “PC’ye aktar” seçeneğine tıklayın.

Sonuç
MobileSync yazılımı, Android telefonları yerel ağ içinde kablosuz olarak yönetmek için özel olarak tasarlanmıştır. Daha hızlı dosya aktarımını, bildirim yansıtmayı ve en son dosya yönetimini destekler. Gelişmiş izleme klasörleri ve senkronizasyon klasörleri, dosyaları ve yedekleme işlevlerini otomatik olarak senkronize eder. Ayrıca, uygulama verilerinin apple bilgisayar mobilesync yedeklemesi, iOS kullanıcıları için iTunes tarafından yapılır.
DrFoneTool – Telefon Yedekleme ise, kullanıcıların verileri yedeklerken karşılaştıkları zorlukları çözer. Her şeyi kolaylıkla yönetmek için tasarlanmıştır ve hem Android hem de iOS’u destekler. Yedekleme programı mükemmel çalışır ve yedekleme önizlenebilir, bu da onu öne çıkarır. Bu nedenle, MobileSync olmadan verilerin hala geri yüklenebileceğini söyleyebiliriz, ancak nasıl? Cevap DrFoneTool – Telefon Yedekleme.
En son makaleler