PC’yi iPhone’dan Kontrol Etmenin En İyi 4 Yolu
Günümüz dünyasında teknoloji doruk noktasına ulaşmıştır. Her şey sadece bir dokunuşla kullanılabilir. Bilgisayarınızı telefonunuzdan kontrol ettiğinizi hayal edin. Kulağa iyi geliyor? En yeni tek dokunuş özelliği hemen hemen her cihaza ulaştı ve şimdi sadece birkaç adımda iPhone’dan PC’yi nasıl kontrol edebileceğinize dair yeni öğeyi tanıtarak bir açıklama yarattı. Bu nedenle, bir iPhone’unuz varsa ve PC’nizi/MacBook’unuzu kontrol etmeyi dört gözle bekliyorsanız, doğru sayfadasınız. Doğru uygulamaları takip eden adım adım rehberlikle, bu makale iPhone’dan bilgisayara nasıl bağlanacağınızı bilmeniz için mükemmel bir şekilde hazırlanmıştır.
Bölüm 1: PC veya Mac’i iPhone’dan kontrol edebilir miyim?
Cevap Evet. Çeşitli uygulamalar ve adım adım rehberlik ile bilgi işlem cihazınızı iPhone’dan kontrol etmek mümkündür. Bunu yaparak, PC/MacBook’taki dosyalara tam erişime sahip olabilir ve ayrıca işlevleri tek bir cihaz üzerinden gerçekleştirebilir.
Apple, dünyanın her yerinde en gelişmiş ve teknoloji odaklı cihazlardan birini üretmektedir. iPhone ve MacBook, hayatı kolaylaştıran ve teknolojiden anlayan çeşitli özelliklerle birlikte gelir.
Bilgisayarı iPhone’dan bağlamak gerçekten yararlıdır, çünkü kullanımı daha kolay eylemler sağlar ve iş girdisini azaltır.
Öyleyse, PC’nizin/MacBook’unuzun tam kontrolünü iPhone’unuzdan elde etmenize yardımcı olan birkaç güvenilir uygulamaya bir göz atalım.
Bağlı bir PC ve iPhone şu şekilde görünür:

2. Bölüm: Açılış Konuşması
Keynote, iPhone’unuzda slayt gösterisi sunumları yapmak için kullanılır. Öğrenciler ve profesyoneller tarafından yaygın olarak kullanılan bir sunum oluşturma uygulaması olarak da bilinir. Olağanüstü ve etkileyici sunumlar oluşturmak için güçlü araçlara ve harika efektlere sahiptir. Kullanıcı dostudur ve temel bilgisayar bilgisine sahip herkes bu uygulamayı tam olarak kullanabilir. Keynote ile iPhone bir uzaktan kumanda görevi görecek. Bilgisayarınızı iPhone’dan bağlayabilir ve PC/MacBook ve iPhone’unuzda aşağıdaki adımları uygulayarak slayt gösterisi sunumlarınızı iPhone’unuzdan kontrol edebilirsiniz.
1 Adım: Mac’inizdeki açılış konuşmasında bir slayt gösterisi oluşturun.
2 Adım: Keynote Remote uygulamasını iPhone’unuza ve MacBook’unuza App Store’dan indirin.
3 Adım: Hem MacBook/PC’nizi hem de iPhone’unuzu aynı Wi-Fi ağına bağladığınızdan emin olun.
4 Adım: Sunuyu Mac’inizden bir açılış konuşmasında açın. Mac’inizin yanı sıra iCloud’dan herhangi bir dosya olabilir.
Mac’inizden başka bir ekrana veya video projeksiyon sistemine sunum yapıyorsanız, iPhone’unuzu uzaktan kumanda olarak kullanmaya devam edebilirsiniz. Bu, açılış konuşmasının harikası.
5 Adım: iPhone’unuzda Keynote Remote’a dokunun. Bunu yaptığınızda, aşağıdaki iletişim kutusu görünecektir. Gelen bağlantıları kabul etmek için “İzin Ver”e tıklayın.
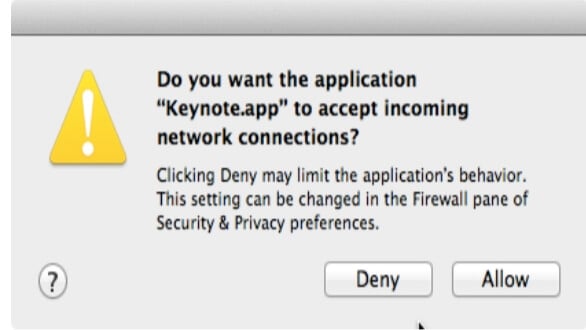
6 Adım: Aşağıda gösterildiği gibi Keynote Remote ayarlarını açmak için sol üst köşedeki “Ayarlar”a tıklayın.
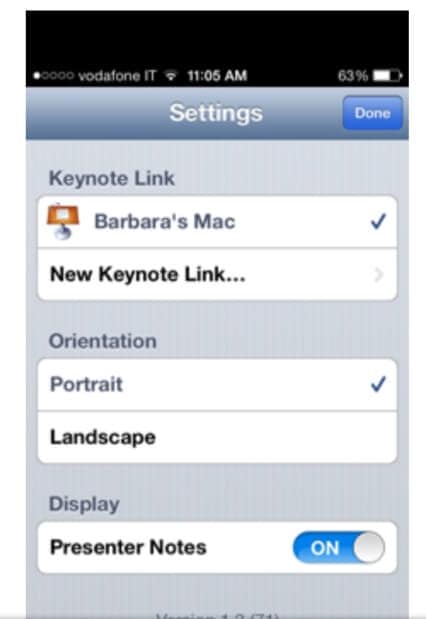
7 Adım: “Açık pozisyon”da “Sunucu Notları”na tıklayın.
8 Adım: ‘Bitti’ üzerine tıklayın.
9 Adım: Gösterildiği gibi iPhone’unuzda “Slayt Gösterisini Oynat” üzerine tıklayın.
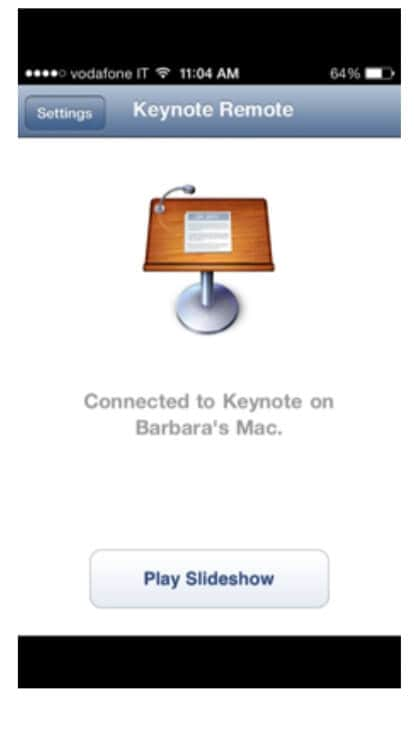
10 Adım: Sunumunuz ekranda görünecektir. Bir slayttan diğerine geçmek için ekranı hızlıca kaydırabilirsiniz.
Keynote ve Keynote Remote’u kullanarak PC/MacBook sunumlarınızı iPhone’unuzdan bu şekilde kontrol edebilirsiniz.
Bölüm 3: Microsoft’un Uzak Masaüstü
Microsoft tarafından oluşturulan bir uygulama, kişinin telefondaki bilgi işlem cihazlarına tam erişime sahip olmasına yardımcı olur. Cihazlarınızdaki sanal uygulamaları izlemenize yardımcı olur ve hem android hem de iOS kullanıcıları tarafından yaygın olarak kabul edilir. PC/MacBook’tan doğrudan iPad/iPhone’a kadar dosyalara erişebilir, oyun oynayabilir, film ve müziğin keyfini çıkarabilirsiniz. Aşağıda belirtilen adım adım prosedürü izleyerek, iPhone’dan ve iPad’den PC’ye bağlanabilecek ve işlevleri kolaylıkla gerçekleştirebileceksiniz. (iPad ve iPhone için prosedür aynıdır).
1 Adım: Microsoft Uzak Masaüstü’nü MacBook/PC ve iPad/iPhone’unuzdaki AppStore/Play Store’dan indirin.
2 Adım: Her iki cihazınızı da tek bir Wi-Fi bağlantısına bağlayın.
3 Adım: Uygulamayı iPhone/iPad’inizde açtığınızda aşağıdaki ekran yanıp sönecektir. Bu ekran eklenecek bir bağlantı daha beklemektedir. Bir bağlantı eklemek için devam edin ve sağ üstteki “Ekle”ye dokunun.
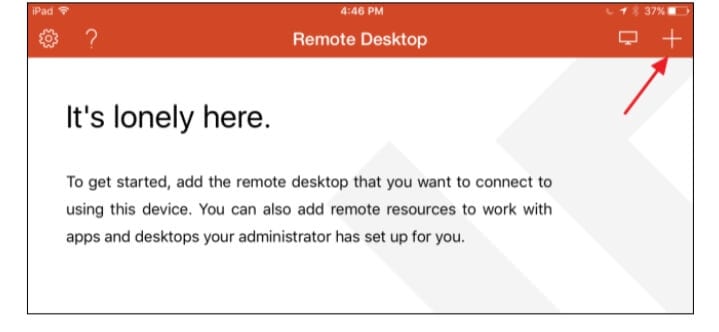
4 Adım: Bağlantı bir PC/MacBook ile kurulmalıdır. Bu nedenle, aşağıda gösterildiği gibi “Masaüstü” seçeneğine dokunun.
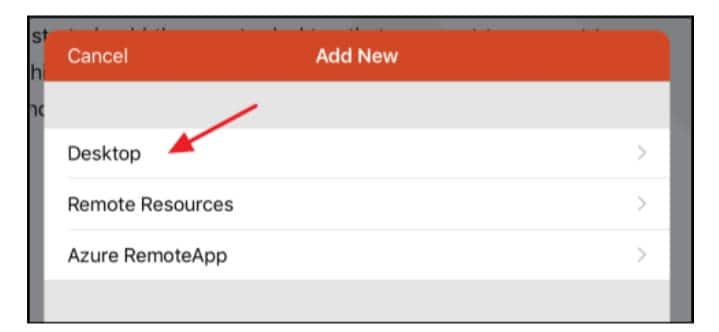
5 Adım: “Kullanıcı Hesabı”na dokunun ve güvenli olması ve her seferinde ayrıntıları girmeden istediğiniz zaman bağlanabilmeniz için Windows kullanıcı adınızı ve parolanızı ekleyin. Daha fazla güvenliğe ihtiyacınız varsa ve her seferinde bilgilerinizi girerek devam etmek istiyorsanız, “Ek Seçenekler”e dokunun.
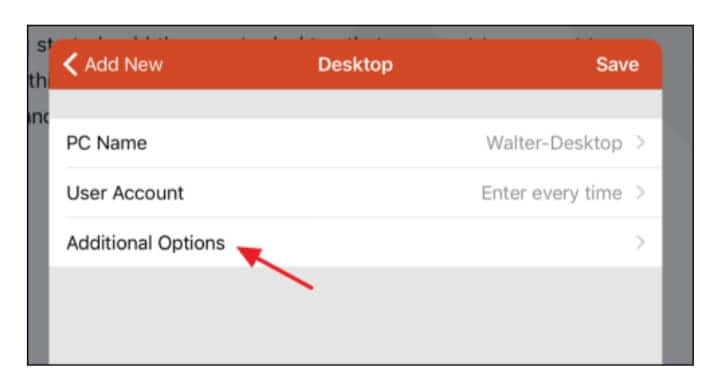
6 Adım: Tüm yapılandırma seçeneklerini tamamladıktan sonra, yeni bağlantınızı kaydetmek için “Masaüstü” ve ardından “Kaydet” üzerine dokunun.
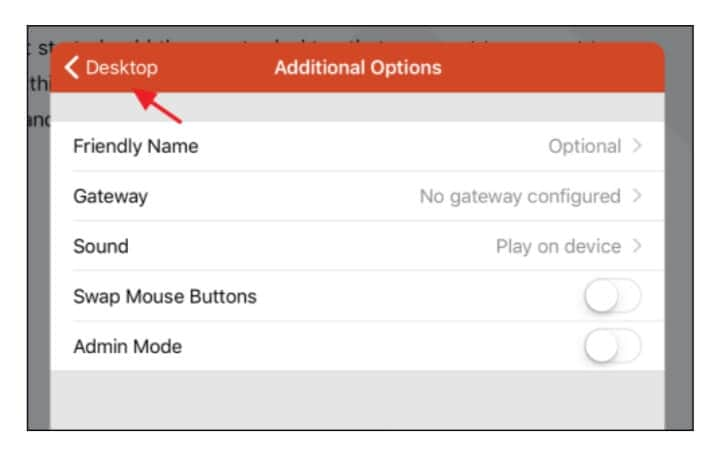
7 Adım: Bağlantı kurulduğunda, ana “Uzak Masaüstü” penceresinde görünecektir. Oluşturulduktan sonra ekran boş görünecektir. Bağlantının küçük resmi görünecektir. Sadece küçük resme dokunun ve bağlantı başlayacaktır.
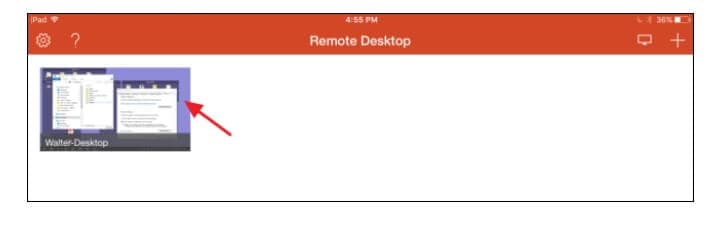
8 Adım: Yapılandırma tamamlandığında, PC/MacBook hemen bağlanmalıdır. Bu ekran göründüğünde, “Kabul Et” seçeneğine dokunun. Bu açılır pencereyi bir daha almamak için “Bu bilgisayara bağlantı için bir daha sorma” seçeneğine tıklayın.
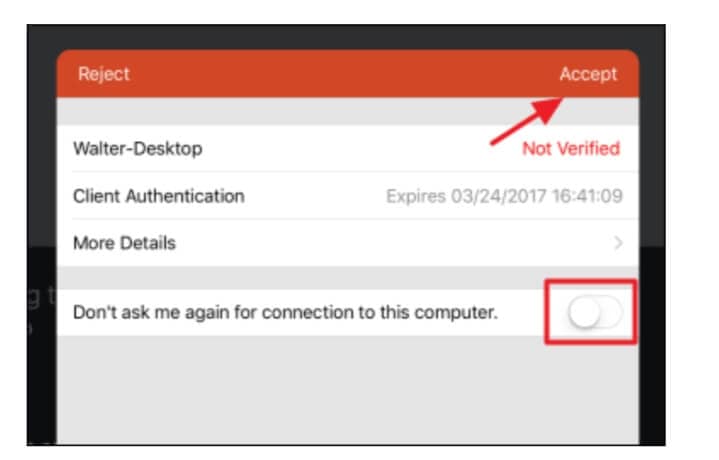
9 Adım: Bağlantı başarılı olduğunda, her ikisinde de aynı şekilde işlevleri gerçekleştirebileceksiniz. Ekran şöyle görünecek:
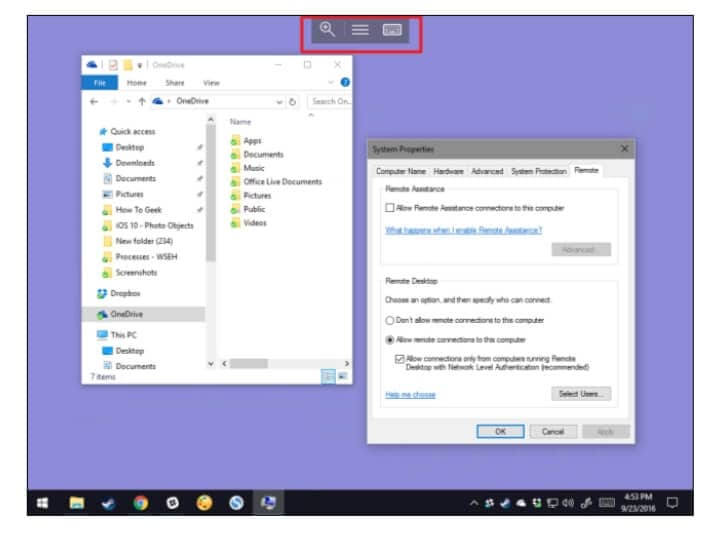
Orta sekmeye tıklayarak, çeşitli seçenekleri görebilir ve birden fazla bağlantıya da bağlanabilirsiniz.
Bölüm 4: Mobil Fare Pro
Bu uygulama, özellikleriyle gerçekten şaşırtıcı. İzlenecek çok fazla adım olmadan basit ve anlaşılması çok kolaydır. iPhone’unuzu yalnızca PC/MacBook’unuzu kontrol etmekle kalmayıp, Mobile Mouse Pro’yu indirerek birçok uygulamayı uzaktan kumanda edebilen çok yönlü bir fareye dönüştürün. E-postalara, müziklere, filmlere, oyunlara vb. tam erişim sağlanabilir. Bir hava faresi görevi görür ve kolayca bağlanabilir. Bilgisayarınızı iPhone’dan Mobile Mouse Pro uygulaması aracılığıyla bağlamak için bu talimatları izleyin.
1 Adım: Mobile Mouse Pro uygulamasını hem PC’nize/MacBook’unuza hem de iPhone’unuza indirin.
2 Adım: Her iki cihazı da tek bir Wi-Fi ağına bağlayın.
3 Adım: Bu kadar. Artık daha fazla etkinlik için her iki cihazınızı da bağladınız.
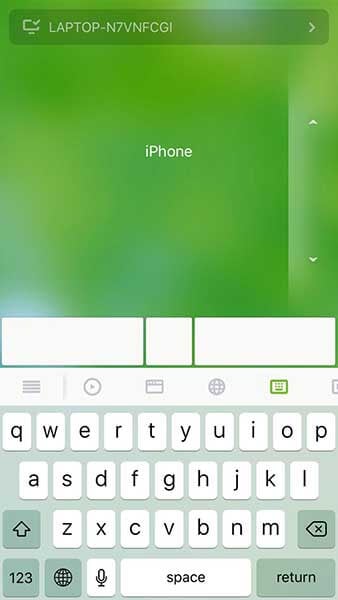
Bölüm 5: Wi-Fi Uzaktan Kumanda
Vectir Wi-Fi Uzaktan Kumanda, PC’nizi/MacBook’unuzu iPhone’unuzdan veya başka herhangi bir android cihazdan bağlar. Bu uygulamanın dikkat çekici bir yönü, sunumlar, blog yazma, grafik tasarım vb. gibi temel iş işlevlerini yerine getirmenin yanı sıra tarayıcıları kontrol edebilme, film izleme, oyun oynama ve müzik dinleme özelliğidir. atlama/oynatma/durdurma, şarkı ve sanatçı bilgilerini görüntüleme gibi ek seçenekler. Telefon, kullanışlı bir kablosuz klavyeye veya kablosuz fare işaretçisine dönüşür. Klavye Kontrolü ve Uzak Profil Görsel Tasarımcı Özelliklerini kullanarak özel uygulamalarınızı kontrol edin. Wi-Fi Remote, her iOS ve Android cihazında mevcuttur. PC’nizi iPhone’dan nasıl bağlayacağınızla ilgili temel adımlar.
1 Adım: İlk olarak, PC/MacBook’unuzu ve iPhone’unuzu aynı Wi-Fi ağ bağlantısına bağlayın.
2 Adım: Vectir Wi-Fi Uzaktan Kumandayı PC/MacBook’unuza ve iPhone’unuza kurun.
3 Adım: Uygulamayı açın, mevcut cihazların adı görünecektir. İstediğiniz seçime tıklayın.
4 Adım: Tamamlandı. PC/MacBook’unuzu iPhone’unuzdan başarıyla bağladınız.
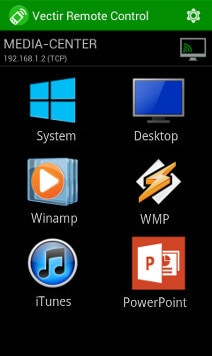
Sonuç
PC’nizi/MacBook’unuzu iPhone’unuza bağlamak gerçekten de çalışmayı kolaylaştıran ve deneyimi geliştiren bir özelliktir. Aşağıdaki uygulamalarla, PC’de gerçekleştirilen temel işlevlerin keyfini doğrudan iPhone’da çıkarabilirsiniz. Bahsedilen tüm uygulamalar denenmiş ve test edilmiştir. Etkilidirler ve birçok profesyonel ve öğrenci tarafından işi daha hızlı yürütmek için derinden kullanılırlar.
Peki, ne bekliyorsun? Devam edin ve bilgisayarınızı iPhone’dan bağlamak ve iş deneyiminizi kolaylıkla geliştirmek için bu uygulamaları deneyin.
En son makaleler