Google Kişilerini Yönetmek İçin Tam Kılavuz
Google uygulamalarının öne çıkan özelliği olduğu kanıtlanmış bir şey varsa, o da süper verimli ve dinamik adres defteri sistemi olan Google Kişiler’dir. Artık bir web uygulaması olan Google Kişiler, Gmail’in bir parçası olarak mütevazi bir başlangıç yaptı ve kişilerinizi eklemenize, silmenize, düzenlemenize ve kategorilere ayırmanıza olanak tanır.
Google Kişiler’i kullanarak oluşturduğunuz kişi listeleri, ister Android telefon ister iPhone olsun, mobil cihazlarınızla kolayca senkronize edilebilir. Sadece doğru şekilde kurduğunuzdan emin olmalısınız. Bugün, Google Kişilerinizi nasıl yöneteceğinize ve muazzam listelerinizi nasıl düzenleyeceğinize bir göz atacağız.
- 1. Kişi Grupları ve Çevreleri Nedir?
- 2. Yeni Gruplar Oluşturun ve Kişileri Gruplara Atayın
- 3. Yinelenen Kişiler Nasıl Birleştirilir
- 4. Kişileri İçe ve Dışa Aktarma
- 5. Google Kişilerini Android ile senkronize edin
- 6. Google Kişilerini iOS ile senkronize edin
1. Kişi Grupları ve Çevreleri Nedir?
Gmail’i kullanan çoğu kişi gibiyseniz, ‘Tüm Kişiler’ adlı varsayılan menüde saklanan çok büyük bir kişi listeniz olması gerekir. Bu listenin çok büyük olmasının nedeni, Google Voice’u kullanarak e-posta gönderdiğiniz, yanıtladığınız, aradığınız veya mesaj attığınız her kişinin e-postasını içermesidir. Ayrıca, sizinle Google Sohbet aracılığıyla iletişim kuran tüm kişilerin bilgilerini de içerir.
Neyse ki Google, tüm kişilerinizi kategorilere ayırmanın etkili bir özelliğini sağlamıştır. Bunları aile üyeleriniz, arkadaşlarınız, çalışanlarınız, meslektaşlarınız ve işiniz vb. için belirli ve ayrı gruplar halinde düzenleyebilirsiniz; bu, yalnızca birkaç tıklamayla ihtiyacınız olduğunda belirli bir kişiye erişmenizi kolaylaştıracaktır.
Gruplar– Google Contacts üzerinde Gruplar oluşturmak çok kolay, yapmanız gereken tek şey li_x_nk – https://contacts.google.com adresini takip etmek ve kullanmak istediğiniz Gmail hesabı ile giriş yapmak. Giriş yapar yapmaz ekranın sol tarafındaki menü bölümüne gidin, ‘Gruplar’a tıklayın ve ardından istediğiniz grubu oluşturmak için ‘Yeni grup’ seçeneğine tıklayın.
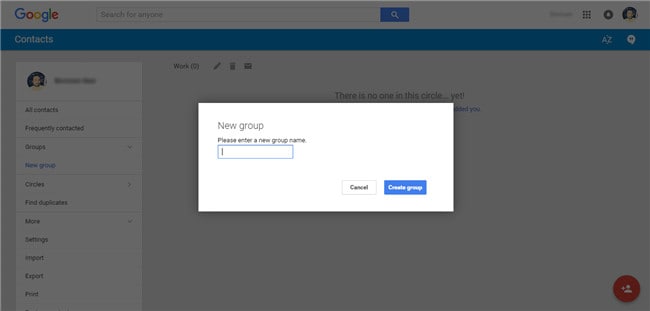
Çemberleri– Çevreler ise Google+ profilinizle bağlantılıdır ve Google+ profil çevrelerinizde bulunan herkesin kişilerini içerir. Burada ayrıca Google, kişilerinizi kategorilere ayırma seçeneği sunar ve Gruplardan farklı olarak Arkadaşlar, Aile, Tanıdıklar, Takip Edilenler ve Varsayılan olarak İş gibi önceden ayarlanmış kategoriler sunar. Yine de, ihtiyaç duyduğunuzda kendi çevrelerinizi de oluşturabilirsiniz.
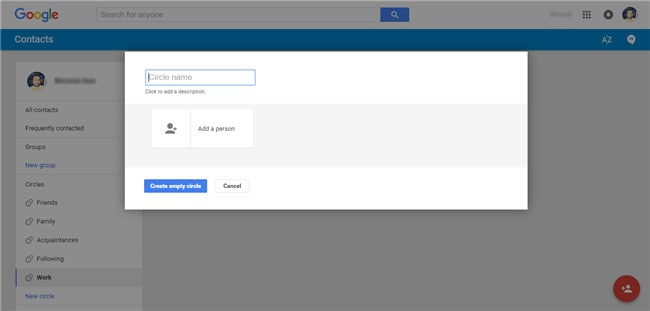
2.Yeni Gruplar Oluşturun ve Kişileri Gruplara Atayın
Google Kişilerinizi yönetmek için öncelikle Gruplara odaklanacağız. Öyleyse, nasıl yeni gruplar oluşturabileceğinize ve onlara nasıl kişiler atayabileceğinize hızlıca bir göz atalım.
1 Adım:MyCAD’de yazılım Güncelleme ye git https://contacts.google.com ve Gmail hesap bilgilerinizle giriş yapın.
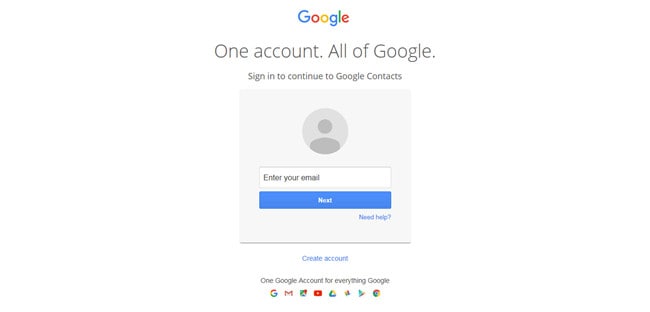
2 Adım:Giriş yaptıktan sonra aşağıdaki resimdeki gibi bir ekran görmelisiniz.
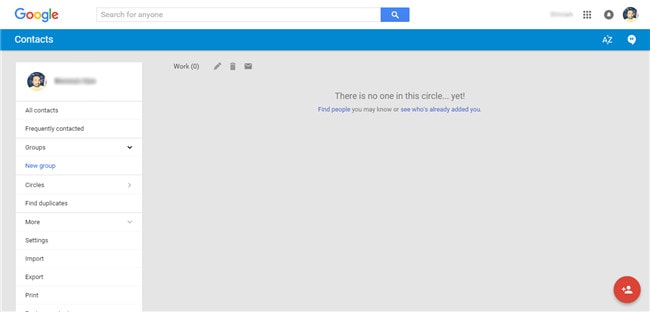
3 Adım:Ekranın sol tarafında verilen ‘Gruplar’ sekmesine gidin ve ‘Yeni grup’ seçeneğine tıklayın. Bu, oluşturmak istediğiniz yeni grubu adlandırmanızı isteyen bir açılır pencere açmalıdır. Bu örnek için, iş bağlantılarım için ‘İş’ adında bir grup oluşturacağım ve ardından ‘Grup oluştur’ düğmesine basacağım.

4 Adım:Şimdi, yeni grup oluşturulduktan sonra, henüz eklenmedikleri için hiçbir kişi olmadan ekranda görünecektir. Kişileri eklemek için, sağ altta verilen ‘Kişi ekle’ simgesine tıklamanız gerekir, aşağıdaki ekran görüntüsüne bakın.
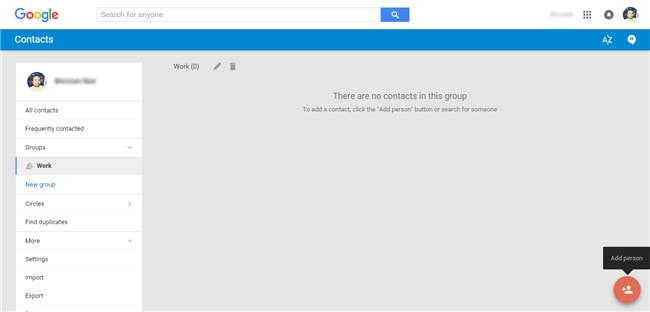
5 Adım:‘Kişi ekle’ simgesine tıkladığınızda, kişinin adını yazıp bu gruba ekleyebileceğiniz başka bir açılır pencere göreceksiniz.
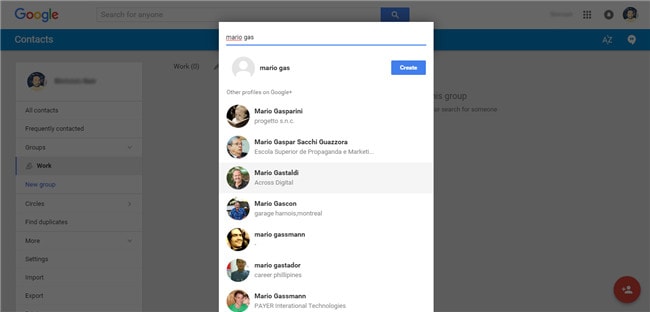
6 Adım:Eklemek istediğiniz belirli kişiyi seçmeniz yeterlidir; Google Contact, kişiyi otomatik olarak yeni oluşturduğunuz grubunuza ekler.
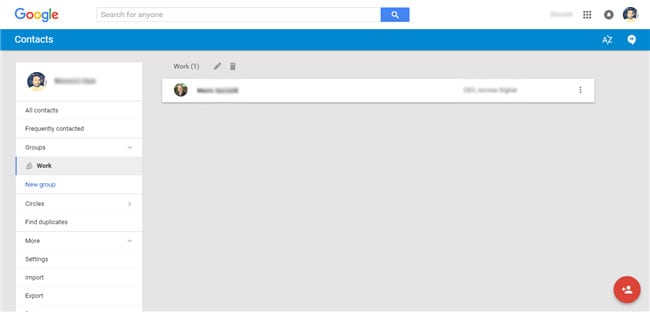
3. Yinelenen Kişiler Nasıl Birleştirilir
Gruplar içinde yinelenen kişileri birleştirmek çok basittir ve aşağıda belirtildiği gibi birkaç kolay adımda yapılabilir.
1 Adım:Her kişinin sol tarafındaki kutuyu işaretleyerek yinelenen kişileri seçin.
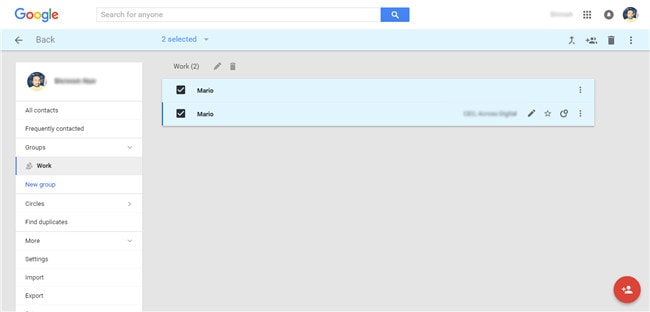
2 Adım:Şimdi, ekranın sağ üst kısmındaki ‘Birleştir’ simgesine veya seçeneğine tıklayın.
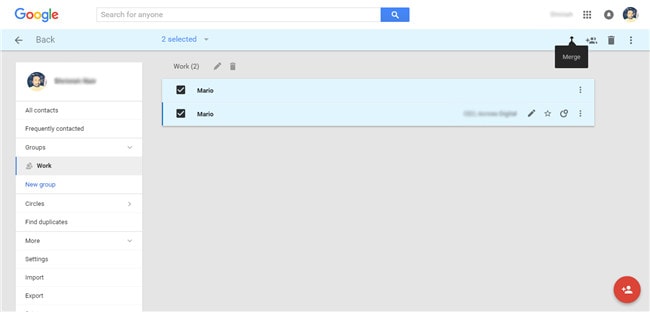
3 Adım:Şimdi ‘Kişiler birleştirildi’ şeklinde bir onay almalısınız. aşağıdaki ekran görüntüsünde gösterildiği gibi.

4. Kişileri İçe ve Dışa Aktarma
Tüm gruplarınızdaki gereksiz girişleri manuel olarak silmeyerek zamandan tasarruf etmek istiyorsanız dışa aktarma özelliği mükemmel bir çözümdür. Kullanmak için aşağıda verilen adımları takip ediniz.
1 Adım:Google Kişiler ekranınızın sol tarafındaki menüden ‘Diğer’ seçeneğini seçin.
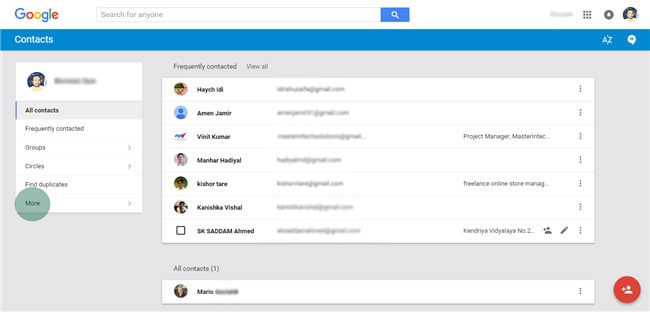
2 Adım:Şimdi, açılır menüden ‘Dışa Aktar’ seçeneğini seçin.

3 Adım:Google Kişiler’in önizleme sürümünü kullanıyorsanız, eski Google Kişiler’e gitmenizi ve ardından dışa aktarmanızı öneren bir açılır pencere alabilirsiniz. Bu nedenle, ‘ESKİ KİŞİLERE GİT’ seçeneğine tıklamanız yeterlidir.

4 Adım:Şimdi, seçeneğe gidin Diğer > Dışa Aktar Aşağıdaki ekran görüntüsünde gösterildiği gibi.
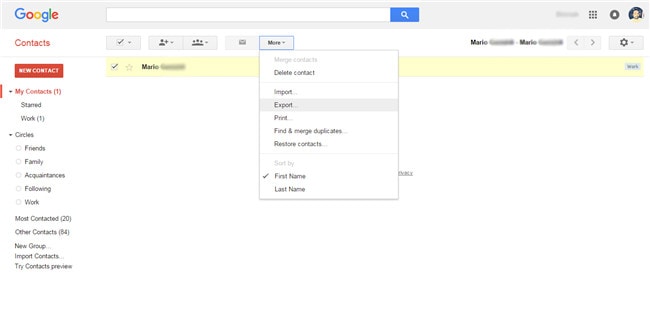
5 Adım:Ardından, açılır pencerede, ‘Dışa Aktar’ düğmesine basmadan önce seçenekler olarak ‘Tüm kişiler’ ve ‘Google CSV biçimi’ni seçin.
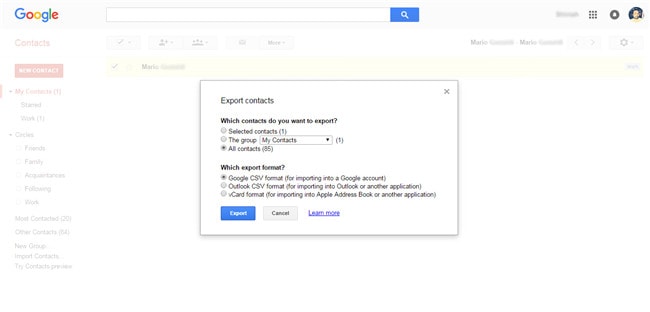
5.Google Kişilerini Android ile senkronize edin
1 Adım:Android cihazınızda Menü düğmesine basın ve ardından Ayarlar’a gidin.

2 Adım:Seçeneğini seçin Hesaplar> Googleve ardından ‘Kişiler’in yanındaki kutuyu işaretleyin.
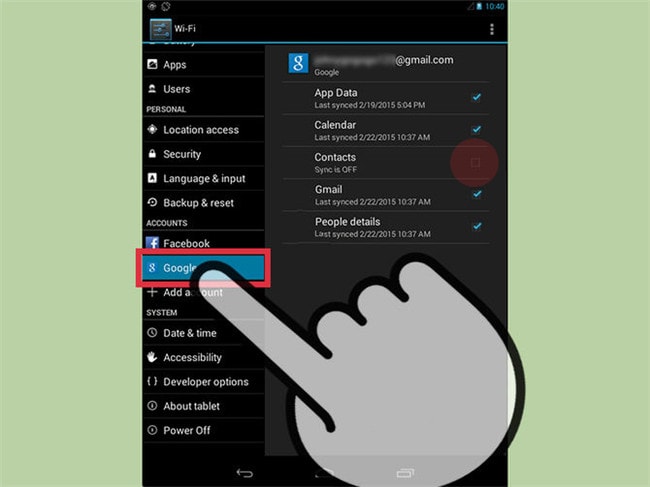
3 Adım:Şimdi, Menü düğmesine gidin ve tüm Google Kişilerinizi senkronize etmek ve Android cihazınıza eklemek için ‘Şimdi Eşitle’ seçeneğini seçin.
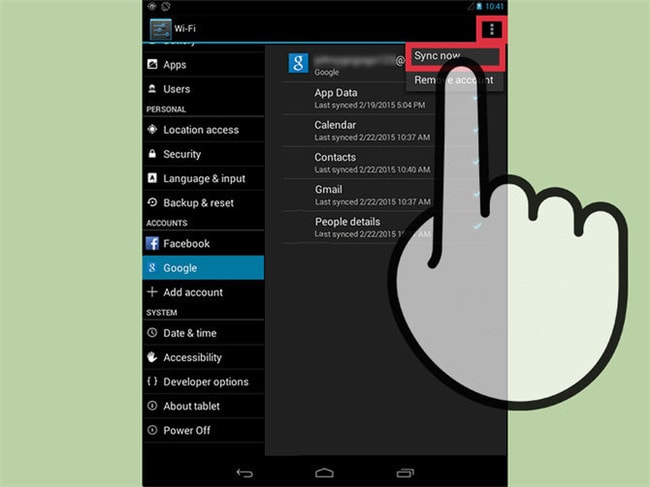
6.Google Kişilerini iOS ile senkronize edin
1 Adım:iOS cihazınızda Ayarlar uygulamasına gidin.

2 Adım:Seçeneği seçin Mail, Kişiler, Takvimler.
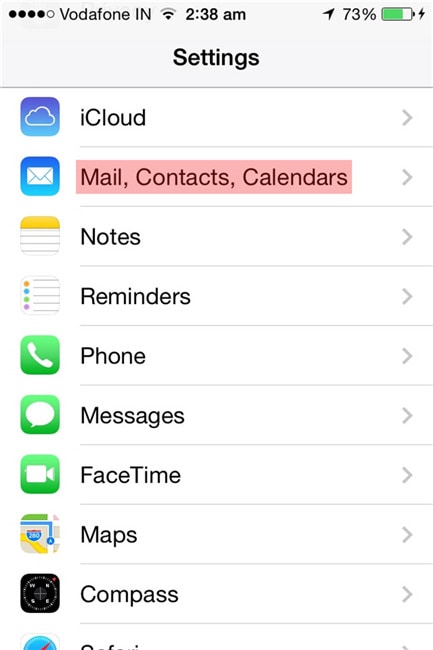
3 Adım:Sonra seçin Hesap Ekle.

4 Adım:seçmek Google.
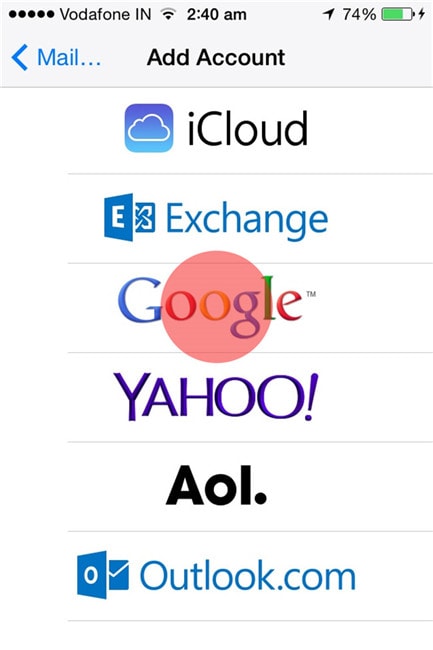
5 Adım: Bilgileri gerektiği gibi doldurun – Ad, Kullanıcı Adı, Parola, Desc_x_ription ve ardından Sonraki Ekranın sağ üst köşesindeki düğme.
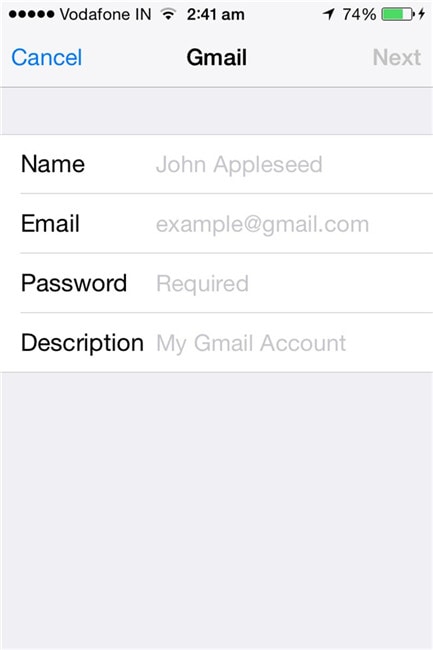
6 Adım: Bir sonraki ekranda, İletişim seçeneği AÇIK konuma getirildikten sonra öğesine dokunun. İndirim ekranın sağ üst tarafında.

Şimdi yapmanız gereken tek şey, İletişim uygulamasını iOS cihazınıza yükleyin ve Google Kişiler’in senkronizasyonu otomatik olarak başlayacaktır.
En son makaleler