iPhone’u Bilgisayardan Kontrol Etmenin En İyi 3 Yolu
Teknoloji, on yıllar boyunca özünü güçlendirdi ve bize hem küçük hem de büyüklük olarak çok büyük çeşitli sorunlara verimli ve üretken çözümler sağladı. Cihazlarınızı farklı bilgisayar-cihaz arayüzleri üzerinden yönetmek, cihazlarınızı bilgisayar üzerinden kontrol etmek için çok keskin bir çözüm sunmak için dünyada sürdürülebilir ve verimli çözümlerin tanıtıldığı sunuldu ve geliştirilme aşamasındadır. Bu makale, iPhone’un bir PC’de kontrol edilmesini sağlayan özelliklerin yanı sıra, bu tür görevleri kolaylıkla gerçekleştirmek için ana kanal haline gelen çeşitli üçüncü taraf uygulamalarına odaklanmaktadır.
Bölüm 1. iPhone’unuzu bilgisayarınızdan kontrol edebilir misiniz?
iPhone’unuzu bilgisayarınızdan kontrol etmek, iPhone’un herhangi bir teknik özelliğini ve herhangi bir gecikme olmadan görmeniz gereken tüm hızlı mesajları kaçırmayacağınız bir yerde oldukça ilginç geliyor. Bazen ofisteyken, bir süre sonra iPhone’unuzdaki bildirimleri gözden geçirmekte zorlanıyorsunuz. Bu nedenle, iPhone’u bir bilgisayardan kontrol etmenizi sağlayan ve tüm önemli içeriği ekranınızın önünde olan belirli bir platforma olan ihtiyaç oldukça önemli ve açıktır. Bu, iPhone’unuzu bir bilgisayar aracılığıyla kontrol etmek için etkili bir çözüm sağlayan birkaç üçüncü taraf platformunun geliştirilmesine yol açtı. Bunun için jailbreakli bir iPhone’a ihtiyacınız olabilir; ancak bu, mevcut her platform için geçerli değildir. Bu makale, iPhone’unuzu masaüstünüz gibi başka bir cihazdan yönetmenize izin veren farklı cihaz-bilgisayar arayüzleri üzerinden size farklı çözümler sağlamayı amaçlamaktadır.
2. Bölüm
Veency, çok bilişsel bir ortam ve jailbreak’li bir iPhone’u Mac, Windows veya Linux olsun, bilgisayar aracılığıyla kontrol etmek için bir çare sağlar. Bu VNC (Sanal Ağ Bilgi İşlem) sunucusu, kontrolün yanı sıra ekranı üçüncü taraf bir cihazla paylaşmak için bir mekanizma sağlar; bu, telefonunuzu her 10 veya 15 dakikada bir gereksiz yere alıp kontrol etme gereksinimlerini karşılar. Veency yardımıyla bir iPhone’un bilgisayardan nasıl kontrol edileceğini anlamak için aşağıda verilen kılavuza bakmanız gerekir.
1 Adım: İstek üzerine yükseltilmiş depolarınız varsa, iPhone’unuzla Cydia’ya başlamanız gerekir. iPhone’unuzda Veency’yi arayın ve arama üzerinden sağlanan sonuçları yükleyin.
2 Adım: Kurulum tamamlandıktan sonra, Cydia’nın çalışması için “Sıçrama Tahtasını Yeniden Başlat” seçeneğine dokunmanız ve ardından durdurmanız gerekir. Bir bilgisayar tarafından kontrol edilmesine izin vermek için iPhone Ayarlarında bir Veency girişi bulunmalıdır.
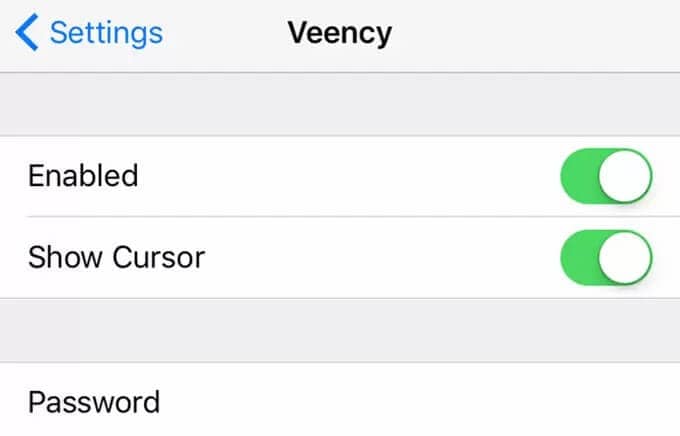
3 Adım: iPhone ve PC’nizi aynı Wi-Fi üzerinden bağlayın. Onayladıktan sonra, cihazdaki Wi-Fi ayarlarına gidin ve telefonun IP Adresini bulmak için “i” üzerine dokunun.
4 Adım: iPhone üzerinde kontrol sahibi olmak ve bilgisayarınız üzerinden yönetmek için Veency görüntüleyici uygulamasındaki IP Adresini kullanın.
Bölüm 3. 1Klavye (yalnızca Mac için)
Bu platform, iPhone’u PC’de kontrol etmek için başka bir kusursuz kaynaktır. Ancak, bu yalnızca Mac kullanıcıları için geçerlidir. Kısa mesajlarınıza platform ile cevap verebilir ve gecikme olmadan hızlı bir şekilde cevap verebilirsiniz. Eş zamanlı olarak, platforma bağlı başka bir cihazı tek bir klavye kullanarak kontrol edebilirsiniz. 1Keyboard, aygıtlar üzerinde bulunan belgeleri düzenlemenize ve hatta iPhone’unuzdaki müzik ayarlarını kontrol etmenize olanak tanır. 1Keyboard kullanarak bir iPhone’u bir Mac’e verimli bir şekilde bağlamak için aşağıda belirtilen kılavuzu izlemeniz gerekir.
1 Adım: Cihazlarınızı Mac’inizde yapılandırmak için uzun prosedürler yoktur. Cihazı Bluetooth yardımıyla bağlamanız yeterlidir. ‘Bluetooth Tercihlerinizi’ açın ve iPhone’unuzu Mac’e bağlayın.
2 Adım: Mac’inizin menü çubuğunda, Mac’teki bağlı aygıtların listesini içeren bir simge görünür. Önünüzdeki durum ile hedef cihazları seçip değiştirebilirsiniz.
3 Adım: Belirli bir aygıtı seçtikten sonra, Mac’te bu aygıtın ekranı belirir ve bu aygıt daha sonra kolayca kontrol edilebilir ve izlenebilir.
Bölüm 4. Chrome Uzaktan Masaüstü
Cihaz-bilgisayar arayüz kontrolü için dikkate alınabilecek bir diğer uzaktan erişim kontrol yazılımı, Google Chrome’un kendi Remote Desktop uzantısıdır. Bir uzantı olmak, bir dizi prosedürden geçmeden cihazınızın ele alınmasını sağlar. Chrome Uzaktan Masaüstü, masaüstünüzü bir iPhone üzerinden verimli bir şekilde kontrol etmenize olanak tanıyan bir dizi farklı ve etkileyici özellik sunar. Bu, diğer cihazınızı dünyanın her yerinden kontrol etmenizi sağlar. Chrome Uzaktan Masaüstü tarafından sunulan çeşitlilik, takdire şayandır.
1 Adım: Google’da Google Remote Desktop’ı arayın ve kurulum kurulumunu içeren bağlantıyı açın. Google Chrome tarayıcısında bir uzantı olarak ekleyin.
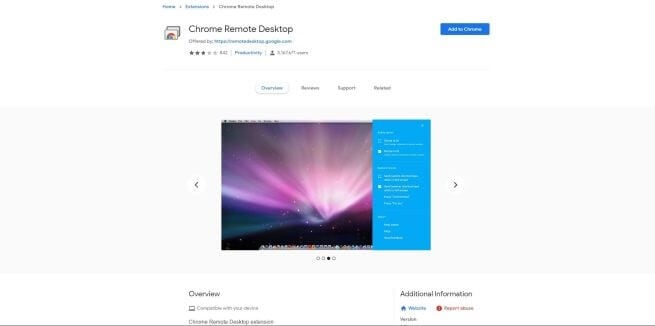
2 Adım: Cihazınızın uzaktan erişimine doğru ilerlemek için ekranda görünen açılır pencereyi açarak masaüstünüzdeki bağlantıyı kurun. Uzak Masaüstü’ne bağlı bilgisayar ile iPhone’unuza bir şeyler eklemeniz gerekir.
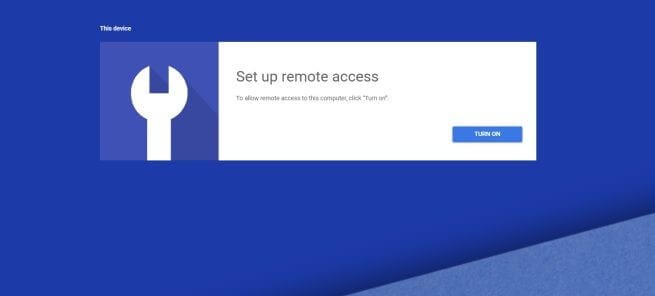
3 Adım: App Store’dan Chrome Remote Desktop’ı indirmeniz ve bilgisayarınızda oturum açmış benzer bir e-postayla uygulamada oturum açmanız gerekir. Ekranda, o anda iPhone’unuza bağlanabilecek bilgisayarın bir listesi bulunur; bunlardan birini seçmeniz ve belirtilen PIN ile PC’ye giriş yapmanız gerekir.
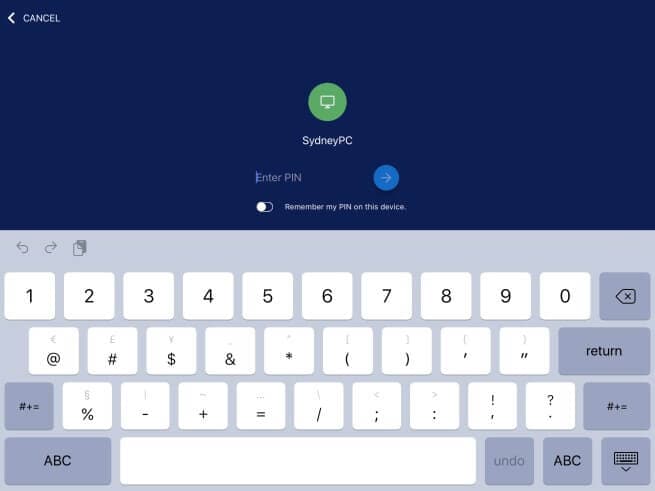
Bölüm 5. MirrorGo
iPhone’unuzu kontrol etmek için mükemmel platformu ararken, takip edebileceğiniz çeşitli ekran yansıtma uygulamalarıyla karşılaşabilirsiniz. Hepiniz İnternette var olan doygunluğun farkında olduğunuz için, bu makale sizi iPhone’unuzu bilgisayar üzerinden kontrol etmek için çok benzersiz ve etkileyici bir çözüm sunmaya yönlendiriyor. Wondershare MirrorGo, iPhone’unuzu daha büyük bir ekran üzerinden kontrol etme ihtiyaçlarını karşılamak için verimli bir şekilde tasarlanmış çok yetkin bir platform olabilir. Size, ekran kaydedici, ekran yakalayıcı ve deneyiminizi farklı platformlar üzerinden paylaşmak için bir ortam içeren, birlikte çalışabileceğiniz bir dizi başka özellik ve araç sunar. Platformun sunduğu yardımcı programları anlarken, kullanıcılara kontrollü bir ortam sağlamada benimsenen modernist yaklaşımı göz önünde bulundurmanız gerekir. MirrorGo yardımıyla bir bilgisayar üzerinden iPhone’u kontrol etme ile ilgili adımları anlamak için, aşağıda verilen adımları izlemeniz gerekir.

Wondershare MirrorGo
Android cihazınızı bilgisayarınıza yansıtın!
- Tam ekran deneyimi için iOS telefon ekranını bilgisayara yansıtın.
- Ters kontrol Bilgisayarınızda bir fare ile iPhone.
- Işlemek bildirimleri telefonunuzu elinize almadan aynı anda
- ekran Yakalama önemli noktalarda.
1. Adım: iPhone ve PC’yi Bağlama
Ağ bağlantısı, ekran yansıtmada dikkate alınması gereken en önemli faktörlerden biridir. MirrorGo ile bağlantı kurmadan önce iPhone ve PC’nin aynı Wi-Fi bağlantısı üzerinden bağlı olması gerekir.
2. Adım: Ayarlara Erişim
Wi-Fi’yi her iki cihaza bağladıktan sonra, ana ekranı aşağı kaydırarak iPhone’unuzun ayarlarına erişmeniz gerekir. Pencerede, “Ekran Yansıtma” seçeneğini seçin ve devam edin.
3. Adım: Bağlantı Kurun
MirrorGo’yu iPhone’a başarılı bir şekilde bağlamak için bir sonraki ekrandan “MirrorGo’ seçeneğini seçmeniz gerekiyor.

4. Adım: iPhone’unuzu kontrol edin
MirrorGo, iPhone’unuzdaki uygulamalara kolayca erişmenizi sağlar. iPhone’unuzun mobil uygulamalarını bilgisayardan kolayca kontrol edebilirsiniz.

Sonuç
Bu makale, iPhone’u bir bilgisayar aracılığıyla kontrol etmek için uyarlanabilecek farklı mekanizmalara tam bir genel bakış sağlar. Prosedür hakkında daha fazla bilgi edinmek için makaleyi incelemeniz gerekir.
En son makaleler
