iPhone’u DFU Moduna Nasıl Alırsınız? Burayı Kontrol Edin!
DFU modu, iPhone’unuzda sorun giderirken genellikle son çare olarak kullanılmıştır. Bu doğru olabilir, ancak aynı zamanda iPhone’unuz belirli sorunlarla karşılaştığında gerçekleştirebileceğiniz en etkili işlevlerden biridir. Örneğin, DFU modunun, basitçe başlamayan veya yeniden başlatma döngüsüne takılan bir iPhone’u tamir ederken çok güvenilir bir çözüm olduğu kanıtlanmıştır.
Jailbreak yapmak, cihazınızı jailbreak yapmak veya hatta başka hiçbir şey çalışmıyorken cihazınızı kurtarmak istiyorsanız DFU çok kullanışlı olacaktır. Çoğu insanın kurtarma modu yerine DFU modunu tercih etmesinin ana nedenlerinden biri, cihazınızın otomatik bir bellenim yükseltmesi olmadan iTunes ile arayüz oluşturmasına izin vermesidir. Bu nedenle DFU’yu kullanmak, cihazınızı seçtiğiniz herhangi bir durumda kurtarmanıza olanak tanır.
Burada, üç farklı durumda DFU moduna nasıl girileceğine bakacağız. Ana ekran düğmenizi kullanmadan ve güç düğmenizi kullanmadan iPhone’u normal olarak DFU moduna nasıl geçireceğinize bakacağız.
- Bölüm 1: iPhone’u normal olarak DFU Moduna nasıl koyabilirim?
- Bölüm 2: Ana Düğme veya Güç Düğmesi Olmadan DFU Moduna Nasıl Girilir?
- Bölüm 3: iPhone’um DFU modunda takılı kalırsa ne yapmalıyım?
- Bölüm 4: DFU Modunda iPhone verilerimi kaybedersem ne olur?
Bölüm 1: iPhone’u normal olarak DFU Moduna nasıl koyabilirim?
DFU moduna girmeye başlamadan önce, telefonunuzu DFU moduna almanın veri kaybına neden olacağını anlamamız önemlidir. Bu nedenle, bunu denemeden önce cihazınızı yedeklemeniz önemlidir. gerekirse deneyebilirsin DrFoneTool – Yedekleme ve Geri Yükleme (iOS), esnek iPhone veri yedekleme aracı bu, iOS verilerinizi 3 adımda önizlemenize ve seçici olarak yedeklemenize ve geri yüklemenize olanak tanır. Bu şekilde bir şeyler ters giderse bir çözümünüz olur.
iPhone’unuzda DFU moduna girme adımları.
1 Adım: iPhone’unuzu PC’nize veya Mac’inize bağlayın ve iTunes’un çalıştığından emin olun.
2 Adım: Güç düğmesini basılı tutarak iPhone’u kapatın ve kapatmak için kaydırın
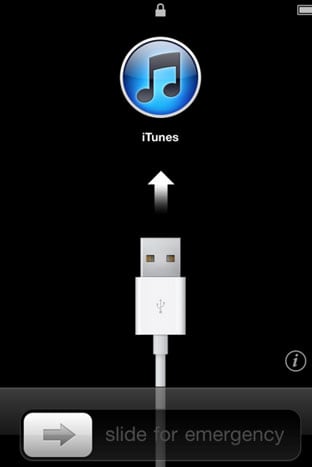
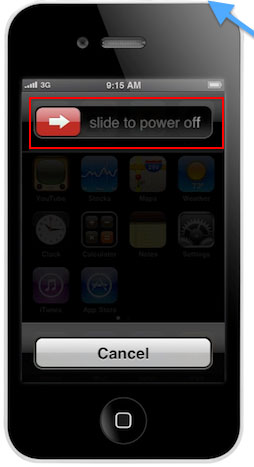
3 Adım: Güç düğmesini 3 saniye basılı tutun

4 Adım: Ardından, Ev ve Güç (uyku/uyanma) Düğmelerini yaklaşık 10 saniye basılı tutmanız gerekir.
5 Adım: Ardından, Güç düğmesini bırakın, ancak ana sayfa düğmesine 15 saniye daha basmaya devam edin.


Bu, iPhone’unuzu DFU moduna geçirecektir. Cihazı iTunes’a bağladığınızda, bir açılır pencere size iTunes’un DFU modunda bir cihaz algıladığını söyleyecektir.

N/B: Başarılı olmadan önce birkaç kez denemeniz gerekebilir. 3’e ulaşırsanrd adım ve Apple logosu belirir, yeniden başlamanız gerekir çünkü bu, iPhone’un normal şekilde başlatıldığı anlamına gelir.
Bölüm 2: Ana Düğme veya Güç Düğmesi Olmadan DFU Moduna Nasıl Girilir?
Herhangi bir nedenle ana sayfa düğmenizi veya güç düğmenizi kullanamıyorsanız, yine de iPhone’u DFU Moduna almayı deneyebilirsiniz. İşlem, yukarıdakinden biraz daha fazla kapsayıcıdır, ancak yapılabilir.
İPhone DFU moduna nasıl geçirilir
1 Adım: Masaüstünüzde Pwnage adını vereceğiniz bir klasör oluşturun. Bu yeni oluşturulan klasöre en son iOS aygıt yazılımını ve RedSn0w’nin en son sürümünü yerleştirin. Her ikisini de internetten indirebilirsiniz. RedSn0w zip dosyasını bu klasöre çıkarın.
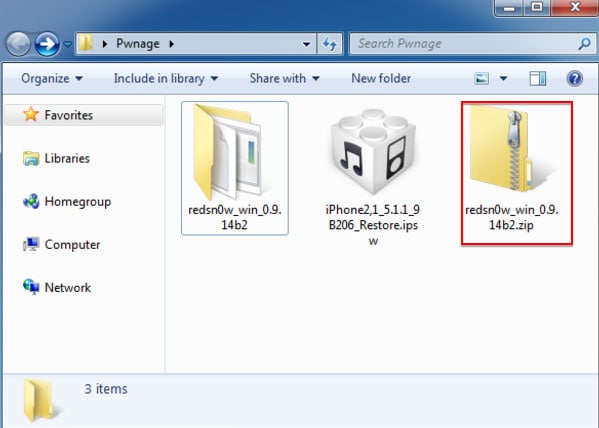
2 Adım: Daha önce çıkarılan RedSn0w klasörünü başlatın. Bunu, .exe’ye sağ tıklayıp bağlamsal menüden ‘Yönetici Olarak Çalıştır’ı seçerek çok kolay bir şekilde yapabilirsiniz.
3 Adım: Klasör başarıyla açıldıktan sonra Ekstralar’a tıklayın.

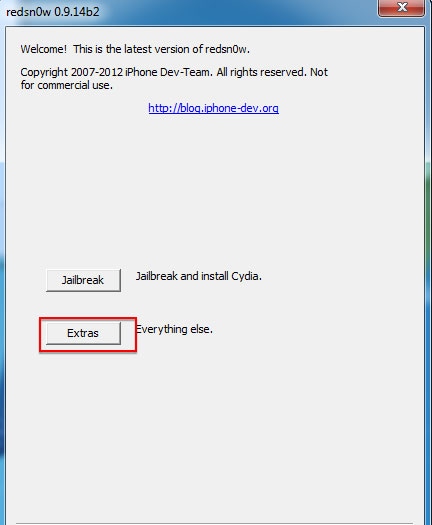
4 Adım: Ortaya çıkan penceredeki Ekstra menüsünden ‘Daha Fazlasını’ seçin
5 Adım: Sonuç penceresindeki Daha Fazla Menüsünden ‘DFU IPSW’yi seçin

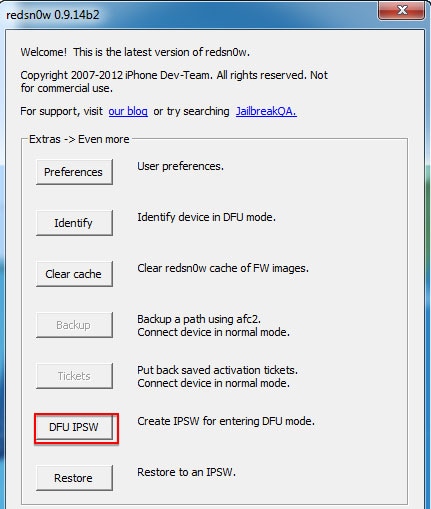
6 Adım: Şu anda herhangi bir saldırı olmadan geri yükleyebileceğiniz bir IPSW seçmenizi isteyen bir iletişim kutusu görünecektir. Devam etmek için Tamam’ı tıklayın
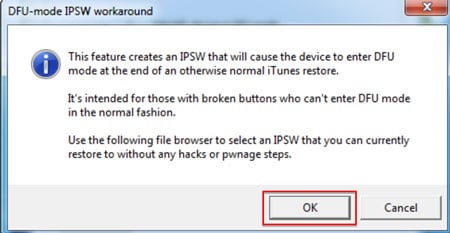
7 Adım: Yukarıdaki 1. adımda indirdiğiniz ispw üretici yazılımı dosyasını seçin ve Aç’ı tıklayın.
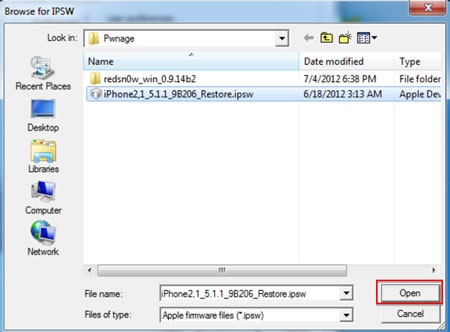
8 Adım: DFU modu IPSW’nin oluşturulmasını bekleyin
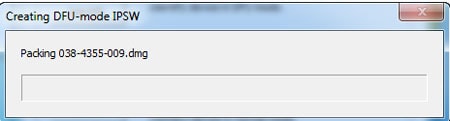
9 Adım: DFU modu IPSW’nin başarıyla oluşturulduğunu onaylayan bir iletişim kutusu görünecektir
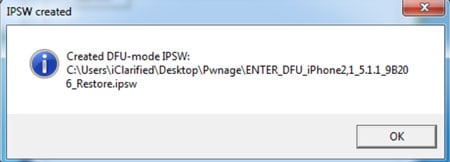
10 Adım: Ardından, iTunes’u başlatın ve cihazınızı bilgisayarınıza bağlayın. Soldaki listeden cihazı seçin. Yakın zamanda yedekleme yapmadıysanız, bu, üzerinde oluşturmak için iyi bir zaman olacaktır. Özette olduğunuzdan emin olun ve ardından Shift Tuşunu basılı tutun ve ‘Geri Yükle’yi tıklayın

11 Adım: Bir sonraki pencerede, masaüstünüzde XNUMX. adımda oluşturduğumuz klasörden ‘Enter-DFU ipsw’yi seçin ve ‘Aç’a tıklayın.

12 Adım: Bu, iPhone’unuzu DFU moduna geçirecektir. Ekran siyah kalacak ve seçtiğiniz bellenime bağlı olarak isterseniz jailbreak yapabilirsiniz.
Bölüm 3: iPhone’um DFU modunda takılı kalırsa ne yapmalıyım?
Aslında iPhone’unuzu başarıyla DFU moduna geçirmek her zaman şanslı değildir. Bazı kullanıcılar iPhone’larının DFU modunda kaldığını ve DFU modundan çıkmak istediğini söyledi. Bu sorunu çözmek için DFU modundan veri kaybı olmadan çıkmanın bir yöntemini paylaşmak istiyoruz.
Pekala, burada size güçlü bir sistem kurtarma aracı göstereceğiz, DrFoneTool – Sistem Onarımı. Bu program, her türlü iOS sistem sorununu çözmek ve cihazınızı normale döndürmek için tasarlanmıştır. En önemlisi, cihazınız DFU modunda veya Kurtarma modunda kaldığında iPhone verilerinizi geri alabilir.

DrFoneTool – Sistem Onarımı
Veri kaybetmeden iPhone’u DFU modunda sabitleyin!
- Kurtarma modu, beyaz Apple logosu, siyah ekran, başlangıçta döngü vb. gibi çeşitli iOS sistem sorunlarını düzeltin.
- iOS cihazınızı DFU modundan kolayca çıkarın, hiçbir veri kaybı yaşamayın.
- Tüm iPhone, iPad ve iPod touch modelleri için çalışın.
- En son iOS sürümüyle tam uyumlu.

Peki, DFU modunda sıkışmış iPhone’u nasıl düzelteceğimizi kontrol edelim.
1 Adım: DrFoneTool’u Başlatın
Önce DrFoneTool’u indirin ve başlatın. Ardından telefonunuzu bilgisayara bağlayın ve arayüzden ‘Sistem Onarımı’ seçeneğini seçin.

Sistem kurtarma işlemini başlatmak için ‘Standart Mod’a tıklayın. Veya düzelttikten sonra telefon verilerini silecek olan ‘Gelişmiş Mod’u seçin.

2 Adım: İPhone ürün yazılımınızı indirin
İOS sisteminizi düzeltmek için ürün yazılımı indirmemiz gerekiyor. Burada DrFoneTool cihazınızı algılayacak ve size en son iOS sürümünü sunacaktır. ‘Başlat’ı tıklamanız yeterlidir; DrFoneTool, iPhone ürün yazılımınızı indirmenize yardımcı olacaktır.

3 Adım: DFU modunda takılı kalmış iPhone’unuzu onarın
Birkaç dakika sonra indirme işlemi tamamlanacaktır. DrFoneTool, iOS sisteminizi düzeltmeye devam edecek. Genellikle bu işlem 5-10 dakikanızı alacaktır.

Yani, yukarıdaki girişe göre, iPhone’unuzu DFU modunda takılıp düzeltmek çok basit ve artık bunun için endişelenmemize gerek yok.
Video Eğitimi: DrFoneTool ile DFU Modunda Sıkışmış iPhone Nasıl Onarılır
Bölüm 4: DFU Modunda iPhone verilerimi kaybedersem ne olur?
Bazı kullanıcılar DFU moduna girmeden önce verileri yedeklemeyi unutabilir, ardından iPhone’daki tüm verileri silinecektir. Bu, kullanıcılarımız için büyük bir kayıptır. Bildiğiniz kişiler, mesajlar, fotoğraflar ve diğer dosyalar genellikle bizim için çok önemlidir. Peki iPhone DFU Modunda değerli verilerimizi kaybedersek ne yapmalıyız. Endişelenmeyin, burada size güçlü bir araç öneriyoruz: DrFoneTool – Veri Kurtarma(iOS). iPhone mesajlarınızı, kişilerinizi, müziklerinizi, videolarınızı, fotoğraflarınızı, arama günlüklerinizi, notlarınızı ve daha fazlasını kurtarmanıza olanak tanıyan dünyanın ilk iOS veri kurtarma aracıdır. DFU Modunda kaybolan iPhone verilerinizi kurtarmak için bu programı nasıl kullanacağınızı görmek isterseniz, bu makaleyi okuyabilirsiniz: iTunes yedeklemesi olmadan iPhone verileri nasıl kurtarılır.

En son makaleler

