İPad’i DFU moduna nasıl sokabilir ve DFU modundan çıkabilirsiniz? Burayı Kontrol Edin!
Aygıt Bellenimi Güncelleme Modu olarak da bilinen DFU Moduna, iOS aygıtlarınızdan, özellikle bir iPad DFU Modundan kolayca erişilebilir. Bir iPad’de DFU Moduna girmenin arkasındaki ana amaç, üzerinde çalışan üretici yazılımı sürümünü değiştirmek/yükseltmek/düşürmektir. Aygıtı daha fazla jailbreak yapmak veya kilidini açmak için iPad’de özelleştirilmiş bir ürün yazılımı varyantını yüklemek ve kullanmak için de kullanılabilir.
Çoğu zaman, kullanıcılar belirli bir yazılım güncellemesinden memnun değildir ve önceki sürümü kullanmaya geri dönmek ister. Bu gibi durumlarda ve çok daha fazlasında iPad DFU Modu işe yarar.
Bu yazıda, iTunes’u kullanarak eriştiğinizde iPad’inizde DFU Modundan çıkmanın iki farklı yolunu sunuyoruz. DFU Modundan çıkmak, iPad’inizin normal işleyişini yeniden kazanmak için çok önemli olduğundan, daha fazlasını öğrenmek ve iPad’i DFU Moduna nasıl geçireceğinizi öğrenmek için okumaya devam edin.
Bölüm 1: iTunes ile iPad DFU Moduna girin
iPad DFU Moduna girmek basittir ve iTunes kullanılarak yapılabilir. Bilgisayarınızda iTunes yüklü değilse, en son sürümünü indirin ve ardından iPad’i DFU Moduna nasıl geçireceğinizi öğrenmek için aşağıda verilen talimatları dikkatlice izleyin:
Adım 1. İşlemi başlatmak için iPad’i PC’nize bağlamalı ve iTunes programını başlatmalısınız.
Adım 2. Ana Ekran Tuşu ile birlikte Güç Açma/Kapatma düğmesine uzun basın, ancak sekiz saniyeden uzun sürmeyin.
3. Adım. Ardından, yalnızca Güç Açma/Kapatma düğmesini bırakın, ancak iTunes ekranının aşağıdaki gibi bir mesajını görene kadar Ana Ekran Tuşuna basmaya devam edin:
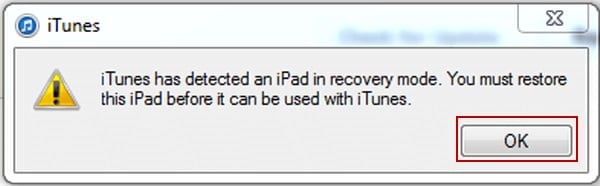
Adım 4. iPad DFU Moduna başarılı bir şekilde girildiğinden emin olmak için iPad ekranının siyah renkte olduğuna bakın. Değilse, aşağıdaki ekran görüntüsündeki adımları tekrarlayın.

Tüm yapman gereken buydu. iPad DFU Moduna girdikten sonra iTunes aracılığıyla geri yükleyebilir veya DFU Modundan çıkabilirsiniz, ancak bu veri kaybına neden olur.
Artık iPad’i DFU Moduna nasıl koyacağımızı bildiğimize göre, DFU Modundan kolaylıkla çıkmanın iki yolunu öğrenelim.
Bölüm 2: iPad’i DFU Modundan çıkarın
Bu bölümde, iPad’inizde veri kaybı olan ve olmayan DFU Modundan nasıl çıkacağınızı göreceğiz. Bizi izlemeye devam edin!
Yöntem 1. iPad’inizi iTunes ile normal şekilde geri yükleme (veri kaybı)
Bu yöntem, DFU Modundan normal olarak, yani iTunes kullanarak çıkmaktan bahseder. Bu, DFU Modundan çıkmak için en bariz çözüm olabilir, ancak bunu yapmanın en güvenilir ve popüler yolu değil. Nedenini merak etmek? Eh, çünkü iPad’inizi geri yüklemek için iTunes’u kullanmak, iPad’inizde kayıtlı verilerin kaybolmasına neden olur.
Ancak, iPad’lerini geri yüklemek ve DFU Modundan çıkmak için iTunes’u kullanmak isteyenler için yapmanız gerekenler:
1. Adım. Kapatılan iPad’i, iTunes’un indirilip yüklendiği PC’ye Ana Tuşunu basılı tutarak bağlayın. İPad ekranınız aşağıdaki ekran görüntüsüne benzer görünecektir.

Adım 2. iTunes, iPad’inizi algılayacak ve ekranında “iPad’i Geri Yükle” ve ardından tekrar “Geri Yükle” üzerine tıklayabileceğiniz bir mesaj açacaktır.
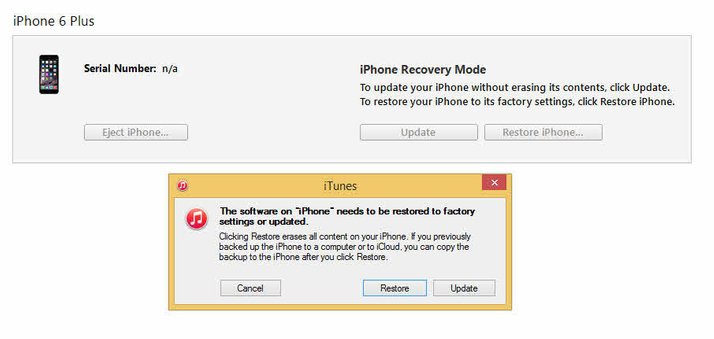
İPad’iniz hemen geri yüklenecek, ancak bu işlemin belirli sınırlamaları var. İPad yeniden başlatıldığında, tüm verilerinizin silindiğini fark edeceksiniz.
Yöntem 2. DFU Modundan DrFoneTool ile çıkın (veri kaybı olmadan)
Verilerinizi kaybetmeden iPad’de DFU Modundan çıkmanın bir yolunu mu arıyorsunuz? İhtiyacınız olanı buldunuz. DrFoneTool – Sistem Kurtarma (iOS) verilerinizde herhangi bir kayba neden olmadan bir iPad’i ve diğer iOS cihazlarını geri yükleyebilir. Yalnızca DFU Modundan çıkmakla kalmaz, aynı zamanda iPad’in mavi/siyah ölüm ekranı, iPad’in önyükleme döngüsünde takılı kalması, iPad’in kilidinin açılmaması, iPad’in donması ve bunun gibi daha pek çok durum gibi cihazınızdaki sistemle ilgili diğer sorunları da çözebilir. Artık iPad’inizi evde oturarak tamir edebilirsiniz.
Bu yazılım, Windows ve Mac ile uyumludur ve iOS 16 beta’yı destekler. Bu ürünü Windows için indirmek için tıklayın okuyuntıklayın ve Mac için okuyun.

DrFoneTool – Sistem Kurtarma (iOS)
Veri kaybetmeden iPhone’u DFU modunda sabitleyin!
- Kurtarma modu, beyaz Apple logosu, siyah ekran, başlangıçta döngü vb. gibi çeşitli iOS sistem sorunlarını düzeltin.
- iOS cihazınızı DFU modundan kolayca çıkarın, hiçbir veri kaybı yaşamayın.
- Tüm iPhone, iPad ve iPod touch modelleri için çalışın.
- Windows 10 veya Mac 10.11, iOS 9 ile tam uyumlu
DrFoneTool – Sistem Kurtarma (iOS) kullanarak iPad DFU Modundan nasıl çıkılacağını bilmek ister misiniz? Sadece aşağıda listelenen yönergeleri izleyin:
Adım 1. DrFoneTool araç setini PC’ye indirdikten sonra başlatın ve ana arayüzde “Sistem Onarımı”na tıklayın.

Adım 2. Bu ikinci adımda, iPad’i DFU Modunda PC’ye bağlamanız ve yazılım tarafından algılanmasını beklemeniz, ardından veri kaybı olmadan DFU modundan çıkmak için “Standart Mod”a tıklamanız yeterlidir.

Adım 3. İPad’inizi onarmak için iOS’un en son sürümünü indirmek olduğundan üçüncü adım zorunludur. Aşağıdaki ekran görüntüsünde gösterildiği gibi tüm boşlukları cihaz modelinizin adı, sistem sürümü ile doldurun ve ardından “Başlat” düğmesine tıklayın.

Adım 4. Şimdi aşağıda gösterildiği gibi indirme ilerleme çubuğunu göreceksiniz ve aygıt yazılımı saniyeler içinde indirilecektir.

Adım 5. Artık üretici yazılımının indirilmesi bittiğinde, Sistem Kurtarma aracı indirilenleri doğrulayacaktır. iOS üretici yazılımı. Ardından, ‘Şimdi Düzelt’i tıklamanız gerekir. iPad’inizi düzeltmek ve sistemle ilgili sorunlardan uzak tutmak için en önemli işine başlayın.

Adım 6. DrFoneTool – System Recovery (iOS) sihrini çalıştırıp cihazınızı tamamen onarıp güncelleyene kadar sabırla bekleyin. Her şey bittiğinde iPad’iniz bir kez otomatik olarak yeniden başlayacak ve PC’de önünüzde “İşletim sisteminin onarımı tamamlandı” ekranı açılacaktır.

Bu yöntemi son derece basit ve isabetli bulmadınız mı? En iyi yanı, bu işlemin verilerinize zarar vermemesi ve bunları değiştirilmeden ve tamamen güvenli tutmasıdır.
“iPad’i DFU Moduna nasıl koyabilirim?” birçok iOS kullanıcısı tarafından sıkça sorulan bir sorudur ve biz de sizler için burada yanıtlamaya çalıştık.
DrFoneTool tarafından sağlanan Sistem Kurtarma’nın yardımıyla, iPad DFU Modundan çıkmak da kolay bir iştir. Bu nedenle, DFU Modundan çıkmak ve verilerinizi hala güvende tutmak istiyorsanız, hemen DrFoneTool araç setini indirmenizi öneririz. Tüm iOS ve iPad yönetimiyle ilgili ihtiyaçlarınız için tek duraklı bir çözümdür.
En son makaleler

