İki Çözüm: iPhone/iPad’deki Yer İmlerini Silin
Kullanıcıları için işleri kolaylaştırmak için iOS cihazlarının çoğu, birçok üst düzey özellik ile birlikte gelir. Örneğin, zamandan tasarruf ederken cihazınızda internette gezinmek istiyorsanız, iPhone’daki yer imlerinin yardımını kolayca alabilirsiniz. En çok ziyaret edilen web sitelerinden bazılarına tek bir dokunuşla erişmenin kesinlikle daha kolay bir yolu. Sayfayı yer imlerine ekleyin ve URL’nin tamamını yazmadan ziyaret edin.
Yer imlerinin eklenen özelliklerini hepimiz biliyoruz. Bununla birlikte, verilerinizi başka bir tarayıcıdan içe aktardıysanız veya uzun süredir sayfalara yer işareti koyuyorsanız, o zaman kesinlikle onları nasıl yöneteceğinizi de öğrenmelisiniz. Bu kapsamlı eğitimde size iPad ve iPhone’daki yer imlerini farklı şekillerde nasıl sileceğinizi öğreteceğiz. Ek olarak, iPhone ve iPad’de de yer imlerini yönetmek için bazı harika ipuçları vereceğiz. Hadi başlayalım.
Bölüm 1: Yer imlerini doğrudan Safari’den nasıl silebilirim?
İPad veya iPhone’daki yer işaretlerini eski moda bir şekilde nasıl kaldıracağınızı bilmek istiyorsanız, endişelenmenize gerek yok. Aynı zamanda iOS için varsayılan tarayıcı olan Safari, herhangi bir yer iminden manuel olarak kurtulmanın bir yolunu sunar. Her yer imini manuel olarak kaldırmanız gerekse de, çok fazla zamanınızı da tüketebilir. Yine de, istenmeyen yer imlerinden kurtulmanız için kusursuz bir yol sağlar. Bu adımları izleyerek iPad veya iPhone’da yer işaretlerini nasıl sileceğinizi öğrenin.
1. Başlangıç için Safari’yi açın ve yer imi seçeneğini arayın. Daha önce yer imlerine eklediğiniz tüm sayfaların bir listesini almak için yer imi simgesine dokunun.
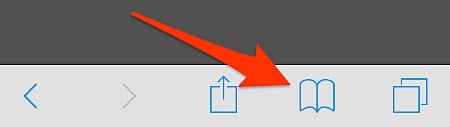
2. Burada, kapsamlı bir yer imleri listesi alacaksınız. Silmek için bir seçenek elde etmek için listenin sonunda bulunan “Düzenle” bağlantısına dokunun.
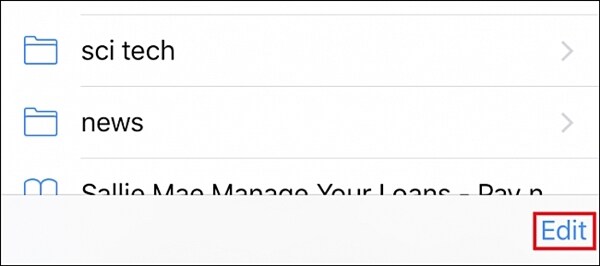
3. Şimdi, bir yer imini kaldırmak için sil simgesine (eksi işaretli kırmızı simge) dokunun ve kaldırın. Ek olarak, kaldırmak istediğiniz yer imini sola kaydırabilir ve “Sil” seçeneğine dokunabilirsiniz.
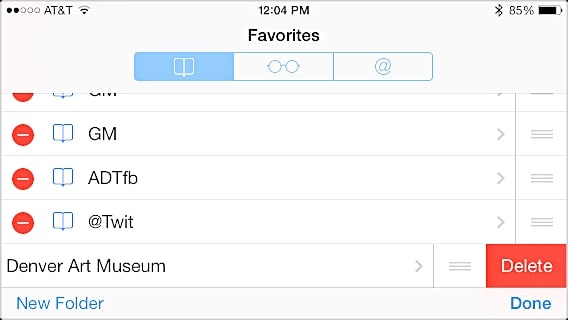
Bu kadar! Bu teknikle, saklamak istediğiniz yer imlerini seçebilir ve artık ihtiyacınız olmayanları kaldırabilirsiniz.
Bölüm 2: iOS Private Data Eraser kullanarak iPhone/iPad’deki yer imleri nasıl silinir?
iPhone’daki yer imlerini manuel olarak silme zahmetine girmeden yönetmek istiyorsanız, o zaman DrFoneTool’u düşünmelisiniz. DrFoneTool – Veri Silici (iOS) Tek bir tıklama ile cihazınızdaki istenmeyen verilerden kurtulabilirsiniz. Ayrıca verileriniz kalıcı olarak silineceği için cihazınızı başka birine vermeden önce endişelenmenize gerek yok.
Bu, kimliğinizi korumanıza yardımcı olacak ve silmek istediğiniz veri türünü seçebileceksiniz. Çoğu zaman, kullanıcılar cihazlarını satmadan önce özel verilerini başka birine iletme korkusu yaşarlar. iOS Özel Veri Silgisi ile bunun için endişelenmenize gerek yok. Hemen hemen her iOS sürümüyle uyumludur ve kısa sürede kusursuz sonuçlar sağlar. Bu adımları izleyerek yer işaretlerini iPad ve iPhone’dan kalıcı olarak nasıl kaldıracağınızı öğrenin.
Not: Veri Silici özelliği yalnızca telefon verilerini siler. Apple Kimliği parolasını unuttuktan sonra Apple hesabını kaldırmak isterseniz, şunu kullanmanız önerilir: DrFoneTool – Ekran Kilidi Açma (iOS). iPhone/iPad’inizdeki önceki iCloud hesabını silmenizi sağlar.

DrFoneTool – iOS Özel Veri Silici
Kişisel Verilerinizi Cihazınızdan Kolayca Silin
- Basit, tıklama, işlem.
- Hangi verileri silmek istediğinizi seçersiniz.
- Verileriniz kalıcı olarak silinir.
- Hiç kimse özel verilerinizi kurtaramaz ve görüntüleyemez.
1. Sağ web sitesinden DrFoneTool – Data Eraser’ı (iOS) indirin okuyun ve cihazınıza yükleyin. Hazır olduğunuzda, telefonunuzu sisteme bağlayın ve aşağıdaki karşılama ekranını almak için uygulamayı başlatın. Sağlanan tüm seçeneklerden devam etmek için “Veri Silici” ye tıklayın.

2. Cihazınız bağlanır bağlanmaz uygulama tarafından otomatik olarak algılanacaktır. İşlemi başlatmak için ‘Başlat’ düğmesine tıklayın.

3. Uygulama cihazınızı taramaya başlayacağından ve çıkarabildiği tüm özel verileri görüntüleyeceğinden bir süre bekleyin. Bir ekran göstergesinden ilerleme hakkında bilgi sahibi olabilirsiniz. Verileriniz farklı kategorilere ayrılacaktır.

4. Şimdi, tüm tarama işlemi tamamlandığında, kaldırmak istediğiniz verileri seçmeniz yeterlidir. Silmek istediğiniz verileri elle seçebilir veya tüm kategoriyi kaldırabilirsiniz. iPhone’daki tüm yer imlerini kaldırmak için, tüm öğeleri silmek üzere “Safari Yer İmleri” kategorisini işaretlemeniz yeterlidir. Seçtikten sonra “Sil” butonuna tıklayın. Seçiminizi onaylamak için bir açılır mesaj alacaksınız. Seçtiğiniz verileri silmek için “000000” anahtar kelimesini yazın ve “Şimdi Sil” düğmesine tıklayın.

5. Bu, telefonunuzdan ilgili verileri silme işlemini başlatacaktır. Sadece tüm sürecin bitmesini bekleyin. Bu aşamada cihazınızın bağlantısını kesmediğinizden emin olun.
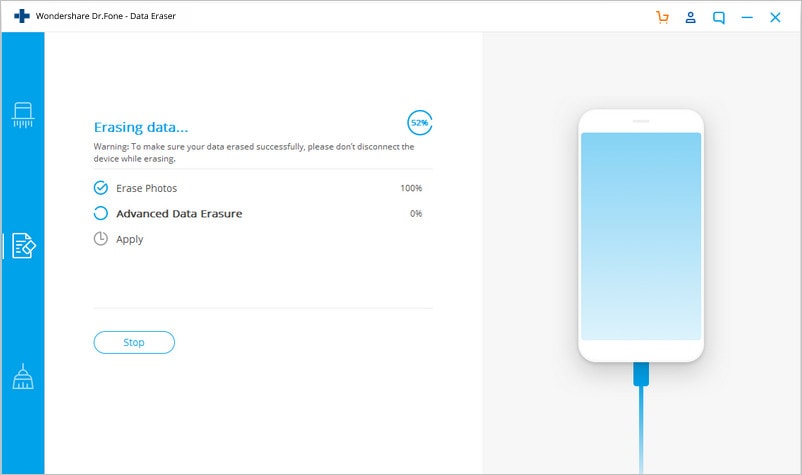
6. Verileriniz silinir silinmez aşağıdaki tebrik mesajını alacaksınız. Sadece cihazınızın bağlantısını kesebilir ve ihtiyaçlarınıza göre kullanabilirsiniz.

Bölüm 3: iPhone/iPad’de yer imlerini Yönetmek için İpuçları
Artık iPad veya iPhone’daki yer imlerini nasıl sileceğinizi bildiğinizde, biraz daha hızlandırabilirsiniz. iPhone’da yer imlerini yöneterek zamandan tasarruf edebilir ve bu özelliği birçok farklı şekilde kullanabilirsiniz. Bu özellikten en iyi şekilde yararlanmanıza yardımcı olacak bazı temel ipuçlarını listeledik.
1. Çoğu zaman, kullanıcılar en çok erişilen web sitelerini listelerinin en üstüne yerleştirmek ister. İPhone’daki yer imlerinin sırasını çok fazla sorun yaşamadan kolayca yeniden düzenleyebilirsiniz. Tek yapmanız gereken yer imlerini açmak ve Düzenle seçeneğine dokunmak. Şimdi, istediğiniz konumu ayarlamak için yer işaretli sayfayı isteklerinize göre sürükleyip bırakmanız yeterlidir.
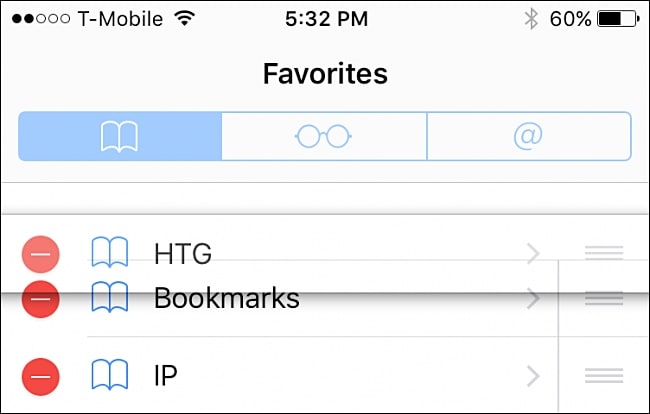
2. Bir yer imi kaydederken bazen cihaz sayfaya yanlış veya kafa karıştırıcı bir ad veriyor. Açık ve anlaşılır hale getirmek için bir yer imi sayfasını kolayca yeniden adlandırabilirsiniz. Düzenle-Yer İşareti sayfasında, başka bir pencere açmak için yeniden adlandırmak istediğiniz yer işaretine dokunmanız yeterlidir. Burada, sadece yeni adı girin ve geri dönün. Yer iminiz otomatik olarak kaydedilir ve kısa sürede yeniden adlandırılır.
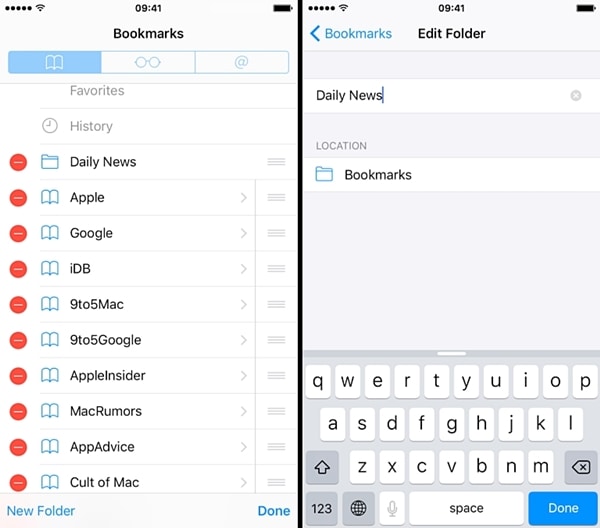
3. iPhone’da yer imlerinizi yönetmek için bunları farklı klasörlerde de kolayca düzenleyebilirsiniz. Yeni bir klasör oluşturmak için “Yer imi klasörü ekle” seçeneğine dokunmanız yeterlidir. Şimdi, istediğiniz klasöre ilgili bir yer imini koymak için, Yer imini düzenle sayfasına gidin ve onu seçin. “Konum” seçeneğinin hemen altında, çeşitli klasörlerin (Sık Kullanılanlar dahil) bir listesini görebilirsiniz. Yer iminizi eklemek ve düzeninizi korumak istediğiniz klasöre dokunmanız yeterlidir.
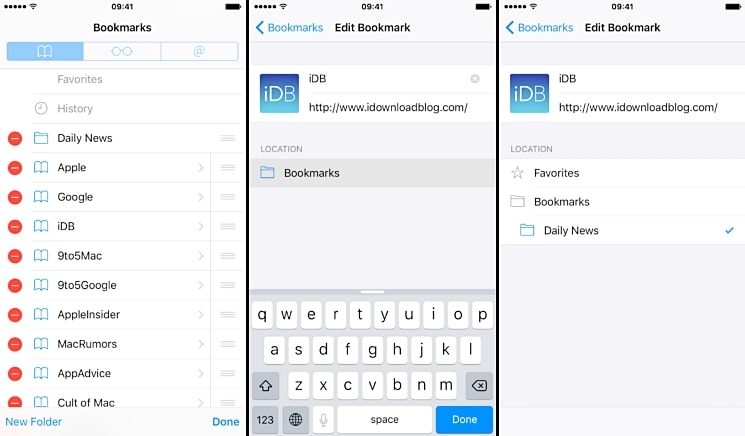
Artık iPad ve iPhone’dan yer imlerini nasıl kaldıracağınızı bildiğinizde, bu özelliği cihazınızda kesinlikle kullanabilirsiniz. Ek olarak, yukarıda belirtilen ipuçlarından yardım alın ve internete girerken zaman kazanın. Yer imlerinden de kurtulmak için profesyonel araçları da kullanabilirsiniz. Aşağıdaki yorumlarda deneyiminizi bize bildirin.
En son makaleler

