4 Çözüm: iPhone ve iPad’de iMessages’ı silin
iMessages hızlı bir iletişim aracı sağlar. Sadece metin mesajları göndermek için değil, aynı zamanda resim ve sesli not göndermek için de kullanılabilirler.
Ancak Mesajlar uygulamasında çok sayıda iMessage görüşmesi yapmak, çok fazla depolama alanı kaplayacak ve iPhone’un en yüksek performans seviyelerinde performans göstermesini engelleyecektir. Bu nedenle, insanlar iMessages’ı silmeye çalışır.
- iMessage’ı silerseniz, hafızada yer açar ve cihazınızı hızlandırır.
- Hassas veya utanç verici bilgiler içeren iMessage’ı silme ihtiyacı hissedebilirsiniz. Bu şekilde önemli bilgilerin başkalarının eline geçmesi engellenebilir.
- Bazen, iMessage’lar yanlışlıkla gönderilebilir ve teslim edilmeden önce bunları silmek isteyebilirsiniz.
Tüm bu durumlar için bu makaledeki çözümleri çok faydalı bulacaksınız.
Bölüm 1: Belirli bir iMessage nasıl silinir
Bazen, iMessage’ı veya onunla birlikte gelen bir eki silmek isteyebilirsiniz. Bu, hayal edebileceğimizden daha sık meydana gelir ve bu nedenle tek bir iMessage’ı silme yöntemini öğrenmek iyi bir fikirdir. Artık istemediğiniz belirli bir iMessage’ı silmek için aşağıda verilen basit adımları izleyin.
1. Adım: Mesajlar uygulamasını açın
Ana ekranınızda veya uygulamalar klasöründe bulunan simgeye dokunarak iPhone’unuzdaki Mesajlar uygulamasını açın.

2. Adım: Silinecek konuşmayı seçin
Şimdi aşağı kaydırın ve silinecek mesajın bulunduğu konuşmaya dokunun.
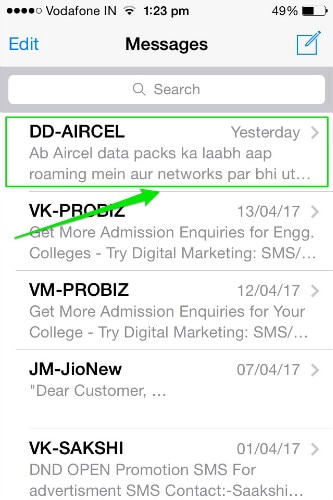
Adım 3: Silinecek iMessage’ı seçin ve Diğer seçeneğine tıklayın
Şimdi silmek istediğiniz iMessage’a gidin. Bir açılır pencere açılana kadar üzerine dokunun ve basılı tutun. Şimdi görünen açılır pencerede “Daha Fazla” üzerine dokunun.
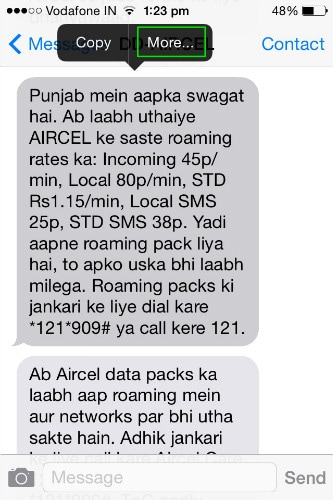
Adım 4: Gerekli balonu kontrol edin ve silin
Artık her iMessage’ın yanında seçim balonları görünecek. Silinecek mesaja karşılık gelen balonu seçin ve silmek için ekranın sol alt kısmındaki çöp kutusu simgesine veya ekranın sol üst kısmındaki Tümünü Sil düğmesine dokunun. iPhone, metni silmek için onay istemez. Bu nedenle mesajları seçmeden önce iki kez düşünün.
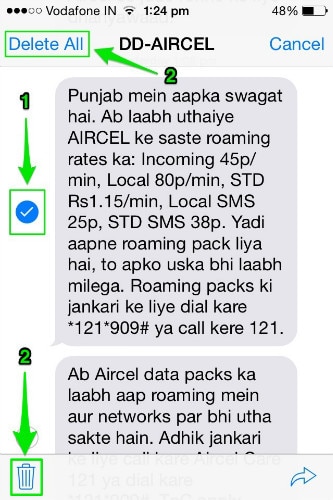
Bölüm 2: Bir iMessage görüşmesi nasıl silinir
Bazen tek bir iMessage yerine tüm konuşmayı silmeniz gerekebilir. Bir iMessage görüşmesinin tamamını silmek, mesaj dizisini tamamen siler ve silinen görüşmenin hiçbir iMessage’ı kullanılamaz. Bu nedenle, tüm iMessage’ların nasıl silineceğini bilmek zorunludur. İşte tüm iMessage’ları silme yöntemi.
1. Adım: Mesajlar uygulamasını açın
Ana ekranınızda veya uygulamalar klasöründe bulunan simgeye dokunarak iPhone’unuzdaki Mesajlar uygulamasını açın.

Adım 2: Silinecek konuşmayı sola kaydırın ve Sil’e dokunun
Şimdi silinmesini istediğiniz mesaja gidin ve sola kaydırın. Bu, kırmızı bir Sil düğmesini ortaya çıkaracaktır. Bu konuşmadaki tüm iMessage’ları tamamen silmek için üzerine bir kez dokunun.
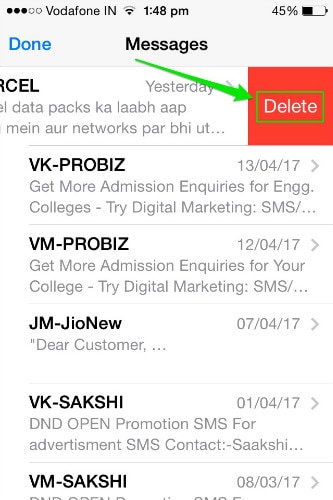
Bir kez daha iPhone, sizden herhangi bir onay istemeden konuşmayı siler. Bu nedenle, silmeden önce takdir yetkisi gereklidir. Birden fazla iMessage görüşmesini silmek için, iPhone’unuzdan kaldırmak için her görüşme için aynı işlemi tekrarlayın. Bir iOS cihazındaki tüm iMessage’ları bu şekilde silebilirsiniz.
Bölüm 3: iMessages iPhone’dan kalıcı olarak nasıl silinir
iMessages, hızlı ve güvenilir bir konuşma yöntemidir. Ancak iMessage’ların amacı, iletilecek olan alıcıya iletildiğinde sona erer. Artık cihazınızda tutulmasına gerek kalmayabilir. Bu gibi durumlarda, iMessages’ı ve konuşmayı silmek, iPhone’unuzda yer açmanıza yardımcı olacaktır. Bu nedenle, iMessage’ları kalıcı olarak nasıl sileceğinizi öğrenmek önemlidir.
Mesajları cihazınızdan kalıcı olarak silmek için aşağıdakilerden yardım alabilirsiniz: DrFoneTool – Veri Silici (iOS) . Tüm özel iOS verilerinizi silmek için kullanımı kolay, tek noktadan bir çözümdür. Öyleyse, iMessages’ı kalıcı olarak nasıl sileceğiniz aşağıda açıklanmıştır.

DrFoneTool – Veri Silici (iOS)
Kişisel Verilerinizi Cihazınızdan Kolayca Silin
- Basit, tıklama, işlem.
- Hangi verileri silmek istediğinizi seçersiniz.
- Verileriniz kalıcı olarak silinir.
- Hiç kimse özel verilerinizi kurtaramaz ve görüntüleyemez.
Adım 1: DrFoneTool araç setini başlatın
DrFoneTool araç takımı yazılımını indirin ve bilgisayarınıza kurun. Programı çift tıklayarak sisteminizde başlatın. Listelenen tüm özellikler arasında, açmak için ‘Sil’ araç setine dokunun.

Adım 2: iPhone’unuzu bilgisayara bağlayın
Orijinal bir USB kablosu kullanarak iPhone’unuzu PC’ye bağlayın. DrFoneTool programı cihazınızı tanıdıktan sonra, ‘Özel Verileri Sil’ seçeneğini seçmeniz gereken aşağıdaki ekranı görüntüleyecektir.

DrFoneTool penceresindeki ‘Taramayı Başlat’ düğmesine tıklayarak DrFoneTool programının akıllı telefonunuzda depolanan tüm özel ayrıntıları taramasına izin verin.
3. Adım: Silinecek Mesajları ve ekleri seçin
Tarama işlemi biraz zaman alacaktır. Taramadan sonra görünen ekranda, DrFoneTool programının sol bölmesindeki “Mesajlar” öğesini seçin. Mesajlarla birlikte gelen ekleri de silmek isterseniz, buna karşılık gelen kutucuğu işaretleyin.
Artık hepsinin bir önizlemesini görebileceksiniz. Silmek istediğiniz Mesajları ve Ekleri kontrol edin. Tüm mesajları silmek istiyorsanız, tüm onay kutularını işaretleyin ve ekranın sağ alt kısmındaki “Cihazdan Sil” düğmesine tıklayın.

Adım 4: Bitirmek için ‘sil’ yazın
Görünen istemde, “sil” yazın ve iMessage silme işlemini onaylamak için “Şimdi sil” düğmesine tıklayın.

İşlemin tamamlanması birkaç dakika sürecektir. Tamamlandıktan sonra, program bir “Silme tamamlandı” mesajı görüntüler.

Bahşiş:
DrFoneTool – Data Eraser (iOS) yazılımı, özel verileri veya tam verileri silme veya iOS optimizasyonu konusunda uzmanlaşmıştır. Apple Kimliği parolanızı unuttuysanız ve Apple Kimliğinizi silmek istiyorsanız, DrFoneTool – Ekran Kilidi Açma (iOS). Apple kimliğini kaldırmak için tek tıklamayla çözüm sunar.
Bölüm 4: Teslim edilmeden önce bir iMessage nasıl silinir
İstenmeyen bir iMessage gönderildikten hemen sonra ortaya çıkan endişe ve panik atakları herkes bir zamanlar yaşardı. Böyle bir durumdan geçen bir kişinin hayal edebileceği tek şey, teslim edilmesini engellemektir. Kötü veya utanç verici bir iMessage’ı teslim edilmeden önce iptal etmek, göndereni yalnızca utançtan kurtarmakla kalmaz, aynı zamanda büyük bir rahatlama da sağlar. Belki bunu deneyimlediniz ve bu yüzden gelecekte kendinizi kurtarmak için bir yöntem arıyorsunuz! Bir iMessage’ın teslim edilmesini önlemenin basit yöntemi aşağıda verildiği gibi açıklanmıştır. Teslim edilecek bir iMessage’ı silerken zamana karşı yarışacağınız için hızlı olmanız gerektiğini unutmayın.
1 Adım: Bir iMessage, WiFi ağı kullanılarak veya mobil operatör aracılığıyla gönderilebilir. Önce Apple sunucularına ve ardından alıcıya gönderilir. iMessage, Apple sunucularına ulaşırsa geri alınamaz. Bu nedenle, gönderme ve yükleme arasındaki kısa süre içinde, Kontrol Merkezi’ni açmak için klavyeyi hızlıca aşağı kaydırın ve ekranın altından yukarı kaydırın. Uçak modunu etkinleştirmek ve tüm sinyalleri kesmek için Uçak simgesine hızlıca dokunun.
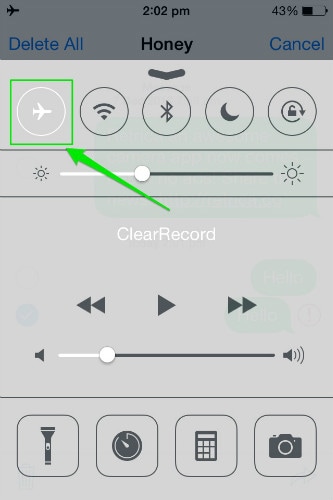
2 Adım: Açılan ve uçak modunun mesajların gönderilmesini engelleyeceğini söyleyen mesajı görmezden gelin. Şimdi, gönderdiğiniz iMessage’ın yanında kırmızı bir ünlem işareti görünecektir. iMessage’a dokunun ve ‘Diğer’i seçin. Şimdi, mesajın gönderilmesini önlemek için çöp kutusu simgesini veya Tümünü Sil seçeneğini seçin.
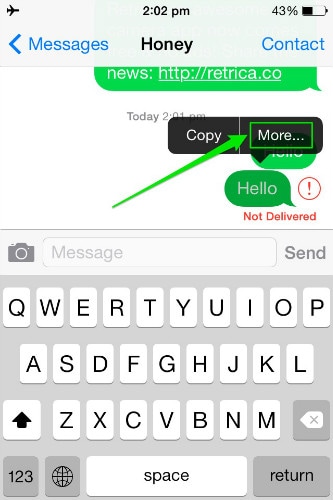
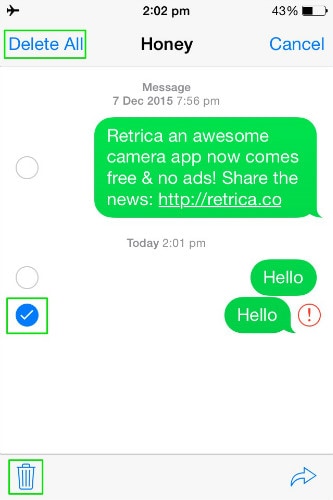
Bunlar, iMessages’ın iPhone veya iPad’inizden silinebileceği yöntemlerdir. Tüm yöntemler çok basittir ve iMessages’ı cihazınızdan siler. Bunun dışında, 3. bölümde açıklanan yöntem yalnızca iMessages’ı silmek için değil, iPhone veya iPad’inizi yönetmek söz konusu olduğunda çok daha iyidir. İhtiyaçlarınıza göre hangi yöntemi kullanacağınıza karar vermek size kalmıştır.
En son makaleler

