[Çözüldü] Eski iPhone’umu Silersem Yeni iPhone’umu Etkiler mi?
Kişisel verileri daha önce silmediyseniz, kişisel verileriniz ve eski iPhone’daki diğer belgeler ve fotoğraflar için endişeleneceksiniz. Belirli nedenlerle, büyük olasılıkla kişisel bir şeyiniz yoksa, istemediğiniz sürece, hiç kimse verilerini yeni bir iPhone kullanıcısıyla paylaşmak istemez.
Verileri silmeyi düşündüğünüzde, telefonu satıyor veya yeni bir iPhone’a geçiyor olabilirsiniz. Bununla birlikte, eski iPhone’unuzla nasıl başa çıkacaksınız?
iPhone verilerinden bahsetmişken, e-postalarınızı, mesajlarınızı, fotoğraflarınızı ve belgelerinizi düşünmeniz gerekir. Diğer veri türleri arasında indirilen öğeler, günlük bilgileri, önbellek, tercih ve eski iPhone’a yüklediğiniz uygulamalar tarafından oluşturulan tanımlama bilgileri bulunur. Öğeleri iPhone’unuzdan silmenin, bunları depolama alanınızdan kaldırmayacağını unutmayın. İşlem geçici olarak onlardan kurtulur ve bu tür şeylere iPhone arayüzünden erişilemez.
iPhone verilerini silmenin yanı sıra, ondan kurtulmadan önce yapılması gereken başka önemli şeyler de var. Bu tür içerir
- Apple saatinizin eşlemesini kaldırın,
- iPhone verilerinizi yedekleme,
- iCloud, uygulama mağazası ve iTunes’dan çıkış yapın,
- iPhone’umu bul’u kapatın,
- Apple kimliği hesabından iPhone’u kaldırın,
- iPhone’un kilidini aç
- SIM’inizi çıkarın
Bölüm 1: iPhone verileri nasıl silinir?
Yeni bir iPhone satın almayı veya piyasaya sürülen yeni modele yükseltmeyi planladığınızda, eski cihazdan silmeden önce bilgilerinizi aktarmanız gerekir. Silme hakkında konuştuğumuzda, kişileri, belgeleri, hatırlatıcıları, fotoğrafları veya iCloud bilgilerini manuel olarak silmeyi düşünüyor olabilirsiniz. Bu öğeleri eski cihazınızda göremeseniz de, depolama alanınızda bulunmaya devam ederler.
Cihaz ayarlarını kullanarak iPhone verilerini silerseniz, muhtemelen başarıyla kurtulacaksınız, ancak her şeyi profesyonelce kurtarabilirsiniz. Eski iPhone’unuzu kaybetmiş olsanız da, ona zaten sahip olsanız da, yeni iPhone’unuzu etkilemeden cihazdaki her şeyi kaldırabilirsiniz. Aşağıdaki adımlar, işlemi her iki durumda da başarılı bir şekilde gerçekleştirmeniz için size rehberlik edecektir.
1.1 iPhone’unuz varsa
Tüm eski iPhone bilgilerinizi kaldırmadan önce verilerinizi taşımak için aşağıdaki adımları izlemeniz gerekecektir.
iPhone verilerini yeni cihazınıza aktarın
Yeni iPhone’unuz, QuickStart’ı kullanarak eski cihazınızdan otomatik olarak bilgi aktarmanıza olanak tanır. Ancak bu, IOS 11 veya üstünü destekleyen cihazlara sahip kullanıcılar için geçerlidir.
IOS 10 veya önceki bir sürümü olan iPhone’ları kullandığınızı varsayalım. Bu durumda iCloud, Finder veya iTunes’u başarıyla kullanarak iPhone bilgilerinizi yeni cihazınıza aktarabilirsiniz.
Yeni iPhone’unuzla başka bir telefon numarası kullanmak isteyebilirsiniz. Bu durumda, erişimi kaybetmemek için hesaba güvenilir telefon kişileri eklemeniz gerekecektir. Diyelim ki eski iPhone’unuzda kullandığınız telefon numarasına erişiminiz yok. Gerektiğinde eski cihazda sahip olduğunuz iki faktörlü kimlik doğrulama kodunu oluşturmaya yardımcı olabilir.
Kişisel bilgilerinizi eski iPhone’unuzdan nasıl kaldıracağınız aşağıda açıklanmıştır.
- Eski iPhone’a bir tane bağladıysanız, Apple Watch gibi eşleştirilmiş cihazları kaldırın.
- Kaybetmek istemeyeceğiniz önemli verileri yedekleyin.
- iTunes, App Store ve iCloud gibi hesaplarınızdan çıkış yapın. İşte bunun nasıl yapılacağı.
- IOS 10.3 veya sonraki bir sürümünü destekleyen cihazlarda, adınızla birlikte ayarlar simgesine> simgesine dokunun ve ardından oturumu kapat’ı seçin. Apple Kimliği parolanızı girmeli ve ardından Kapat bölümüne dokunmalısınız.
- IOS 10.2 veya önceki bir sürümünü kullananlar için ayarlara gidin, icloud>Çıkış’a dokunun ve ardından ‘Cihazımdan sil’e erişmek için tekrar dokunun. İşlemi tamamlamak için Apple Kimliği şifresini girmeniz yardımcı olacaktır. Son olarak, ayarlara gidin ve iTunes ve App Store> Apple Kimliği’ni seçin, ardından çıkış yapın.
- Tüm hesaplarınızdan çıkış yaptıktan sonra tekrar ayarlara gidin. ‘Genel sekmesi’ altında, ‘sıfırla’yı ve ardından ‘tüm içeriği ve ayarları sil’i seçin. iPhone’unuzda Bul işlevi açıksa, Apple Kimliği parolasını girmeniz istenecektir.
- İPhone, cihazı sil sekmesine dokunmadan önce muhtemelen cihaz şifresini soracaktır.
- Yeni bir iPhone cihazına taşındığınız için iMessage kaydını silmeniz gerekmez.
- Son olarak, eski iPhone’u veriyorsanız, hizmetleri yeni sahibine aktarmak için operatörünüze başvurun. Ayrıca, eski iPhone’unuzu güvenilir cihazlarınız listesinden çıkarmayı unutmayın.
1.2 Eski iPhone’unuz yoksa
Belki yukarıdaki adımlar tamamlanmadı ve eski iPhone’unuz yok, alternatifleri kullanabilirsiniz. Örneğin, yukarıdaki adımları izleyerek yeni sahibinden içeriği ve ayarı silmesini isteyebilirsiniz.
Benzer şekilde, eski iPhone’daki bilgileri silmek için iCloud’unuzda oturum açabilir veya başka bir aygıtta aygıt uygulamamı bulabilirsiniz. Silindikten sonra, ‘Hesaptan Sil’i seçebilirsiniz.
Başka bir alternatif, herhangi birinin kişisel bilgilerinizi iCloud botundan silmesini önlemek için Apple Kimliği şifrenizi sıfırlamaktır. iPhone verilerini kaldıramaz. Eski iPhone’da Apple pay kullanıyorsanız, kredi ve banka kartı bilgilerinizi iCloud aracılığıyla da kaldırabilirsiniz.
Bölüm 2: iPhone verilerini DrFoneTool-Data Eraser (iOS) ile silme
iPhone verilerinizi telefonla silmek profesyonel bir süreçte kurtarmayı garanti edebilirken, gizliliğinizi korumak için verileri profesyonel bir kimlik hırsızından bile kalıcı olarak silebilirsiniz. Dr. Fone – Veri Silici.
Yazılım hem windows hem de mac kullanıcıları için kullanılabilir. Bu inanılmaz veri silgisiyle birlikte gelen özellikler şunlardır;
- İstenmeyen öğeleri silin, böylece daha fazla alan yaratın ve iPhone’unuzu hızlandırın
- Viber, Whatsapp, Kik vb. 3. taraf uygulamaları kalıcı olarak kaldırabilir.
- Daha sofistike bir şekilde büyük dosya yönetimi
- iPhone’unuzdaki öğeleri seçerek silin
DrFoneTool – Data Eraser, iPhone kullanıcılarına üst düzey gizlilik sağlar. Son siber güvenlik sorunlarıyla birlikte yazılım, kişisel verilerinizin kimlik hırsızlığı olasılığını azaltabilir. Silinen verilerin sonsuza kadar kaybolmasını sağlar. Güçlü veri kurtarma araçları bile silinen verileri kurtarmaz.
Dr. Fone – Data Eraser, her tür ios cihazıyla çalışır ve tüm dosya türlerini silebilir. Örneğin, diğer hassas bilgilerin yanı sıra mesajlar, ekler, fotoğraflar, kişiler, hatırlatıcılar, arama geçmişi gibi özel bilgilerden kurtulabilirsiniz.
Dr. Fone – Data Eraser gizlilik vaat ederken, iPhone’un önemli işlevlerde bile yavaş performans göstermesine neden olan gereksiz öğeleri de kaldırır. Bu tür dosyalar, aygıt deposunu dolduran geçici veya günlük dosyalarını ve sistem çöplerini içerir. Yazılım ayrıca daha fazla alan bırakmak için fotoğrafları sıkıştırır.
Aşağıdakiler, iPhone verilerinizi silme adımlarıdır.
Dr. Fone – Data Eraser, bir eylem tetiklenmeden önce iPhone verilerini tarar. Verileri tek bir dokunuşla silmeyi seçebilir veya tarama sonuçlarından saklamanız gerekmeyen öğeleri seçerek silebilirsiniz.
1 Adım: bilgisayarınızda Dr. Fone – Data Eraser yazılımını başlatın ve iPhone’unuzu bağlayın
2 Adım: tarama sonuçları arayüzde görüntülenecektir; sil’i tıklayın veya neyin silineceğini seçin ve veriler silinmeden önce işlemi onaylayın
3 Adım: iPhone tamamen silinecek ve yeni bir cihaz olarak yeniden başlayacak
2.1 Tam Veri Silgisi
Dr. Fone – Full Data Eraser, iPhone verilerini tamamen ve kalıcı olarak silmek için en iyi alternatifinizdir. Bu yazılım ile profesyonel kimlik hırsızlarını uzak tutabilirsiniz. Dr. Fone – full Data Eraser, iPhone’unuzdaki en inatçı öğeleri bile ortadan kaldırma özelliğine sahip olduğundan, özel verileriniz için bir daha endişelenmeyeceksiniz.
Dr. Fone’u windows veya mac bilgisayarınızda çalıştırırsanız, yazılımla birlikte gelen özellikleri gösterecektir. Onlar içerir;
- Ekran kilidi
- sistem onarımı
- Telefon aktarımı
- Telefon yedekleme
- Veri silgisi
- Sanal konum

Penceredeki işlevlerden Veri Silici seçeneğini seçin. İşte iPhone’unuzdaki verileri silerken Dr. Fone – tam Veri Silme işlevini kullanmak için bir kılavuz;
iPhone’u bilgisayara bağlayın: Cihazınızı bilgisayara bağlamak için bir aydınlatma kablosu kullanılır. İPhone tanındığında, pencerede Özel Verileri Silme ve iPhone’da yer aç ve Tüm Verileri Sil de dahil olmak üzere üç seçeneğiniz olacaktır. Silme işlemine başlamak için sol dikey kenarınızdaki listeden Tüm Verileri Sil seçeneğini seçin.

Telefon kalıcı olarak silmeye başlar: Cihaz Dr. Fone – Data Eraser yazılımında algılandığında, iPhone verilerini silmek için güvenlik seviyesini seçmeye devam edin. Daha yüksek bir güvenlik seviyesinin verilerinizi kurtarma şansı vermediğine dikkat edin. Ayrıca, seçeneğin bilgisayardan her şeyi tamamen kaldırması biraz zaman alır.

Silme işlemi başlamaya hazırken, verileri kurtaramayacağınız için dikkatli olmanız gerekir. Ne zaman harekete geçmeye hazır olduğunuzu onaylamak için 000000 şifresini girin.
Silme işleminin tamamlanmasını bekleyin: Silme işlemine başladıktan sonra iPhone’u kullanmadan beklemeniz gerekecektir. Tüm silme işlemi sırasında cihazın bir güç kaynağına bağlı olduğundan emin olun.
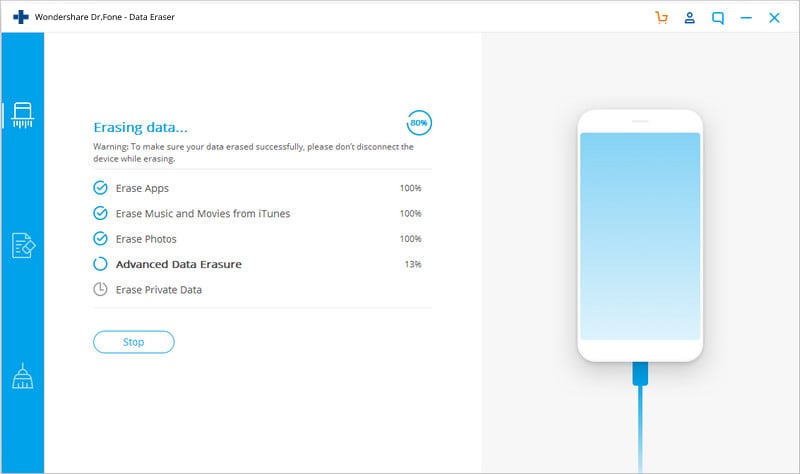
Program, iPhone’unuzun yeniden başlatma işlemini kabul etmenizi isteyecektir. Onaylamak ve devam etmek için Tamam’ı tıklayın.
Silme işleminin tamamlandığını gösteren bir pencere belirir. Bu, iPhone’un herhangi bir içerik içermediği için yeni bir cihaza dönüştüğünü gösterir. Bu nedenle, tercihlerinize göre ayarlamaya başlayabilirsiniz.
2.2 Özel veri silgisi
Özel veri silici, iPhone kullanıcılarının mesajlar, notlar, arama geçmişi, yer imleri, takvimler ve fotoğraflar gibi kişisel bilgilerini silmelerine yardımcı olan güçlü Dr. Fone araç setleri arasındadır.
Ayrıca, Dr. Fone – özel Veri Silgisi, iPhone kullanıcılarının kalıcı olarak silinmesi gereken öğeleri seçmesine olanak tanır. Bu nedenle, kişisel verilerin tekrar kurtarılma şansı yoktur.

Bu özelliği kullanmak için bilgisayarınızda Dr. Fone’u başlatmanız gerekir. Programın penceresinde bulunan modüllerden Veri Silme seçeneğini seçin. Silme işlemi aşağıdaki prosedürde gerçekleşecektir:
iPhone’u bilgisayarınıza bağlayın: cihazı takmak için bir aydınlatma kablosu kullanın. Başarıyla bağlandığından emin olmak için lütfen iPhone’unuzda görünen Güven seçeneğine dokunun.

iPhone başarıyla bağlandığında, üç seçeneğe erişeceksiniz. Özel verileri sil seçeneklerini seçin.

Program daha sonra başlat düğmesine tıkladıktan sonra iPhone’unuzdaki özel verileri tarar. Tarama işlemi genellikle kişisel verileri bulmak için biraz zaman alır.

Tarama sonuçları göründüğünde, silmek istediğiniz verileri seçin ve sil düğmesine tıklayarak işlemi başlatın.
2.3 Yer tasarrufu
İPhone’unuz yavaşladığında veya bir hata mesajı görüntülemeye devam ettiğinde, depolama alanının dolması ihtimali vardır. Bu durumda, DrFoneTool programında yer tasarrufu işlevini kullanabilirsiniz. Programı başlattıktan ve cihazı bağladıktan sonra, veri silgi düğmesine tıklayın.

Veri silme seçeneğinden gereksiz dosyaları silebilir, gereksiz uygulamaları kaldırabilir, büyük dosyaları yönetebilir, fotoğrafları sıkıştırabilir veya dışa aktarabilirsiniz.
Fonksiyonların her birine tıklamak, aşağıdaki gibi seçenekleri seçmenizi isteyecektir;
- Seçilen gereksiz dosyaları kaldırmak için ‘Temizle’
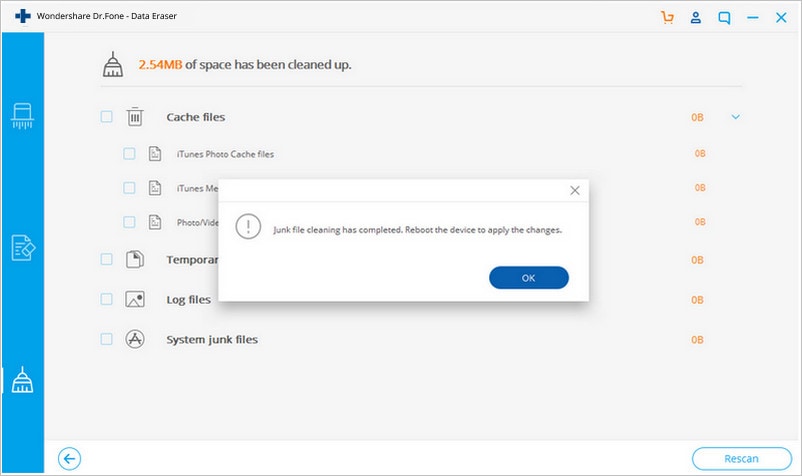
- Gereksiz uygulamaları kaldırmak için ‘Kaldır’.

- Silmeden önce büyük dosyaları kaldırmak veya bilgisayarınıza aktarmak için ‘Sil’ düğmesi.
- Son olarak, biraz yer açmak için fotoğrafları düzenleyecek veya sıkıştıracaksınız.
Bölüm 3: Verileri silerken nelere dikkat etmeliyim?
iPhone verilerini silmek için Dr. Fone programını kullanırken, hiçbir şekilde kurtarma olasılığı olmadığından dikkatli olmanız gerekir. Silme işlemi, işlemi telefonla yaptığınızdan farklıdır. Bu, aşağıdakilere dikkat etmeniz gerektiğini söyledi:
- Aydınlatma kablosunun, silme işlemi tamamlanmadan bağlantısının kesilmemesi için sıkıca bağlandığından emin olun.
- Cihazınızda yeterli pil gücü olmalıdır
- Verileri silme işlemi sırasında telefonu kullanmayın veya herhangi bir uygulamayı açmayın.
- Kalıcı olarak silmeniz gereken bilgileri her zaman onaylayın çünkü silme işlemi tamamlandıktan sonra bu bilgileri kurtaramayacaksınız.
Sıçrama ipucu
Kişisel verilerinizi iPhone aygıtından silmeden önce, güvenli bir şekilde yedeklendiğinden emin olun. Bir yedeğe sahip olmak, özellikle başka bir ios cihazını kopyalamak istediğinizde, gerektiğinde verilerinizin alınmasını sağlayacaktır.
iPhone verilerini yedeklemek için iTunes veya iCloud’u kullanabilirsiniz. Ayar uygulamanızdan iCloud’u seçmek ve iCloud yedeklemesini etkinleştirmek için aşağı kaydırabilirsiniz.
Diğer yedekleme alternatifleri, cihazı bir USB kablosu kullanarak Mac’inize bağlamayı içerir. Verileriniz iTunes’da saklanabilir.
Bu yedekleme seçenekleri iPhone verilerini yedeklemede mükemmel bir şekilde çalışırken, iPhone verilerinizi yedeklemek ve bir bilgisayara aktarmak için DrFoneTool – telefon yedeklemesine de güvenebilirsiniz. Bu program, kullanıcıların verileri seçerek yedeklemesini kolaylaştırır ve iOS cihazlarına uygun şekilde geri yükleme yapar.
Aşağıdakiler, iPhone verilerinizi DrFoneTool – telefon yedekleme kullanarak yedekleme adımlarıdır.
iPhone’unuzu bir bilgisayara bağlayın. İPhone’u bilgisayara bağlamak için bir yıldırım kablosu takın, cihazı otomatik olarak algılayacaktır.
DrFoneTool – telefon yedekleme programı, gizlilik verilerinden sosyal uygulama verilerine kadar ios veri türlerinin çoğunu destekler. Programın arayüzünden cihaz verilerini yedekleme ve geri yüklemeyi seçin.
Burada, cihaz algılandıktan sonra yedeklemek istediğiniz verileri seçeceksiniz. ‘Yedekle’ düğmesine tıklayın. İşlem, iPhone’unuzdan seçtiğiniz veri miktarına bağlı olarak dakikalar alacaktır. Yedekleme işlemi tamamlandıktan sonra yedekleme geçmişini görüntüleyebilirsiniz.
Sonuç
iPhone kullanıcıları, cihazlarından çeşitli veri türlerini silmek için DrFoneTool programını çok yararlı bulabilirler. Veri silme ve yedekleme işlemlerini gerçekleştirmek için basit prosedürler olsa da, DrFoneTool, iPhone kullanıcılarına, aksi takdirde cihazın kendisinde yapılması imkansız olan önemli eylemleri gerçekleştirmede daha fazla kullanılabilirlik ve kolaylık sağlayan daha fazla işlevsellik sunma eğilimindedir.
En son makaleler