iPad Air / Air 2 sıfırlansın mı? Bilmediğiniz Şeyler
İPad’inizi sıfırlamanız gerektiğinde birkaç durum vardır. İster iPad’inizi satmayı planlıyor olun, ister iPad’deki yazılım sorunlarından bıkmış olun, sıfırlama işlemi, iPad’i yeni bir cihaz olarak kullanabilmeniz için tüm cihaz verilerinizi ve ayarlarınızı silmenize yardımcı olur. İPad’i nasıl sıfırlayacağınızı öğrenmeden önce, sıfırlama, donanımdan sıfırlama ve fabrika ayarlarına sıfırlama arasındaki farkın ne olduğunu anlamanız gerekir.
Basit bir sıfırlama, iPad’inizdeki verileri silmeyen bir yazılım işlemidir. Donanımdan sıfırlama genellikle cihazda yazılım sorunları, virüs olması veya her zamanki gibi çalışmaması durumunda gerçekleştirilir. Donanımla bağlantılı belleği temizler ve sonunda cihaza en son sürümü yükler.
Öte yandan, fabrika ayarlarına sıfırlama, cihazdaki tüm verileri ve ayarları tamamen silerek cihazı varsayılan ayarlarına geri yükler. İşlem, iPad’inizi yepyeni olarak ayarlamanıza olanak tanır. iPad Air 2’yi nasıl sıfırlayacağınızı öğrenmek için bu gönderiyi okumaya devam edin.
Bölüm 1: iPad Air / Air 3’yi sıfırlamanın 2 yolu
Burada, iPad Air/Air 2’nizi sıfırlamayı deneyebileceğiniz üç yoldan bahsedeceğiz ve hepsine bir göz atalım:
1.1 Parola olmadan iPad Air / Air 2’yi Sıfırlama
İPad’inizi şifre olmadan sıfırlamanın bir yolunu arıyorsanız, DrFoneTool – Ekran Kilidi Açma’yı (iOS) deneyin. Cihaz şifrenizi unuttuğunuz veya yanlışlıkla kilitlediğiniz birçok durum vardır. Bu sizin de başınıza gelirse ve iOS cihazınızı sıfırlamak istiyorsanız, kullanmanız gereken tek şey DrFoneTool aracının Unlock özelliğidir. iPad Air/Air 2’nizin kilidini açmanıza ve birkaç dakika içinde sıfırlamanıza yardımcı olabilir.
DrFoneTool – Ekran Kilidi Açma (iOS) kullanarak iPad Air 2’yi parola olmadan nasıl sıfırlayacağınızı öğrenmek için, bilgisayarınıza indirin ve ardından aşağıdaki adımları izleyin:
Adım 1: Bilgisayarınıza DrFoneTool’u kurduktan sonra çalıştırın ve cihazınızı dijital bir kablo kullanarak bilgisayara bağlayın. Ardından, “Kilidi Aç” modülünü seçin.

Adım 2: Şimdi, iOS cihazınız için doğru bellenimi indirmek için cihaz bilgilerinizi sağlamalısınız. İndirdikten sonra, “Şimdi Kilidi Aç” düğmesine tıklayın.

Adım 3: Bir süre sonra cihazınızın kilidi otomatik olarak açılacak ve iPad’inizdeki veriler de silinecektir.

1.2 iPad Air / Air 2’yi Sıfırla
iPad Air/Air 2’nizin biraz daha yavaş çalıştığını görürseniz – belki biraz gecikiyor veya kekeliyor ya da belirli bir uygulamayı yüklerken sorun yaşıyorsanız, cihazınızı sıfırlayabilirsiniz. Ayrıca, küçük sorunları gidermek için iPad’inizi kapatıp açmanız gereken yazılım sıfırlaması olarak da bilinir.
Sıfırlama, iPad’inizdeki hiçbir ayarı veya veriyi silmez ve bu nedenle, iOS cihazınızla ilgili bir sorun yaşadığınızda uzmanlar tarafından önerilen ilk şey budur.
iPad Air’i nasıl sıfırlayacağınızı öğrenmek için aşağıdaki adımları izleyin:
Adım 1: Başlamak için, cihaz ekranınızda kapatma kaydırıcısı görünene kadar Güç düğmesini basılı tutun.
Adım 2: Ardından, iPad’inizi kapatmak için kaydırıcıyı sürüklemeniz yeterlidir.
Adım 3: Cihazınız tamamen kapatıldıktan sonra, ekranınızda Apple logosu görünene kadar Güç düğmesini tekrar basılı tutun.
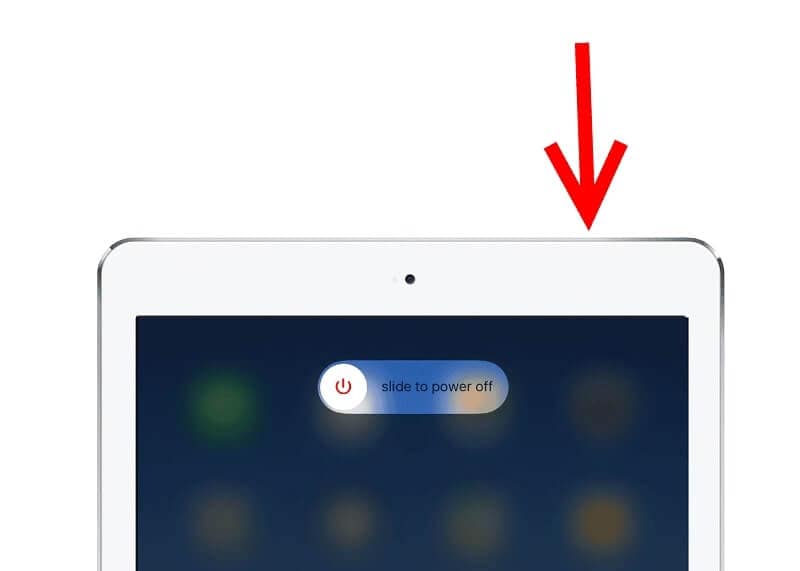
1.3 Donanımdan sıfırlama Hava / Hava 2
Basit sıfırlama işlemi, küçük sorunları çözmenize bile yardımcı olmaz. Bu gibi durumlarda, donanımdan sıfırlamayı deneyebilirsiniz ve bu işlem, işletim sistemi ve uygulamaların çalıştığı belleği silecektir. Silinmez.
verileriniz ve böylece yapmak güvenlidir ve cihazınıza yeni bir başlangıç sunar.
iPad Air/.Air 2’yi nasıl donanımdan sıfırlayacağınızı öğrenmek için aşağıdaki adımları izleyin:
Adım 1: Başlamak için, Ana Sayfa ve Güç düğmesini birlikte basılı tutun.
Adım 2: Burada, ekranınızda kapatma kaydırıcısını görseniz bile her iki düğmeyi de basılı tutmaya devam edin. Bir süre sonra ekran sonunda kararacak.
Adım 3: Apple logosunu gördüğünüzde, her iki düğmeyi de bırakın; bu, iPad’inizi normal şekilde başlatacaktır.
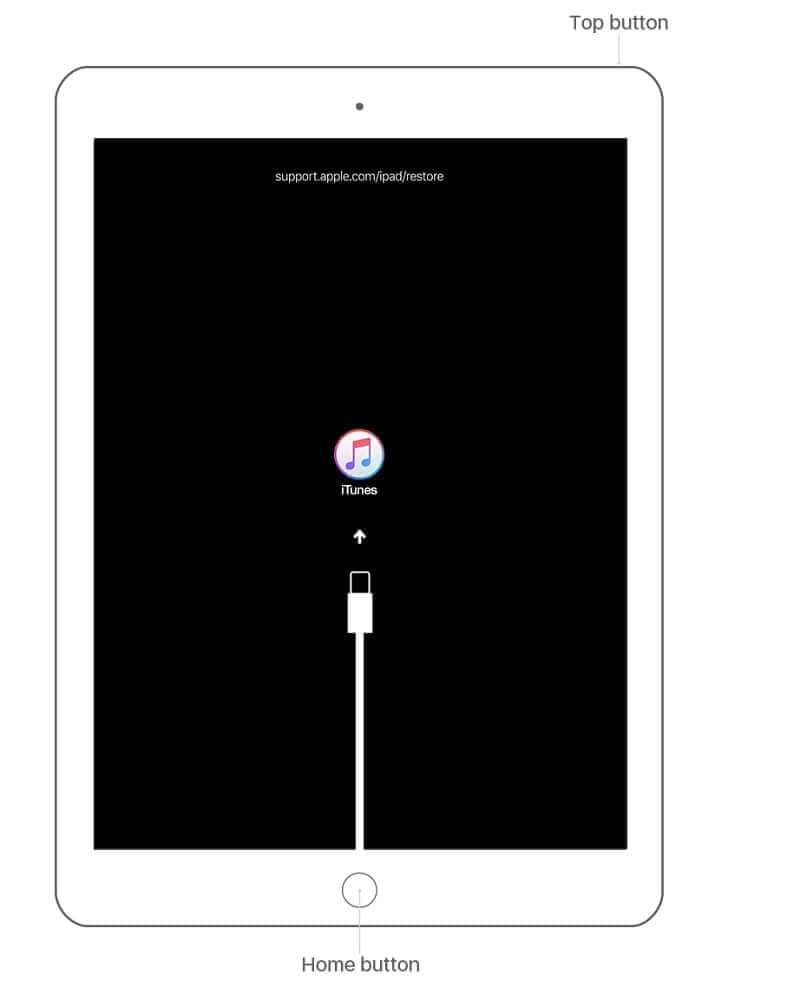
Bölüm 2: iPad Air / Air 3’yi fabrika ayarlarına sıfırlamanın 2 yolu
2.1 Tüm verileri kalıcı olarak silerek iPad Air / Air 2’yi fabrika ayarlarına sıfırlama
Donanımdan sıfırlama da iPad’inizdeki yazılım sorunlarını çözemezse ne olur? Ardından, cihazınızı fabrika ayarlarına sıfırlayabilirsiniz. Tek tıklamayla iPad’i silmenize ve fabrika ayarlarına geri yüklemenize yardımcı olabileceğinden DrFoneTool – Data Eraser’ı (iOS) deneyebilirsiniz. Buna ek olarak araç, gizliliğinizi korumak için tüm cihaz verilerinizi kalıcı olarak silecektir.

DrFoneTool – Veri Silici
iPad Air / Air 2’yi fabrika ayarlarına sıfırlamak için en iyi araç
- Basit ve tıklama yoluyla silme işlemi.
- iPhone ve iPad dahil tüm iOS cihazlarıyla çalışır.
- Tüm cihaz verilerinizi kalıcı ve tamamen silin.
- Kişileri, fotoğrafları, mesajları vb. seçerek silin.
- iOS cihazını hızlandırmak ve depolama alanını boşaltmak için büyük ve gereksiz dosyaları temizleyin.
DrFoneTool – Data Eraser (iOS) kullanarak iPad Air 2’yi fabrika ayarlarına nasıl sıfırlayacağınızı öğrenmek için bilgisayarınızda DrFoneTool’u çalıştırmanız ve ardından aşağıdaki kılavuzu izlemeniz gerekir:
Adım 1: Şimdi, cihazınızı bilgisayara bağlayın ve yazılımın ana arayüzünden “Sil” seçeneğini seçin.

Adım 2: Şimdi, “Tüm Verileri Sil” seçeneğini seçin ve devam etmek için “Başlat” düğmesine tıklayın.

Adım 3: Burada, metin alanına “00000” girerek silme işlemini onaylamanız gerekir. Bir süre sonra yazılım iPad’inizdeki tüm verileri silecek ve varsayılan ayarlarına geri yükleyecektir.

2.2 Cihazın kendisini kullanarak iPad Air / Air 2’yi fabrika ayarlarına sıfırlama (gizlilik silinmez)
Ayrıca, cihazınızın ayarlarından cihazınızın kendisini kullanarak yazılım sorunlarını çözmek için iPad’inizi fabrika ayarlarına sıfırlayabilirsiniz. İşlem, tüm iPad verilerinizi tamamen silecektir; bu, tüm fotoğraflarınız, mesajlarınız ve diğer dosyalarınızın sonsuza kadar silineceği anlamına gelir.
Ancak, DrFoneTool – Data Eraser’ın (iOS) aksine gizliliğinizi silmez. Bu nedenle, iPad’inizi başka birine satmak için fabrika ayarlarına geri yüklüyorsanız, bu güvenli bir yöntem değildir. Aygıtın kendisini kullanarak iPad’i fabrika ayarlarına sıfırlama, başkalarına özel bilgilerinize erişme şansı verir.
Ancak bunu yalnızca cihazınızdaki sorunu çözmek için yapıyorsunuz, ardından aşağıdaki adımları izleyin:
Adım 1: Başlamak için “Ayarlar” uygulamasını açın ve ardından “Genel”e gidin.
Adım 2: Ardından, “Sıfırla” seçeneğine ve ardından “Tüm İçeriği ve Ayarları Sil” seçeneğine tıklayın.
2.3 iTunes kullanarak iPad Air / Air 2’yi fabrika ayarlarına sıfırlama (gizlilik silinmez)
Doğrudan cihazınızda fabrika ayarlarına sıfırlama yapamıyorsanız veya üçüncü taraf kullanmak istemiyorsanız, bunu yapmak için iTunes’u kullanabilirsiniz. Peki, iTunes ile fabrika ayarlarına sıfırlama, iPad’inizdeki verileri ve ayarları silecek ve ardından iOS’un en son sürümünü yükleyecektir.
iTunes’u kullanarak iPad Air/ Air 2’yi sıfırlamak için aşağıdaki adımları izleyin:
Adım 1: Bilgisayarınızda iTunes’un en son sürümünü çalıştırın ve ardından iPad’inizi dijital bir kablo kullanarak bilgisayara bağlayın.
Adım 2: Ardından, iTunes bağlı iPad’inizi algıladığında cihaz simgesine tıklayın.

Adım 3: Şimdi, Özet panelindeki “[Aygıtı] Geri Yükle” seçeneğine tıklayın.
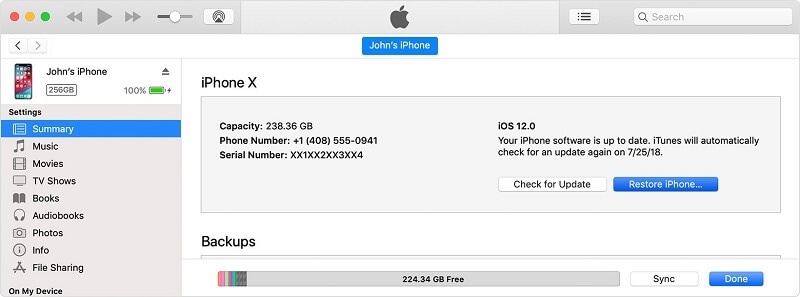
Adım 4: Burada tekrar “Geri Yükle” seçeneğine tıklamanız gerekiyor ve ardından iTunes, cihazınızı silecek ve varsayılan ayarlarına geri yükleyecektir.
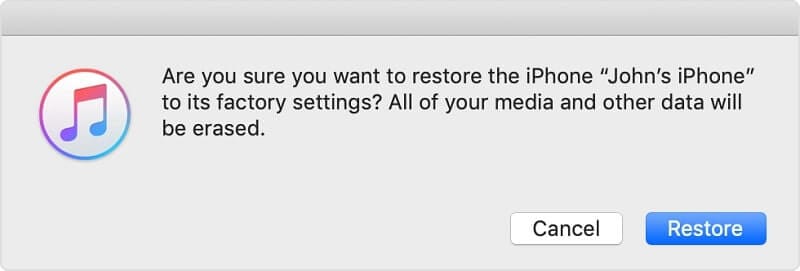
Ancak, iTunes ile iPad’i fabrika ayarlarına sıfırlamak, cihazınızdaki gizliliğinizi silmez.
Sonuç
Bunun, iPad Air/Air 2’yi nasıl sıfırlayacağınızı öğrenmenize yardımcı olacağını umuyoruz. Ayrıca, iTunes’u ve cihazın kendisini kullanmanın aksine gizliliğinizi silecektir.
En son makaleler