iPhone’a Geçmeden Önce Eski Cihazdaki Veriler Nasıl Silinir
Eylül, yine yılın o zamanı – isterseniz Apple Noeli – yeni iPhone’ların saat gibi piyasaya sürüldüğü ve bizim de yükseltmeye can attığımız yer. Bu, aynı zamanda, eski iPhone’daki verileri yedekleyen, yeni iPhone’a aktaran, eski iPhone’daki verileri takas etmeden önce silen, vb. Hepiniz buna çok aşinasınız, ancak bu yıl doğru yere geldiniz ve hayatınızı 123 kadar kolaylaştırmak için tam da ihtiyacınız olan araca sahibiz.
Bölüm I: DrFoneTool ile Eski Cihazdan iPhone 13’e Veri Aktarma – Telefon Aktarımı
Yeni iPhone 13 için ön sipariş verdiniz, değil mi? Şimdi, mevcut cihazınızdaki verilerinizi yedeklemeyi ve eski cihazınızdan yeni iPhone 13’e veri aktarmayı düşünmeye başlamanın zamanı geldi. Yükseltme yapmakta olduğunuz bir iPhone’unuz varsa, yerleşik Apple yardımcı programını da kullanabilirsiniz. yeni bir iPhone kurduğunuzda sağlar, peki ya bir iPhone kullanmıyorsanız? Verilerinizi eski cihazınızdan iPhone 13’e nasıl aktarırsınız? Ardından, DrFoneTool adı verilen, kullanımı son derece basit ama güçlü ve özelliklerle dolu aracı, özellikle de DrFoneTool – Telefon Transferi modülünü kullanırsınız.
Bunun için iki (2) adet boş USB veya USB-C bağlantı noktasına sahip bir bilgisayara ihtiyacınız olacağını lütfen unutmayın.
DrFoneTool – Telefon Aktarımı kullanarak eski cihazınızdan yeni iPhone 13’e veri aktarma adımları şunlardır:
Adım 1: DrFoneTool’u indirin.
Adım 2: DrFoneTool kurulumundan sonra, DrFoneTool’u başlatın ve Telefon Transferi modülünü seçin.

Adım 3: Eski cihazınızı bilgisayara bağlayın ve DrFoneTool – Phone Transfer’in onu tanımasını bekleyin.
Adım 4: Yeni iPhone 13’ünüzü bilgisayara bağlayın ve DrFoneTool – Phone Transfer’in onu tanımasını bekleyin.

Adım 5: Kaynak Aygıtın eski aygıtınız ve Hedef Aygıtın yeni iPhone 13’ünüz olduğundan emin olun. Değilse, gereksinime uyacak şekilde kaynak ve hedef aygıtları çevirmek için Çevir düğmesini kullanabilirsiniz (eski aygıtın olması gerekir). bu durumda kaynak cihaz).
Adım 6: Eski cihazınızdan yeni iPhone 13’ünüze aktarmak istediğiniz verileri kontrol ederek başlayın.
Kişiler, metin mesajları, yer imleri, fotoğraflar vb.’den arama kayıtları, takvim öğeleri, hatırlatıcılar, alarmlar vb. gibi diğer verilere kadar kopyalayabileceğiniz uzun bir veri listesi vardır. Eski verilerinizden ne aktarmak istediğinizi seçin. cihaz yeni iPhone 13’e.
Adım 7: Seçimden sonra, listenin altındaki büyük Transferi Başlat düğmesine tıklayın.

Transferin bitmesini bekleyin. Cihazları aktarım tamamlanmadan çıkarmayın ve iyi bir önlem olarak cihazları kullanmaktan da kaçının.
Ve aynen böyle, Wondershare DrFoneTool adlı son teknoloji bir yazılım kullanarak eski cihazınızdan yeni iPhone 13’e veri aktardınız.
Bölüm II: Eski Cihazdaki Verileri Yedekleyin ve Yedeklemeyi iPhone 13’e Geri Yükleyin
Eski aygıtınız bir iPhone ise, kurulum sırasında eski aygıtınızdaki verileri yedeklemek ve yeni iPhone 13’ünüze geri yüklemek için iTunes ve iCloud Yedekleme’yi kullanabilirsiniz. Bir Android cihazınız varsa, gidebileceğiniz birkaç yol vardır.
iTunes/iCloud Yedekleme Kullanarak iPhone’da Verileri Yedekleme
Özel olarak herhangi bir ayarı değiştirmediyseniz, iTunes, bağlandıktan sonra iPhone’unuzu otomatik olarak yedekleyecek şekilde yapılandırılmıştır. Bu, iTunes’u kullanarak eski iPhone’unuzdaki verileri yedeklemek için yapmanız gereken tek şey, eski iPhone’unuzu bilgisayara bağlamak ve otomatik olarak başlamazsa iTunes’u başlatmaktır.
Herhangi bir nedenle otomatik yedekleme başlamadıysa, manuel talimatlar şunlardır:
Adım 1: Cihazınızı bilgisayara bağlayın ve iTunes’u başlatın.
Adım 2: Cihaz başarıyla bağlandığında, iTunes’da sol üst köşeye yakın bir yerde, içinde bir iPhone bulunan bir düğme olacaktır.

O düğmeye tıklayın.
Adım 3: Varsayılan olarak, iPhone özetiniz görüntülenmelidir, ancak yine de kenar çubuğundan Özet seçeneğini tıklayın.
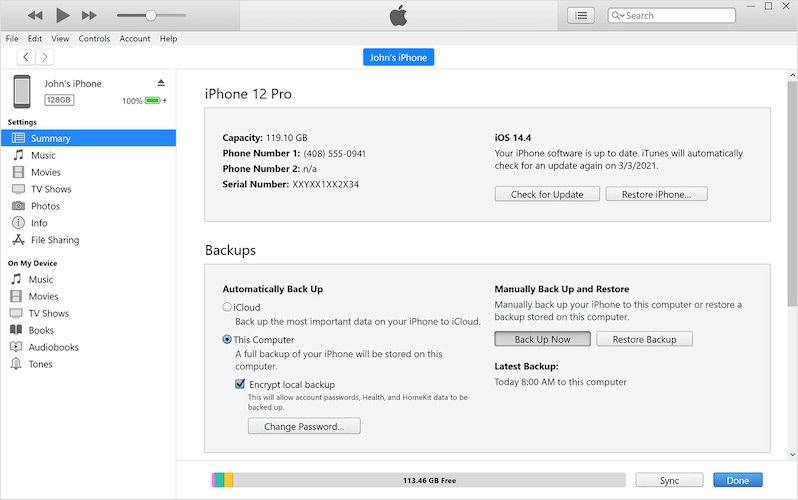
Adım 4: Otomatik Yedekleme altında, bilgisayarınızda yerel yedeklemeler oluşturmak için Bu Bilgisayar’ı seçin, aksi takdirde, iCloud’da yeni iPhone 13’ünüzün kurulumu sırasında kablosuz olarak geri yüklenebilecek bir yedekleme oluşturmak için iCloud’u tıklayın.
Adım 5: Yedeklemeler altında, yedekleme işlemini başlatmak için Şimdi Yedekle’ye tıklayın. Yedeklerinizi burada da şifreleyebilirsiniz ve burada verdiğiniz şifreyi hatırlamanız gerekecektir. Bu şifreyi unutursanız, yeni iPhone 13’ünüze geri yüklemek için şifresini çözemeyeceğiniz için bu yedekleme işe yaramaz hale gelir.
Bu şekilde yapılan yedeklemeler, seçilmişse iCloud’da veya yerel olarak bilgisayarınızda (Bu Bilgisayar’ı seçtiyseniz) saklanır. Yerel yedeklemelere menü çubuğundan Düzenle menüsü kullanılarak Düzenle > Tercihler kısmından ve açılan pencereden Cihazlar seçilerek erişilebilir.
Google Drive’ı Kullanarak Android Cihazda Verileri Yedekleme
Anlaşılır bir şekilde, bir Android cihazınız varsa, iTunes veya iCloud Yedekleme’yi kullanarak bunu yedekleyemezsiniz. Ancak, Android cihazınızı Google’a yedeklemek için Google’ın bazı araçlarını kullanabilirsiniz.
Şimdi, günlük (ve önemli) verilerinizin büyük bir kısmı muhtemelen Google Hesabınıza ve Google Drive’a otomatik olarak yedekleniyor olacaktır. Örneğin, kişileriniz muhtemelen otomatik olarak yedekleniyor ve Gmail’de ve çevrimiçi Kişiler uygulamasında mevcut olacak. Aynı şey Keep Notlarınız için de geçerlidir. Google Drive, doğası gereği, belirli bir yedekleme rutinine ihtiyaç duymadan çevrimiçi olacaktır. Uygulama verileriniz ve uygulamalarınız, rutin olarak yedeklemek için yapılandırmanız gerekebilecek şeylerdir. Google Fotoğraflar için de aynı şekilde, muhtemelen seçtiğiniz çözünürlükte yedekleniyorlar.
Bütün bunlar harika, ancak Google, Google olduğu için uyarılar var – genel olarak, Google’ın yedekleme sistemleri parçalanmış durumda. Bu, Ayarlar uygulamasında cihaz yedeklemesi olarak anlayabileceğiniz şeyin yalnızca telefon ayarlarıyla birlikte uygulamalarınızı ve ayarlarınızı yedekleyebileceği anlamına gelir. Kullanıcı verilerini (diğer adıyla Kişiler, Drive içerikleri, Fotoğraflar vb.) yedeklemek istiyorsanız, bunu ayrı olarak belirtmeniz veya bunu kendi uygulamalarında yapmanız gerekir. Garip, değil mi?
Bu nedenle, Android cihazını Google Drive’a yedeklemeyle ilgili bu kılavuzun da Google’ın kendi parçalanmasına uygun olarak parçalanması gerekecektir.
Telefon Ayarlarını ve Uygulama Verilerini Yedekleyin
Bir Android cihazda uygulama verilerini ve telefon ayarlarını yedeklemek için yapmanız gerekenler:
Adım 1: Ayarları Başlatın.
Adım 2: Aşağı kaydırın ve Google’a dokunun.
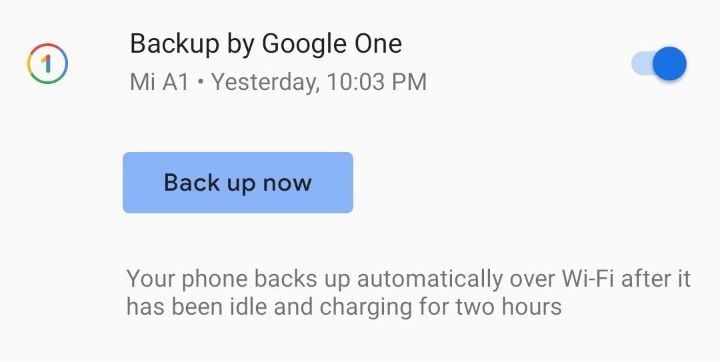
3. Adım: Aşağı kaydırın ve Google One ile Yedekleme’nin etkinleştirildiğinden emin olun.
Adım 4: Yedeklemeyi hemen başlatmak için Şimdi Yedekle’ye dokunun.
Adım 5: Mobil veri kullanmak istiyorsanız, aşağı kaydırıp Mobil Veriyi Kullanarak Yedekleme seçeneğini etkinleştirebilirsiniz.
Google Fotoğraflarını ve Videolarını Yedekle
Adım 1: Aynı ekranda (Ayarlar > Google), aşağıdakiler için doğrudan yedekleme ayarlarına götürülmek üzere Fotoğraflar ve Videolar’a dokunun:

Adım 2: Yedekle ve Senkronize Et’i etkinleştirin.
Her Şeyin Düzgün Bir Şekilde Yedeklendiğinden Nasıl Emin Olabilirsiniz?
Tüm önemli verilerinizin Google Hesabınıza/Google Drive’ınıza yedeklendiğinden emin olmak için Ayarlar’da aşağıdakileri kontrol edin:
Adım 1: Ayarlar > Hesaplar’a gidin.
2. Adım: Google Hesabınıza dokunun.
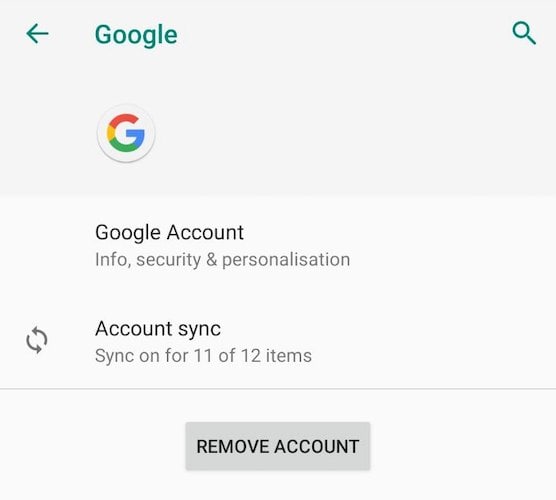
Adım 3: Hesap Senkronizasyonu’na dokunun ve yedeklemeye dahil edilmesi için buluta senkronize etmek istediğiniz şeyin işaretli olduğundan emin olun.
DrFoneTool Kullanarak iPhone 13’e Verileri Yedekleyin ve Geri Yükleyin – Telefon Yedekleme (iOS)
Hem Apple hem de Google, cihazlarını yedeklemenin ve bu yedeği başka bir cihaza geri yüklemenin yollarını sunar. Böylece, isterseniz yalnızca iCloud ve iTunes’u kullanarak iPhone 12 yedeklemenizi kolayca bir iPhone 13’e geri yükleyebilirsiniz. Aynı şey, parçalı bir şekilde de olsa Google için de geçerli. Bu süreçlerin kontrolünü biraz daha elinizden almak istediğinizde ve Android verilerini yeni iPhone 13’ünüze aktarmak istediğinizde ne olur? İşte burada DrFoneTool – Telefon Yedekleme (iOS) devreye giriyor.
Bu tek parça yazılımla, ister iPhone ister Android olsun, cihazları yedeklemek ve geri yüklemek istediğinizde başınızı ağrıtan tüm zorluklara veda edebilirsiniz. İster eski iPhone’unuzu yedeklemek ve yeni iPhone 13’ünüze yedeklemeyi geri yüklemek, ister Android cihazınızı yedeklemek ve verileri yeni iPhone 13’ünüze geri yüklemek istiyorsanız, bunu sorunsuz, sorunsuz ve keyifli bir şekilde yapabilirsiniz.
Wondershare DrFoneTool’u iOS ve Android işlemleri ve parçalanma konusunda endişelenmeden yeni iPhone 13’ünüze veri yedeklemek ve geri yüklemek için nasıl kullanacağınız aşağıda açıklanmıştır.
Adım 1: DrFoneTool’u edinin.
Adım 2: Eski iPhone’unuzu bilgisayara bağlayın.
Adım 3: DrFoneTool’u başlatın ve Telefon Yedekleme modülünü seçin.

Adım 4: DrFoneTool, eski iPhone’unuzdaki dosyaların sayısını ve türlerini algılayacak ve gösterecektir. Sol üstte Tümü’nü seçin veya tek tek kontrol edin.

Adım 5: En alttaki Yedekle’yi tıklayın.
Yedekleme, tutulan veri miktarına bağlı olarak birkaç dakika sürecek ve işlem tamamlandığında size bildirilecektir. İşiniz bittiğinde eski iPhone’u kaldırabilir ve DrFoneTool’u kapatabilirsiniz.
Yedeklemeyi yeni bir iPhone 13’e geri yüklemek için:
Adım 1: Yeni iPhone 13’ü bilgisayara bağlayın.
Adım 2: DrFoneTool’u başlatın ve Telefon Yedekleme modülünü seçin.
Adım 3: Geri Yükle’yi seçin.

Adım 4: Daha önce oluşturduğunuz yedeği seçin ve İleri’ye tıklayın.
Adım 5: Yedekleme analiz edilecek ve görüntülenecektir.

Artık yeni iPhone 13’e geri yüklemek istediğiniz her şeyi seçebilir ve ardından Cihaza Geri Yükle’yi tıklayabilirsiniz.
DrFoneTool – Telefon Yedekleme (iOS) şimdi eski cihazdan yeni iPhone 13’e yedeklemenizi geri yüklemeye başlayacak. Sorunsuz, ağrısız, kullanımı kolay ve hızlı bir işlemdir ve işi sorunsuz ve baş ağrısı olmadan halleder. Hatta Aygıta Geri Yükle düğmesinin yanındaki PC’ye Aktar düğmesini kullanarak seçilen dosyaları yedekten bilgisayarınıza aktarabilirsiniz!
Bölüm III: Eski Cihazdaki Verileri Silme
Apple, kullanıcılara her zaman belirli bir zihniyete sahip kullanıcılar için en iyi yol olduğunu düşündüğü seçenekler ve işlevler sağlamıştır ve daha fazlasını isteyenler için Apple cihazları genellikle özellikler ve seçenekler açısından sınırlayıcı bulunur. Daha fazla seçenek talep eden ileri düzey kullanıcılar, aynı felsefenin iPhone’unuzdaki verileri silme şeklinizi özetlemeye kadar uzandığını göreceklerdir. iPhone’unuzdaki verilerin silinmesi hakkında konuşurken, Apple yalnızca iki seçenek sunar: iPhone’unuzdaki tüm ayarları silebilirsiniz veya iPhone’unuzdaki tüm verileri ve ayarları silebilirsiniz. Burada yalnızca istediğinizi silmenize izin verecek bir özelleştirme yoktur. Ancak, aradığınız şeye bağlı olarak yapabileceğiniz şeyler vardır.
III.I Apple Dosyalarını Kullanma
Apple Files uygulamasını kullanarak, örneğin video izlemek için VLC gibi uygulamaları kullandığınızda olduğu gibi, cihazınızda bulunabilecek verilere göz atabilirsiniz. Videoları VLC kullanarak izlemek için iPhone’unuza aktardıysanız, yerel olarak iPhone’unuzda depolanırlar. Hangilerinin yerel olarak büyük miktarda veri depoladığını görmek için tüm uygulamaları açmak yerine, cihazınızda ne olduğunu (Apple’ın silmenize izin verdiği) görmek için Apple Dosyalarını kullanabilirsiniz:
Adım 1: Apple Files’ı başlatın.
Adım 2: En alttaki Gözat sekmesine dokunun. iCloud Drive’da açılmalıdır. Gözat bölümüne gitmek için tekrar dokunun.
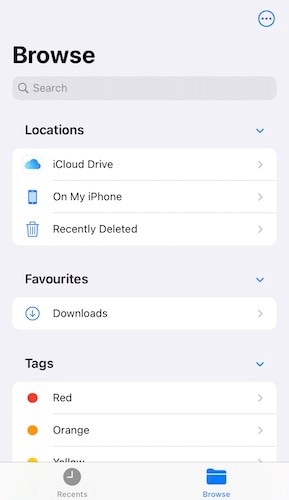
Adım 3: Telefonumda’ya dokunun ve yerel uygulama klasörlerini göreceksiniz ve içinde, cihazınızda yer açmak için kaldırmayı düşünebileceğiniz bazı veriler varsa.
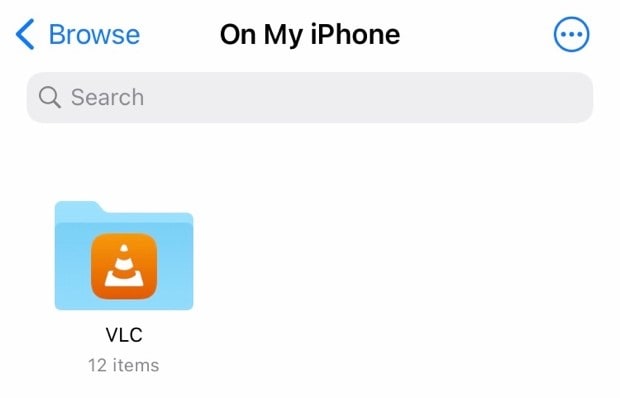
Adım 4: Artık klasöre gitmek için öğesine dokunabilir ve öğelere uzun süre basabilir ve bunları tek tek silmek için Sil öğesine veya sağdaki dairesel elipslere dokunup Seç öğesine dokunarak birden fazla öğeyi seçmeye başlayabilir ve dokunarak toplu olarak silebilirsiniz. alttaki çöp kutusu simgesi.
Adım 5: İşiniz bittiğinde, Gözat bölümüne dönene kadar alttaki Gözat sekmesine dokunun ve Son Silinenler’e gidin. Oradaki her şeyi silin.
III.II DrFoneTool – Data Eraser (iOS) gibi Üçüncü Taraf Araçlarını Kullanma
Şimdiye kadar fark etmiş olabileceğiniz gibi, Apple’ın bir kullanıcının bir iPhone’daki önbellek dosyalarını veya uygulama verilerini veya günlükler gibi günlük teşhisleri silmesine olanak tanımaz. Ancak DrFoneTool – Data Eraser (iOS) gibi üçüncü taraf yazılımlar bunu ve daha fazlasını yapmanıza olanak tanır.
DrFoneTool, her türlü mobil cihazla ve bunlar üzerinde gerçekleştirmek istediğiniz işlemlerle uğraşırken bel çantanızdaki nihai araç takımı olabilir. DrFoneTool – Data Eraser (iOS), hem cihazdaki tüm verileri silmenize hem de başka türlü yapamayacağınız şeyi yapmanıza olanak tanır; bu, örneğin yalnızca gereksiz dosyaları kaldırmak istiyorsanız, iPhone’daki seçici verileri silmektir.

DrFoneTool – Veri Silici (iOS)
Verileri kalıcı olarak silin ve gizliliğinizi koruyun.
- iOS cihazlarını hızlandırmak için gereksiz dosyaları silin.
- Seçmeli olarak iOS SMS’lerini, kişileri, arama geçmişini, fotoğrafları ve videoları vb. Silin.
- %100 3. taraf uygulamaları silin: WhatsApp, LINE, Kik, Viber, vb.
- En son modeller ve en son iOS sürümü de dahil olmak üzere iPhone, iPad ve iPod touch için mükemmel şekilde çalışır!

Cihazlardan Tüm Verileri Kaldır
Adım 1: Cihazınızı bilgisayara bağlayın ve DrFoneTool’u başlatın.
Adım 2: Veri Silici modülünü seçin.

Adım 3: Tüm Verileri Sil’e ve ardından Başlat’a tıklayın.
Adım 4: Güvenlik seviyesini 3 ayar arasından seçebilirsiniz. Varsayılan Orta’dır.

Adım 5: Hazır olduğunuzda, onaylamak için sıfır (0) rakamını altı kez (000000) girin ve cihazı tamamen silmeye başlamak için Şimdi Sil’i tıklayın.
Adım 6: Cihaz silme işlemi bittiğinde, cihazı yeniden başlatmak için onaylamanız gerekir. Cihazı yeniden başlatmaya devam etmek için Tamam’ı tıklayın.
Cihaz yeniden başlatıldığında, fabrikada olduğu gibi kurulum ekranında başlayacaktır.
Cihazlardan Seçerek Verileri Kaldırın
Adım 1: Cihazı bilgisayara bağladıktan ve DrFoneTool’u başlattıktan sonra Data Eraser modülünü seçin.
Adım 2: Boş Alan Aç’ı seçin.

Adım 3: Artık, cihazınızdan ne silmek istediğinizi seçebilirsiniz – gereksiz dosyalar, belirli uygulamalar veya büyük dosyalar. Hatta fotoğrafları cihazdan sıkıştırabilir ve dışa aktarabilirsiniz.
Adım 4: Herhangi birini seçin, örneğin Önemsiz Dosyalar. Bu, cihazınızı tarayacak ve cihazınızdaki gereksiz dosyaları gösterecektir.

Her zaman olduğu gibi, listeyi gözden geçirmek ve yanlışlıkla önemsiz olarak işaretlenmiş önemli bir şey olup olmadığını görmek iyi bir uygulamadır.
Adım 5: Kurtulmak istediğiniz tüm dosyaları seçin ve sağ alttaki Temizle’ye tıklayın. Tüm çöpler temizlenecek.
Değişikliklerin tamamen etkili olması için cihazı yeniden başlatmanız gerekir.
Bölüm IV: Sonuç
Hem Apple hem de Google, yedekleme oluşturmanın ve eski cihazlardan yenisine veri geri yüklemeye izin vermenin yollarını sunarken, insanların gözden kaçırdığı, farkına bile varmadığı çok şey var. Bu araçları sonradan akla gelen düşünceler olarak sunmak ile bir kullanıcının sahip olabileceği her olası gereksinimi karşılamak için profesyonel araçlar sağlamak arasında büyük bir fark vardır. Apple ve Google’ın bu araçları ile hem iOS hem de Android cihaz kullanıcıları için profesyonel bir araç takımı olan Wondershare DrFoneTool arasındaki fark budur. Neredeyse tüm olası kullanıcı gereksinimlerini karşılayan bir dizi modülden oluşan yazılım, hem Android hem de iOS cihazlarının hızlı bir şekilde yedeklenmesine ve yedeklerin yeni cihazlara geri yüklenmesine olanak tanır. Bu sefer, yeni iPhone 13’ünüzü aldığınızda, eski cihazdan iPhone 13’e veri yedeklemek ve geri yüklemek için DrFoneTool’u deneyin veya verilerinizi iPhone 13’e aktarın ve DrFoneTool – Data Eraser (iOS) kullanarak eski cihazdaki verileri silin. ).
En son makaleler