Engelli iPhone Nasıl Sıfırlanır: %100 Çalışan Çözümler
Hiç iPhone veya iPad’in ona erişmenizi engellediği bir durumla karşılaştınız mı? Birçok kez deniyorsunuz ve iPhone ekranı sonunda birkaç dakika sonra “iPhone devre dışı” diyor. Böyle bir durumla baş etmek zordur ve bu tür bir hatanın en belirgin nedeninin ne olduğunu biliyor musunuz? Pekala, birden çok kez yanlış şifre girdiğinizde, iPhone/iPad cihazını devre dışı bırakır.
Bu nedenle, devre dışı bırakılmış iPhone’u nasıl sıfırlayacağınızı veya iTunes olmadan devre dışı bırakılmış iPhone’u fabrika ayarlarına sıfırlamanın bir yolu olup olmadığını merak ediyorsunuz.
Elbette, devre dışı bırakılmış iPhone’u iTunes ile / iTunes olmadan sıfırlamanın olası yolları vardır.
Durumu düzeltmenize ve devre dışı bırakılmış iPad/iPhone’un nasıl sıfırlanacağını ayrıntılı olarak öğrenmenize yardımcı olacak çeşitli yöntemleri ele aldığımız için makaleyi gözden geçirin:
- Bölüm 1. Devre dışı bırakılmış iPhone’u sıfırlamak için tek tıklama
- Bölüm 2. İCloud web sürümünü kullanarak devre dışı bırakılmış iPhone’u sıfırlayın
- Bölüm 3. iPhone’umu Bul’u kullanarak devre dışı bırakılmış iPhone’u sıfırlayın
- Bölüm 4. Devre dışı bırakılmış iPhone’u kurtarma modunda sıfırlayın
- Bölüm 5. Devre dışı bırakılan iPhone’u Siri ile sıfırlayın (iOS 11 ve öncesi için)
Bölüm 1. Devre dışı bırakılan iPhone’u sıfırlamak için tek tıkla çözüm
Devre dışı bırakılmış iPad/iPhone’un nasıl sıfırlanacağıyla ilgili en iyi çözümlerden birini arıyorsanız, o zaman sorunu hemen çözmenin en iyi yolu DrFoneTool – Ekran Kilidi Açma (iOS) kullanmaktır. Ayrıca bu araç, dünya çapındaki kullanıcılar tarafından beğenilen basit arayüzü ve hızlı çalışma teknolojisi sayesinde size iyi bir kullanıcı deneyimi sunacaktır.
Kısacası, uğraştığınız sorun ne olursa olsun, DrFoneTool – Ekran Kilidi Açma (iOS), bunları hemen çözmek için tek durak çözüm olacaktır.

DrFoneTool – Ekran Kilidi Açma (iOS)
Engelli iPhone’u Sıfırlamak için Etkili Araç
- Dört basamaklı, altı basamaklı parola, Yüz veya Dokunmatik Kimlik olsun, her tür iOS kilit ekranı parolasını kaldırmak için kapsamlı bir çözüm sunar.
- En yeni iPhone modellerinin tümü ile uyumludur ve en yeni iOS’u destekler.
- Basit, güvenli, tek tıkla çözüm.
- Şifre sorununuzu çözmek neredeyse 5 dakika sürdüğünden, kilit açma işlemini oldukça hızlı bir şekilde tamamlayın.
- Devre dışı bırakılmış iPhone’u hiçbir zaman sıfırlamada yardımcı olur.
Şimdi, aşağıdaki adım adım kılavuzda DrFoneTool – Ekran Kilidi Açma (iOS) yardımıyla devre dışı bırakılmış iPhone’un iTunes olmadan nasıl sıfırlanacağını anlamak için ilerleyin:
Adım 1: iPhone’unuzu PC’nize bağlayın
Her şeyden önce, PC’nizde DrFoneTool – Ekran Kilidi (iOS) uygulamasını başlatır başlatmaz, ana arayüz görünecektir, oradan “Kilidi Aç” seçeneğini seçin.

Ardından, bir USB cihazı yardımıyla iOS cihazını ona bağlayın ve iOS cihazı ekranının kilidini aç seçeneğini seçin.

2. Adım: Cihazı DFU moduna getirin
Bu adımda cihazınızı cihaz modeline göre DFU modunda başlatmanız gerekmektedir. Cihazınızı kurtarma moduna geçirmek ve devam etmek için ekrandaki talimatları takip edebilirsiniz.

Not: Diyelim ki bu süreçte takılırsanız cihazınızda DFU moduna girmek için arayüzün alt satırında verilen linke tıklayın.
3. Adım: iOS cihaz modelini ve sürüm ayrıntısını seçin
Cihazınız DFU Moduna geçtiğinde ekran sizden telefonun modelini ve sürüm detaylarını onaylamanızı isteyecektir. Doğru bilgileri seçin ve ardından cihazınız için bellenimi indirmek için “Başlat” düğmesine basın.

Adım 4: iPhone/iPad’in kilidini açmaya devam edin
Firmware cihazınıza yüklendikten sonra, cihazın kilidini açmaya devam etmek için “Şimdi Kilidi Aç” seçeneğine tıklayın.

Birkaç dakika içinde cihazınızın kilidinin başarıyla açılacağını göreceksiniz.
Not: Yukarıdaki adımların veya herhangi bir sıfırlama işleminin cihaz verilerini sileceğini unutmamalısınız.
Bölüm 2. iCloud web sürümünü kullanarak devre dışı bırakılmış iPhone’u sıfırlayın
İCloud web sürümünün yardımıyla, devre dışı bırakılmış iPhone’u da sıfırlayabilirsiniz.
Not: iPhone’umu Bul cihazınızda etkin olmalıdır.
İTunes olmadan devre dışı bırakılmış iPhone’u fabrika ayarlarına sıfırlamak için izlemeniz gereken adımlar şunlardır:
Adım 1: iCloud hesabına giriş yapın.
Her şeyden önce, iCloud’un ana sayfasını açmanız ve gerekli kimlik bilgileriyle giriş yapmanız gerekir. Şimdi iPhone’umu Bul uygulaması yardımıyla cihazınızı bulun. Burada ayar seçeneğini bulacaksınız.
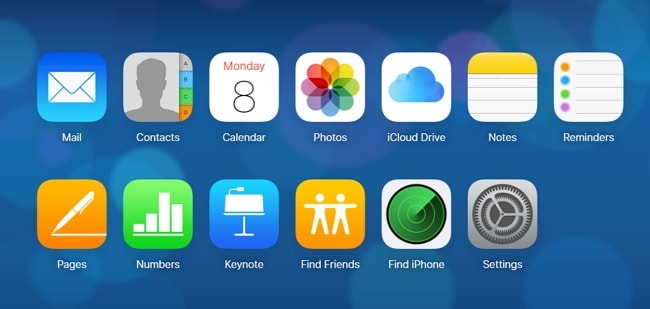
2. Adım: Ayarlar menüsünü ziyaret edin
Ardından, ekranda görünen Ayarlar menüsünü ziyaret edin.
3. Adım: Hesabı geri yükleyin
Ayarlar sekmesinin altında Geri Yükle seçeneğini bulacaksınız. Burada dosyaları, kişileri, takvimleri, yer imlerini vb. geri yükleyebilirsiniz. Herhangi bir seçeneği seçin, ardından yaptığınız son yedeklemeyi seçin ve “Bitti”ye basın.
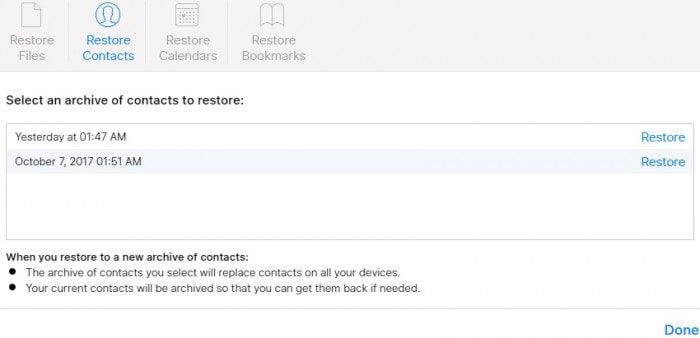
4. Adım: iPhone’unuz geri yüklenecek
İCloud yedeklemesiyle geri yükle’yi seçtiğinizde, ekran şifresi kaldırılacak ve cihaz, yapılan son yedeklemeye göre geri yüklenecektir.
Bölüm 3. iPhone’umu Bul’u kullanarak devre dışı bırakılmış iPhone’u sıfırlayın
Engelli iPhone’u, yalnızca kaybolan aygıtın yerini bulmaya yardımcı olmakla kalmayıp aynı zamanda devre dışı bırakılmış iOS aygıtınızı hızlı bir şekilde sıfırlayan iPhone’umu Bul uygulamasıyla sıfırlamanın bir başka harika yolu.
Devre dışı bırakılmış iPad/iPhone’u sıfırlamak için iPhone’umu Bul’u kullanarak gerçekleştirmeniz gereken adımlar şunlardır:
1. Adım: iCloud.com’da oturum açın
Bilgisayarınızdan, web tarayıcısı aracılığıyla iCloud.com’u açın ve Apple Kimliği ve Parolayı kullanarak oturum açın.
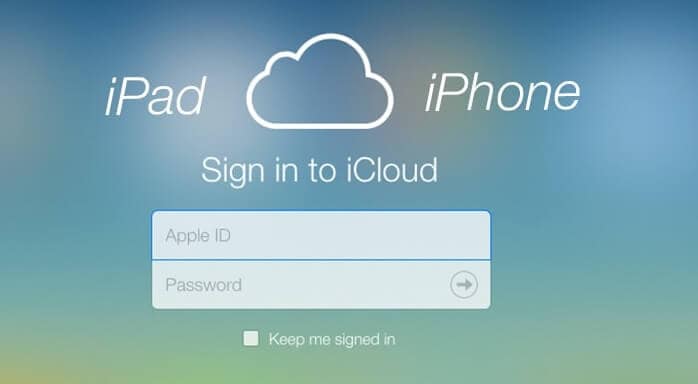
2. Adım: iPhone’umu Bul’u ziyaret edin
Şimdi, iPhone’umu Bul seçeneğine tıklamanız, “Tüm Cihaz” seçeneğine gitmeniz ve devre dışı bırakılmış cihazınızı seçmeniz gerekiyor.
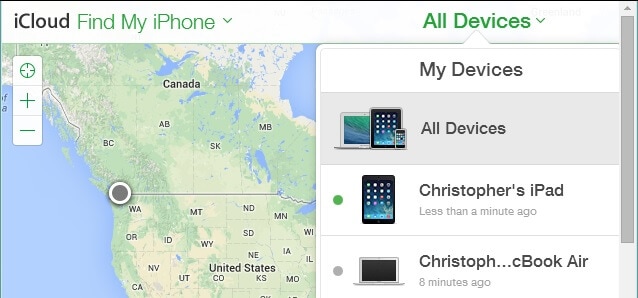
3. Adım: iPhone/iPad’i silin
Cihazınızı seçtikten sonra, ekranda “Ses Çal, Kayıp Mod veya iPhone’u Sil” seçenekleri gösterilecektir. Cihazınız devre dışı bırakıldığından, “iPhone’u Sil” seçeneğini seçmeniz gerekir. Bunu yapmak, cihaz verilerini ve dolayısıyla parolayı uzaktan siler.
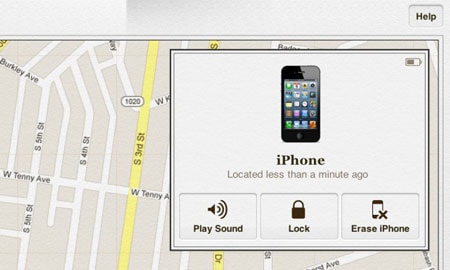
Bölüm 4. Devre dışı bırakılmış iPhone’u kurtarma modunda sıfırlayın
Devre dışı bırakılmış iPhone’u sıfırlamanın bir başka doğru yolu da iTunes kurtarma modunun yardımını almaktır. Nasıl gideceğinizden emin değilseniz ve süreci gerçekleştirmek için gerekli adımların neler olacağından emin değilseniz, aşağıya bir göz atın:
1. Adım: Kurtarma moduna geçireceğiniz cihazınızı seçin
Bir cihazı kurtarma moduna alma işleminin cihaz başına model olarak değiştiğinin farkında olmalısınız, bu nedenle yöntemi cihaz modeline göre anlayalım:
iPhone 8, iPhone 8 Plus, iPhone X veya sonraki sürümleri için:
Ardından, kaydırıcı görünene kadar Yan düğmeyi ve Ses düğmelerinden herhangi birini basılı tutun. Cihazınızı kapatmak için kaydırın. Şimdi Yan düğmeyi basılı tutmaya devam edin ve cihazınızı PC’ye bağlayın ve kurtarma modu ekranına ulaşana kadar Yan düğmeye basmaya devam edin.
iPhone 7, iPhone 7 plus için:
Burada, zaman kaydırıcısı görünene kadar Üst (veya Yan) düğmesini basılı tutmanız gerekir. Şimdi, telefonunuzu kapatmak için sürükleyin. Telefonunuzu PC’ye bağlayın, ancak Sesi kısma düğmesini basılı tutun. Kurtarma modu görünene kadar basılı tutun.
iPhone 6 için önceki sürümler:
Ardından, kaydırıcı görünene kadar Yan/Üst düğmesini basılı tutun. Cihazı kapatmak için kaydırıcıyı sürükleyin, Ana Sayfa düğmesi basılıyken cihazı PC’ye bağlayın. Ve kurtarma ekranına ulaşana kadar basılı tutmaya devam edin.

2. Adım: Cihazı geri yükleyin
Şimdiye kadar iTunes, cihazınız için yazılımı indirecek ve indirme işlemi tamamlandıktan sonra iPhone’u geri yüklemeyi seçin.

Artık engelli iPhone’u iTunes ile nasıl sıfırlayacağınızı biliyorsunuz.
Bölüm 5. Devre dışı bırakılan iPhone’u Siri ile sıfırlayın (iOS 11 ve öncesi için)
İOS 11 veya daha önceki sürümleri kullanıyorsanız, devre dışı bırakılmış iPhone’u geri almak için Siri’nin yardımını alabilirsiniz. Düşünüyor musun, nasıl? Peki, devre dışı bırakılmış iPhone’u iTunes olmadan çözmek için Siri’yi kurtarıcılar listenize ekleyin.
İşte izlemeniz gereken adımlar:
1. Adım: Siri’yi etkinleştirin
Başlamak için Ana Sayfa düğmesini kullanarak Siri’yi etkinleştirin ve ‘Hey, Siri, saat kaç?’ Diye sorun. Bu, bir saati açmanın yanı sıra geçerli saati gösterecektir. Dünya saatine gitmek için saat sembolüne tıklamanız gerekiyor. Bir tane daha eklemek için + sembolüne tıklayın, herhangi bir şehri girin ve ardından “Tümünü Seç”.
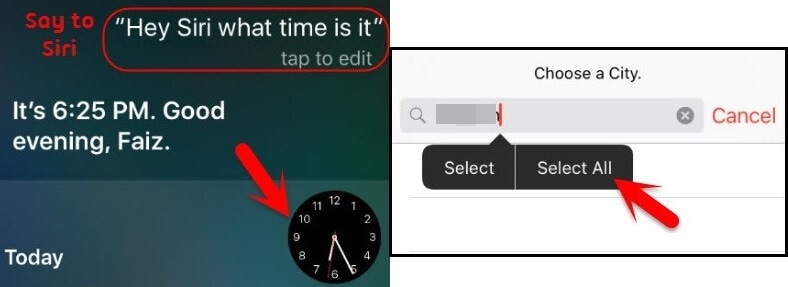
2. Adım: Paylaş seçeneğini belirleyin
Bir sonraki ekranda, verilen seçeneklerden (Kes, Kopyala, Tanımla veya Paylaş) “Paylaş”ı seçin ve sonraki pencerede mesaj sembolüne tıklayın.
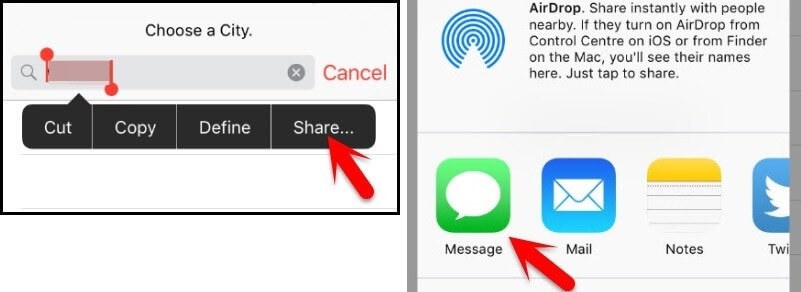
3. Adım: Bir mesaj girin, ardından bir kişi oluşturun
Mesajınızı girin (herhangi biri olabilir), ardından Geri Dön seçeneğine basın. Şimdi, vurgulanan metnin yanında (+) işareti var, üzerine tıklayın. Sonraki sayfada, ‘Yeni Kişi Oluştur’.
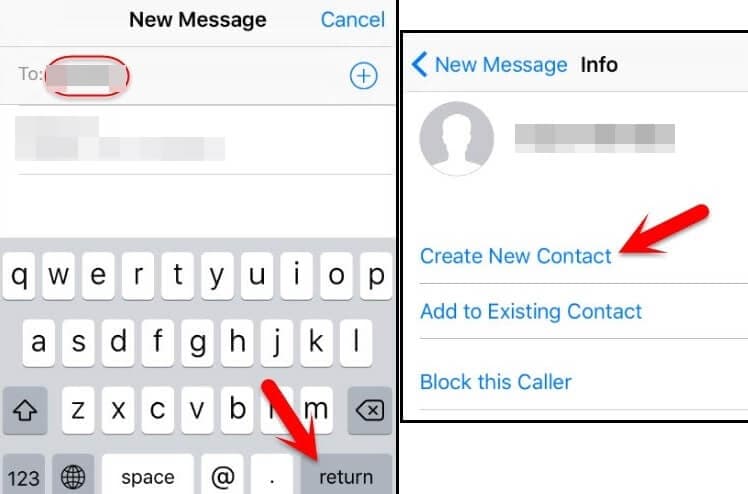
Adım 4: Fotoğraf çek’i seçin
Yeni iletişim sayfasında, fotoğraf kitaplığından bir fotoğraf seçmek için tıklayabileceğiniz bir ‘fotoğraf ekle’ seçeneği vardır. Ancak, bu sayfada herhangi bir fotoğraf seçmeniz gerekmez, ancak Ana Sayfa düğmesi seçeneğine girmeniz gerekir. Sizi yalnızca ana ekrana götürmekle kalmaz, aynı zamanda telefona erişmenizi de sağlar.
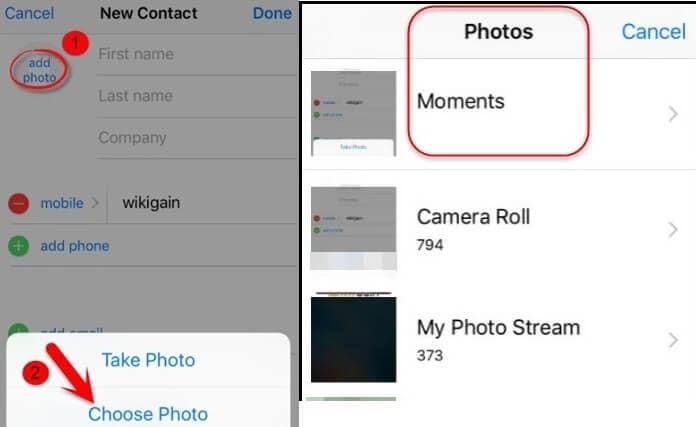
Sonuç:
Engelli iPhone/iPad sorununu çözmenize yardımcı olacak makalede belirtilen ayrıntıları okuduğunuzu umarız. Burada tartışılan yöntemler, iTunes olmadan devre dışı bırakıldığında iPhone’un fabrika ayarlarına nasıl sıfırlanacağına ilişkin doğru yaklaşımdır. Pekala, tüm işlemler sorunu çözmek ve iOS cihazınızı makul bir çalışma durumuna getirmek için yeterince iyidir, ancak DrFoneTool – Ekran Kilidi (iOS) yardımı ile giderseniz, görevi hızlı ve güvenli bir şekilde tamamlayabilirsiniz. . Bu nedenle, makale yönergelerini izleyerek gecikmeden iPhone’unuzu kullanmaya başlamak için devam edin.
En son makaleler

