4 iCloud Fotoğraflarına Erişmenin Basit Yolları
iCloud fotoğraflarına erişmekte zorlanıyor musunuz? Endişelenme – zaman zaman hepimizin başına gelir. iCloud senkronizasyonuyla ilgili bir sorun olduğunda, kullanıcılar iCloud fotoğraflarına nasıl erişileceğini merak ediyor. Büyük ölçüde kullandığınız cihazın türüne bağlı olarak bunu yapmanın farklı yolları vardır. Bu yazıda size iPhone, Mac ve Windows’ta iCloud fotoğraflarına nasıl erişeceğinizi öğreteceğiz. Devam edelim ve iCloud’daki fotoğraflara sorunsuz bir şekilde nasıl erişileceğini öğrenelim. Bunu okuduktan sonra iPhone, kameranızdan çektiğiniz iCloud’daki fotoğraflara kolayca erişebilirsiniz.
Bölüm 1: DrFoneTool kullanarak iCloud fotoğraflarına nasıl erişilir? (en kolay yol)
Sisteminizde iCloud fotoğraflarına erişmenin hızlı, güvenilir ve sorunsuz bir yolunu arıyorsanız, DrFoneTool – Veri Kurtarma (iOS) bir deneme. Esasen araç, iOS cihazınızda kaybolan içeriği kurtarmak için kullanılır. Yine de, bunu için de kullanabilirsiniz fotoğrafları iCloud ile senkronize edilmiş dosyanızdan geri yükleyin ilave olarak. Bu sayede dilediğiniz fotoğrafları seçerek yedekleyebilirsiniz.

DrFoneTool – Veri Kurtarma (iOS)
Dünyanın 1. iPhone ve iPad veri kurtarma yazılımı
- iPhone verilerini kurtarmanın üç yolunu sağlayın.
- Fotoğrafları, videoları, kişileri, mesajları, notları vb. kurtarmak için iOS cihazlarını tarayın.
- iCloud/iTunes yedekleme dosyalarındaki tüm içeriği çıkarın ve önizleyin.
- iCloud/iTunes yedeklemesinden istediğinizi seçerek cihazınıza veya bilgisayarınıza geri yükleyin.
- En yeni iPhone modelleriyle uyumludur.
DrFoneTool’un bir parçasıdır ve hem Mac hem de Windows sistemlerinde çalışır. Her önde gelen iOS cihazıyla uyumlu olduğundan, birçok durumda kesinlikle işinize yarayacaktır.
not: Telefonunuzun verilerini daha önce yedeklemediyseniz ve telefonunuzun modeli iPhone 5s ve sonrasıysa, DrFoneTool – Recovery(iOS) ile müzik ve video kurtarmanın başarı oranı daha düşük olacaktır. Diğer veri türleri herhangi bir sınırlama olmaksızın kurtarılabilir. DrFoneTool kullanarak iCloud fotoğraflarına nasıl erişileceğini öğrenmek için şu adımları izleyin:
1. Sisteminizde DrFoneTool’u başlatın ve ana ekrandan “Kurtar” seçeneğini seçin.

2. Cihazınızı sisteme bağlayın ve DrFoneTool’un algılaması için birkaç saniye bekleyin.
3. Sol panelden, “iCloud Eşitlenmiş Dosyadan Geri Yükle”ye tıklayın.

4. Aşağıdaki arayüzü başlatacaktır. DrFoneTool’un yerel arayüzünden iCloud hesabı kimlik bilgilerinizi sağlamanız ve oturum açmanız yeterlidir.
5. Tüm iCloud Senkronize Edilmiş Dosyaların bir listesi, bazı temel ayrıntılarla birlikte sağlanacaktır. Geri yüklemek istediğiniz iCloud Senkronize Dosyaları seçmeniz yeterlidir.

6. Yedeklemek istediğiniz veri türünü seçebileceğiniz bir açılır form başlatacaktır. iCloud fotoğraflarına erişmek için “Fotoğraflar ve Videolar” kategorisi altındaki ilgili seçenekleri kontrol edebilirsiniz.
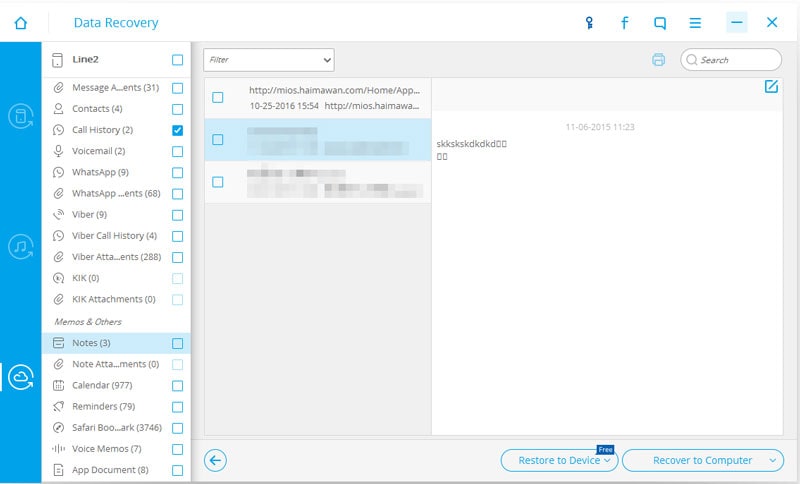
7. Devam etmek için “İleri” düğmesine tıklayın.
8. DrFoneTool seçilen yedeği indireceği ve içeriğinizi alacağı için bir süre bekleyin.
9. Ardından, fotoğraflarınızı önizleyebilir ve yerel depolamaya veya doğrudan bağlı cihaza geri yükleyebilirsiniz.
Bu kadar! Bu adımları izleyerek, DrFoneTool kullanarak iCloud’daki fotoğraflara nasıl erişeceğinizi öğrenebilirsiniz.
Ekstra İpuçları:
- iPhone’dan Silinen Fotoğrafları Geri Yüklemenin 3 Yolu
- Fotoğraf Kitaplığı iPhone’dan Bilgisayara Nasıl Aktarılır
- iPhone Fotoğraflarım Aniden Kayboldu. İşte Temel Düzeltme!
Bölüm 2: iPhone’da iCloud fotoğraflarına nasıl erişilir?
İPhone’da iCloud fotoğraflarına nasıl erişeceğinizi öğrenmek istiyorsanız, başka bir aracın yardımını almanıza gerek yoktur. Ancak bu süreç her zaman istenilen sonuçları vermeyebilir. İPhone’da iCloud fotoğraflarına erişmenin iki yolu vardır.
1. Fotoğraf Akışı
Fotoğraf Akışı seçeneğini kullanarak, iPhone’da başka herhangi bir cihaz tarafından tıklanan son tıklanan fotoğraflara erişebilirsiniz. Tüm bu cihazların aynı iCloud hesabıyla senkronize edilmesi gerektiğini söylemeye gerek yok. Ayrıca, hedef cihazınızdaki fotoğrafların kalitesi orijinaliyle aynı olmayabilir. Fotoğraf Yayınını etkinleştirmek için cihazınızın Ayarlar > iCloud > Fotoğraflar bölümüne gidin ve “Fotoğraf Yayını” seçeneğini açın.
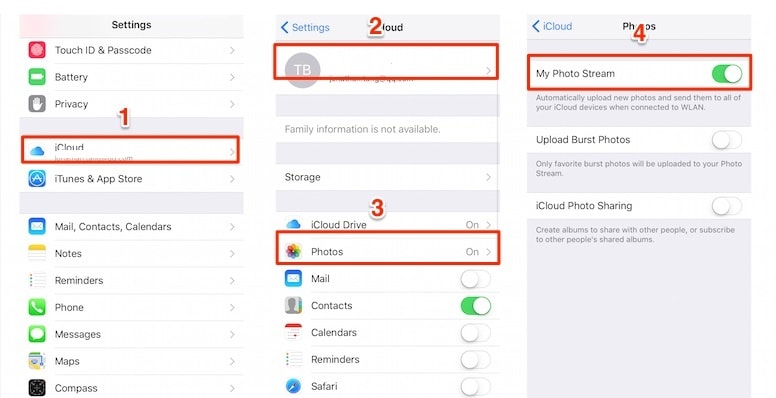
2. iPhone’u sıfırlayın ve iCloud yedeklemesini geri yükleyin
iPhone’da iCloud fotoğraflarına nasıl erişileceğini öğrenmek için, iPhone’unuzu fabrika ayarlarına sıfırlayın ve tamamen geri yükleyin. Fotoğraflarınızın yanı sıra, diğer tüm içerik türleri de geri yüklenecektir. Cihazınızı tamamen sıfırlayacağı için bu riski almaktan kaçınmanızı öneririz. Yine de, aşağıdaki adımları izleyerek iPhone’da iCloud fotoğraflarına nasıl erişeceğinizi öğrenebilirsiniz:
1. Cihazınızın Ayarlar > Genel > Sıfırla bölümüne gidin ve “Tüm içeriği ve ayarları sil” seçeneğine dokunun.
2. Parolanızı girerek ve “iPhone’u Sil” seçeneğine tekrar dokunarak seçiminizi onaylayın.
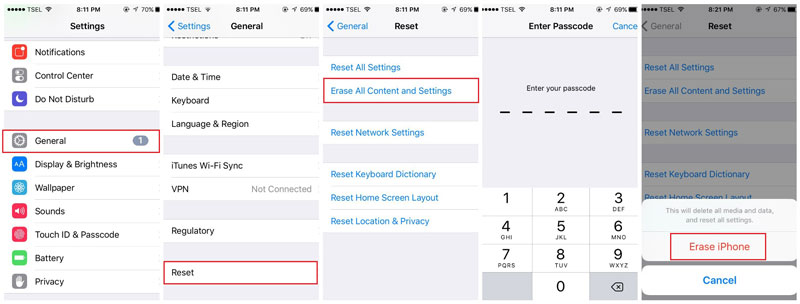
3. Telefonunuz varsayılan ayarlarla yeniden başlatılacaktır.
4. Cihazınızı kurarken “iCloud Yedeklemesinden Geri Yükle”ye dokunun.
5. iCloud kimlik bilgilerinizle oturum açın ve geri yüklemek istediğiniz yedekleme dosyasını seçin.

Bölüm 3: Windows PC’de iCloud fotoğraflarına nasıl erişilir?
Windows sisteminiz varsa iCloud’daki fotoğraflara nasıl erişeceğinizi ve içeriğinizi elinizin altında tutmayı kolayca öğrenebilirsiniz. Bu sayede Windows üzerinde iCloud fotoğraflarınıza anında ulaşabilirsiniz. Windows’ta iCloud fotoğraflarına nasıl erişileceğini öğrenmek için şu basit talimatları izleyin:
1. Başlangıç olarak, buradaki resmi sayfasını ziyaret ederek iCloud’u Windows sisteminize indirin: https://support.apple.com/en-in/ht204283.
2. Windows’ta iCloud’u kurup kurduktan sonra uygulamasını başlatın.
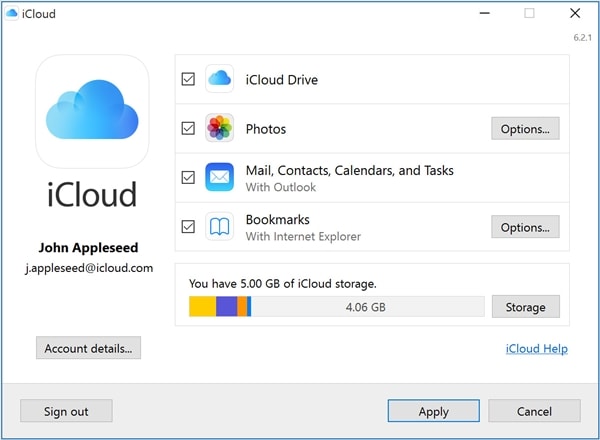
3. Fotoğraflar bölümünü etkinleştirin ve “Seçenekler” düğmesine tıklayın.
4. iCloud Fotoğraf Kitaplığı ve Fotoğraf Akışı seçeneklerinin etkinleştirildiğinden emin olun.
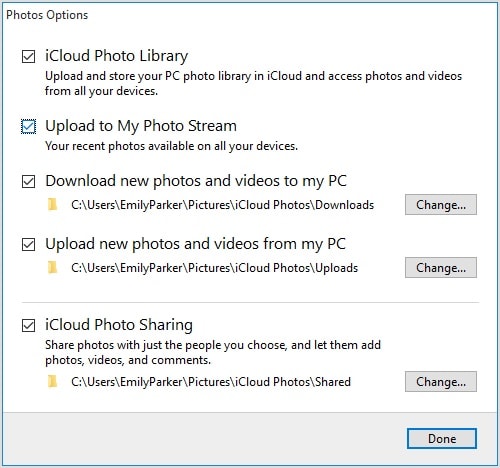
5. Ayrıca, iCloud fotoğraflarınızı kaydetmek için konumu da değiştirebilirsiniz.
6. Fotoğraflarınız senkronize edildikten sonra ilgili dizine gidip iCloud fotoğraflarınızı (farklı kategorilerde) görüntüleyebilirsiniz.
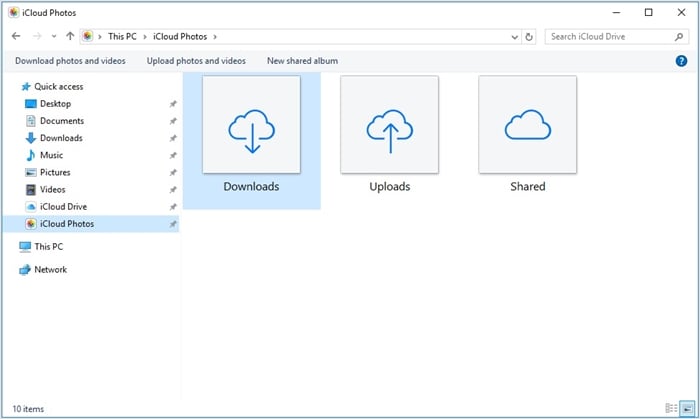
Bölüm 4: Mac’te iCloud fotoğraflarına nasıl erişilir?
Tıpkı Windows gibi, Mac de iCloud fotoğraflarınıza kolayca erişmenin kusursuz bir yolunu sunar. Bu tekniği takip ederek farklı cihazlardan fotoğraflarınızı tek bir yerden yönetebilir ve yedeğini de alabilirsiniz. Mac’te iCloud fotoğraflarına nasıl erişileceğini öğrenmek için şu adımları izleyin:
1. Apple menüsüne gidin ve “Sistem Tercihleri”ne tıklayın.
2. Buradan Mac’iniz için iCloud uygulama ayarını açabilirsiniz.
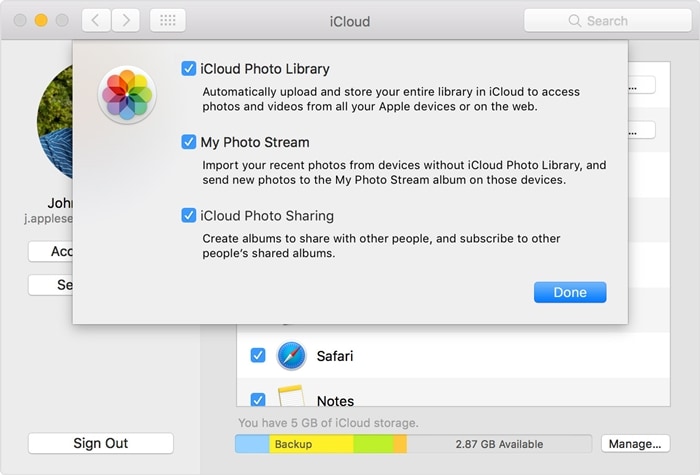
3. Şimdi, iCloud Fotoğrafları seçeneklerine gidin ve iCloud Fotoğraf Kitaplığı ve Fotoğraf Yayınım’ı etkinleştirin.
4. Değişikliklerinizi kaydedin ve uygulamadan çıkın.
5. Fotoğraflarınız senkronize edildikten sonra, Fotoğraflar uygulamasını başlatabilir ve farklı bölümlerde listelenen senkronize edilmiş fotoğraflara erişebilirsiniz.
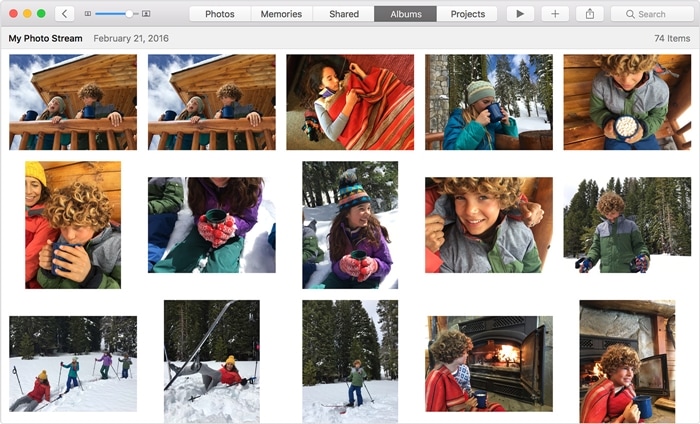
Bu kullanışlı ve kolay çözümleri takip ederek, iCloud’daki fotoğraflara çok fazla sorun yaşamadan nasıl erişeceğinizi öğrenebilirsiniz. DrFoneTool araç seti, iCloud fotoğraflarınızı herhangi bir veri kaybına neden olmadan seçerek geri yüklemek için kullanılabildiğinden, iCloud fotoğraflarına erişmek için ideal bir çözüm olarak kabul edilir. Artık farklı cihazlarda iCloud fotoğraflarına nasıl erişeceğinizi bildiğinizde, fotoğraflarınızı kesinlikle el altında tutabilir ve başkalarına da rehberlik edebilirsiniz.
En son makaleler

