Telefonda ve Bilgisayarda iCloud Yedekleme Dosyalarına Nasıl Erişilir
‘Merhaba, kısa süre önce iCloud’u aldım ve iPhone’umu yedekledim. Yedeklenmiş veriler olduğunu görebiliyorum ancak bilgisayarımda iCloud yedeklemesine nasıl erişeceğimi bilmiyorum. Bir PC’den iCloud yedekleme dosyasına erişmenin herhangi bir yolu var mı? Teşekkürler!’– Nancy
Nancy gibi, iCloud yedekleme dosyasına erişmek ister misiniz? iCloud yedeklemesini görüntülemek ister misiniz? Tamam, sorunuzu 2 veya 3 kısa cümleyle cevaplamanın biraz zor olduğunu kabul ediyorum, çünkü birkaç cevap var. Ve bazıları arzu ettiğiniz kişi olmayabilir. Her neyse, sorunuza tam olarak cevap vereceğimi umarak tüm yolları sizinle paylaşmayı tercih ederim:
‘Merhaba, kısa süre önce iCloud’u aldım ve iPhone’umu yedekledim. Yedeklenmiş veriler olduğunu görebiliyorum ancak bilgisayarımda iCloud yedeklemesine nasıl erişeceğimi bilmiyorum. Bir PC’den iCloud yedekleme dosyasına erişmenin herhangi bir yolu var mı? Teşekkürler!’– Nancy
Nancy gibi, iCloud yedekleme dosyasına erişmek ister misiniz? iCloud yedeklemesini görüntülemek ister misiniz? Tamam, sorunuzu 2 veya 3 kısa cümleyle cevaplamanın biraz zor olduğunu kabul ediyorum, çünkü birkaç cevap var. Ve bazıları arzu ettiğiniz kişi olmayabilir. Her neyse, sorunuza tam olarak cevap vereceğimi umarak tüm yolları sizinle paylaşmayı tercih ederim:
- Çözüm 1: Dosya türü sınırlaması olmadan iCloud yedekleme dosyasına nasıl erişilir ve görüntülenir (Basit ve Hızlı)
- Çözüm 2: iCloud.com üzerinden iCloud yedeklemesine nasıl erişilir (dosya türü sınırlıdır)
- Çözüm 3: iOS aygıtınızı geri yükleyerek iCloud yedeklemesini nasıl görüntüleyebilirsiniz (Karmaşık ve Veri Kaybı)
- İhtiyacınız olabilecek iCloud yedeklemesi için 3 ipucu
Çözüm 1: Dosya türü sınırlaması olmadan iCloud yedekleme dosyasına nasıl erişilir ve görüntülenir (Basit ve Hızlı)
Güvenlik için Apple, iCloud yedekleme dosyanızın nerede olduğunu asla söylemez. iCloud yedekleme dosyalarına erişmeniz ve bunları görüntülemeniz gerekiyorsa, üçüncü taraf bir araç denemeli veya iCloud yedekleme dosyanızın bulunduğu yolu aramalısınız. Ancak, iCloud yedekleme dosyalarınızı bulsanız bile, genellikle iCloud yedekleme dosyalarındaki verileri ayrıntılı olarak görüntüleyemezsiniz. Tüm verilerin karıştırıldığı ve kod olarak görüntülendiği bir pakettir. Neyse ki, DrFoneTool – Veri Kurtarma (iOS) iCloud ile senkronize edilmiş tüm dosyaları görmenizi sağlar.

DrFoneTool – Veri Kurtarma (iOS)
iCloud ile senkronize edilmiş dosyalara kolayca ve esnek bir şekilde erişin
- Basit, güvenli, esnek ve hızlı.
- İCloud ile senkronize edilmiş dosyaları indirin ve çıkarın.
- iCloud ile senkronize edilmiş dosyalardan verileri seçici olarak önizleyin ve dışa aktarın.
- iCloud ile senkronize edilmiş dosyalardaki verileri kategorilere ayırın.
- Birden fazla iPhone, iPad ve iPod touch modeliyle tam uyumludur.
DrFoneTool ile iCloud yedeklemesine nasıl erişilir
1. Adım DrFoneTool’u indirin ve yükleyin
DrFoneTool’u bilgisayarınıza indirin ve kurun. Hem Mac hem de Windows sürümleri vardır. Kurduktan sonra hemen başlatın.

Ardından iOS Verilerini Kurtar’a gidin, iCloud Eşitlenmiş Dosyadan Kurtar’ı seçin ve iCloud hesabınızda oturum açın.

2. Adım iCloud ile senkronize edilmiş dosyaları tarayın
Tıkla Taramayı Başlat DrFoneTool’un iCloud hesabınızdaki verileri taramasına izin vermek için. İşlem sırasında Videolar, Fotoğraflar, Hatırlatma, Not ve kişiler dahil tüm verileri görebilirsiniz. Lütfen iPhone’unuzu her zaman bilgisayarınıza bağlı tutun.

3. Adım iCloud ile senkronize edilmiş dosyaları seçerek görüntüleyin ve dışa aktarın
Taramadan sonra, iCloud ile senkronize edilmiş dosyaları pencerede görüntüleyebilirsiniz. İstediğiniz öğeyi işaretleyin ve bir HTML dosyası olarak bilgisayarınıza kaydedin. Bu, iCloud ile senkronize edilmiş dosyalara PC’ye erişmenin ve dışa aktarmanın en iyi yolu olabilir. Ve gerekirse, bilgisayarınızı yazıcıya bağladıysanız bunları yazdırabilirsiniz. Böylece, bu şekilde, iCloud ile senkronize edilmiş dosyalara başarıyla erişir ve bunları bilgisayarınıza veya cihazınıza dışa aktarırsınız.

Çözüm 2: iCloud.com üzerinden iCloud yedeklemesine nasıl erişilir (dosya türü sınırlıdır)
Apple’ın iCloud’unuzda ne olduğunu kontrol etmenize izin vermenin tek yolu günlüğe kaydetmek iCloud resmi sitesi. Ancak oturum açtıktan sonra, kişiler, posta, takvim, notlar, hatırlatıcılar, Sayfalar, Numaralar ve Keynote belgeleri dahil olmak üzere verilerin yalnızca bölümlerini kontrol edebileceğinizi göreceksiniz. Her neyse, iCloud’da yalnızca yukarıda belirtilen verileri kontrol etmeniz gerekiyorsa, bu yeterlidir.
Fakat resimler, duvar kağıdı, kayıtlı videolar, uygulamalar, metin mesajları, MMS mesajları, iMessage, zil sesleri, görsel sesli posta ve daha fazlası gibi diğer dosya ve ayarlara gelince, Apple bunlara iCloud’dan erişmenize izin vermez. iCloud dosyasında daha fazla dosyaya erişmek istiyorsanız, ihtiyacınız olan verileri toplayarak iCloud yedekleme dosyalarına nasıl erişeceğinizi anlatan çözüm 3’e göz atmalısınız.
1 Adım. Açılış https://www.icloud.com/ bilgisayarınızda bir tarayıcı ile;
2 Adım. iCloud hesabınızla veya Apple Kimliğinizle giriş yapın ve iCloud’daki verileri kontrol edin

3 Adım. Tüm yedekleme dosyaları pencerede listelenecektir, iCloud dosyasına erişmek için tıklamanız yeterlidir.
Artıları: Uygun, kolay ve güvenli.
Eksileri: Kik mesajları, Kik fotoğrafları, Viber kişileri, Viber mesajları, Viber fotoğrafları, Viber videoları, WhatsApp mesajları, WhatsApp ekleri gibi bazı veri türlerine erişemezsiniz.
Çözüm 3: iOS aygıtınızı geri yükleyerek iCloud yedeklemesini nasıl görüntüleyebilirsiniz (Karmaşık ve Veri Kaybı)
Biliyorum, iOS cihazınızı geri yükleyerek iCloud yedekleme dosyasına erişmek aptalca geliyor. Ancak, bunun bir yol olduğunu kabul etmelisiniz, değil mi? Ve eski bir iPhone’unuz varsa, eskisini test olarak alabilirsiniz, değil mi?
1 Adım. Fabrika varsayılanına ayarlayın. Ayarlar > Genel > Sıfırla > Tüm İçeriği ve Ayarları Sil’e dokunun.

2 Adım. Kurulum istemlerine göre, iCloud Yedeklemesinden Geri Yükle > iCloud hesabınızla oturum açın > geri yüklenecek bir yedekleme dosyası seçin.

Önemli: iOS aygıtınızı bir iCloud yedekleme dosyasıyla geri yüklemeden önce, iOS aygıtınızdaki tüm veriler silineceği ve icloud yedekleme dosyasındaki eski verilerle doldurulacağı için iOS’unuzdaki mevcut verileri yedeklemelisiniz.
Mevcut verileri kaybetmek istemiyorsanız, DrFoneTool – Veri Kurtarma’yı deneyin. Hem geri yüklenen verileri hem de mevcut verileri iPhone’unuzda tutabilir.
İhtiyacınız olabilecek iCloud yedeklemesi için 3 ipucu
İpucu 1: iCloud yedekleme dosyam nerede
Apple’ın iCloud yedekleme dosyanızın kaydedildiği yolu önermediğini söylediğim için üzgünüm. Elbette bulutta, Apple’ın sunucusunda. İCloud yedekleme dosyalarına erişmek istiyorsanız yukarıdaki doğru yollardan birini uygulamalısınız.
2. İpucu: Ne kadar iCloud saklama alanımız olduğunu kontrol edin
iPhone, iPad veya iPod touch için:
- Cihazınız iOS 8 veya sonraki bir sürümünü çalıştırıyorsa Ayarlar > iCloud > Saklama Alanı > Saklamayı Yönet’e gidin.
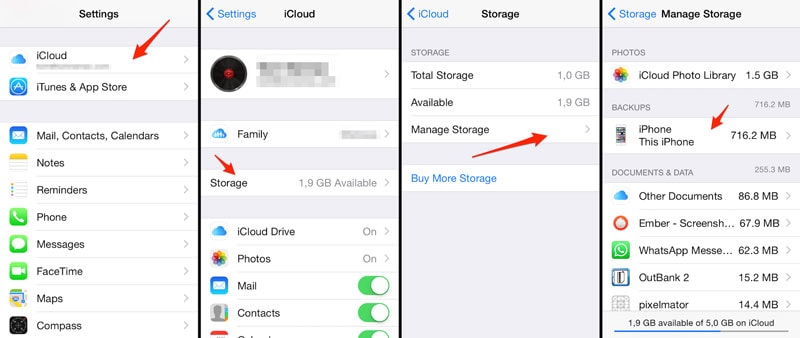
- iOS’un önceki sürümünde olduğu gibi, Ayarlar > iCloud > Depolama ve Yedekleme’ye gidin.

Mac için
Mac’inizde Apple menüsü > Sistem Tercihleri’ne gidin, iCloud’u ve ardından Yönet’i tıklayın.
Windows PC için
Windows bilgisayarınızda, Windows için iCloud’u açın, ardından Yönet’i tıklayın.
İpucu 3: iCloud yedekleme dosyası nasıl silinir
iCloud yedekleme dosyaları çok fazla yer kaplıyor. İCloud’u uzun süre kullandıysanız, elbette, bazı eski iCloud yedekleme dosyalarını silmelisiniz, aksi takdirde ekstra depolama için ödeme yapmanız gerekir. Adımları izleyin, herhangi bir iOS cihazınızdaki eski iCloud yedekleme dosyalarını silebilirsiniz.
Ayarlar > iCloud > Depolama ve Yedekleme’ye dokunun > iCloud Yedekleme’yi AÇIK konumuna kaydırın > aynı pencerede Depolamayı Yönet’e dokunun. iCloud’dan kaldırmak istediğiniz yedekleme dosyasına dokunun > Yedeklemeyi Sil’e dokunun.
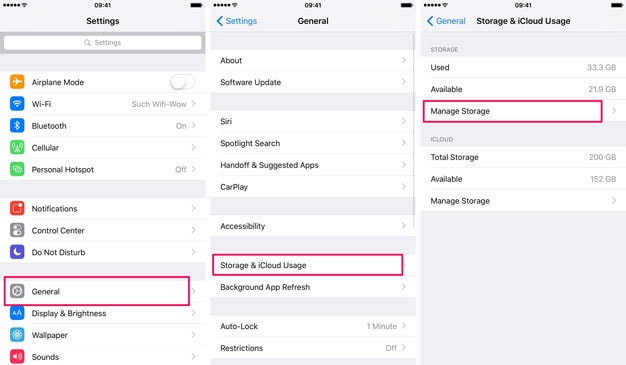

En son makaleler

