Fotoğrafları iCloud Yedekleme Dosyasından Mac veya PC’den Alma
iPhone’unuzu kaybettiğinizde ne olur? Yeni bir tane satın alırsın. Ancak yepyeni bir telefonla birlikte yepyeni bir hafıza gelir ve birden o resmi veya satın aldığınız e-Kitabı kaybettiğinizi fark edersiniz. Sonra tekrar, akıllı bir kullanıcısınız ve tüm verilerinizi iCloud’da yedeklediniz. Elbette, şimdi ‘iCloud’dan fotoğraflar nasıl alınır?’ sorusu ortaya çıkıyor.
Veriler orada, bulut alanınızda yedeklendi ancak yeni cihazınıza geri yüklenmesi gerekiyor. Bir telefonu kaybetmek basittir (ve aynı zamanda yürek parçalayıcıdır), ancak kaybolan verileri kurtarmak oldukça zordur. Neden sebepsiz yere seni suçluyorsun? Belki de yalnızca iPhone’un en son sürümüne geçiyorsunuz, ancak fotoğrafların iCloud’dan nasıl kurtarılacağı sorunu devam ediyor.
Bu nedenle, Apple dosyalarınızı yedeklemenize izin veriyorsa, onları geri almanıza yardımcı olacak yolları da vardır. Bunun yanı sıra, aynı sonucu elde etmek için çok daha basit bir yol sağlayan DrFoneTool gibi üçüncü taraf hizmet sağlayıcıları vardır. Ama önce iPhone ve iCloud tasarımcılarının sizin için neler yaptığını öğrenin.
- Bölüm 1: Apple’ın fotoğrafları iCloud yedeklemesinden kurtarma yolu
- Bölüm 2: DrFoneTool’un iCloud ile senkronize edilmiş dosyalardan fotoğraf alma yolu
Bölüm 1: Apple’ın fotoğrafları iCloud yedeklemesinden kurtarma yolu
Bir hesap oluşturup iCloud hesabınıza giriş yaptığınız anda, Apple size başlangıçta size 5 GB boş depolama alanı verecektir. Satın alındığında daha fazla alan mevcut olacaktır. Bu artık kullanılabilir durumdayken, telefonunuzun tüm içeriğini Bulut’a yedekleyebilirsiniz.
Fotoğraflarınızı önceki cihazınızdan geri almak için aşağıdaki adımları uygulamanız gerekir:
1. Adım Gerekirse iOS’unuzu güncelleyin
Zaten iCloud’a yüklenmiş bir yedekleme dosyanız olduğunu varsayarsak, önce işletim sisteminizi yükseltmeniz gerekir.
- • Ayarlara git.
- • Genel üzerine dokunun.
- • Yazılım Güncellemesi’ne tıklayın.
Bir güncelleme varsa, kurulum adımlarını takip edin ve cihazınızı güncelleyin. Herhangi bir güncelleme yoksa, bir sonraki adıma geçmeniz yeterlidir.
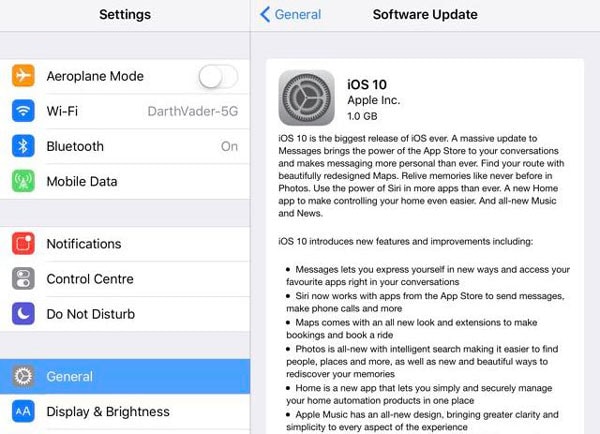
2. Adım Son yedekleme dosyasını kontrol edin
iPhone’unuzun hangi tarih ve saate geri dönmesini istediğinize karar vermelisiniz. Bunun için,
- • Ayarlar’a tıklayın.
- • iCloud’a gidin.
- • Depolama üzerine dokunun.
- • Ardından depolamayı yönetin.
Bu sekme, tarih ve saatleriyle birlikte size yedekleme dosyalarının bir listesini gösterecektir. En son olanı not alın. Bir sonraki adım çok önemlidir, bu nedenle hala iCloud’dayken mevcut telefonunuzun dosyalarının bir yedeğini oluşturmanız önerilir.
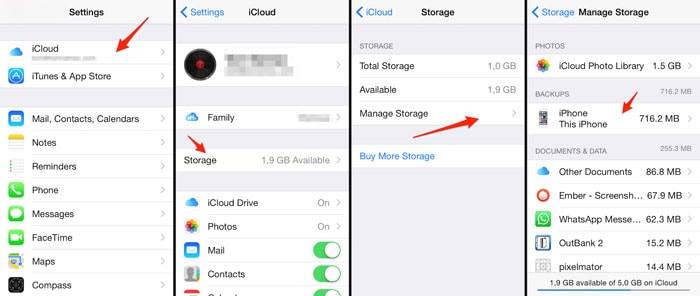
3. Adım Tüm içeriği ve ayarları sil
Evet, geri yüklemenizin etkili olması için mevcut ayarları silmeniz gerekir.
- • Ayarlara git.
- • Genel üzerine dokunun.
- • Sıfırla’ya tıklayın.
- • Tüm İçeriği ve Ayarları Sil üzerine dokunun.
Telefonunuz önceki tüm bağlarını kopardıktan sonra, artık geri yüklenmeye hazırdır.
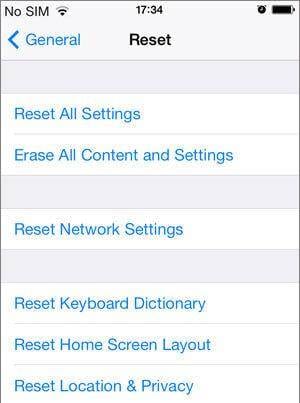
4. Adım İPhone’unuzu geri yükleme
Kullanıcı adı ve şifreyi kullanarak iCloud hesabınızda oturum açın. Geri yüklemek istediğiniz yedekleme dosyasına tıklayın ve cihazınıza birkaç dakika verin. İPhone yeniden başlatılacak ve içeriğinizi geri alacaksınız.
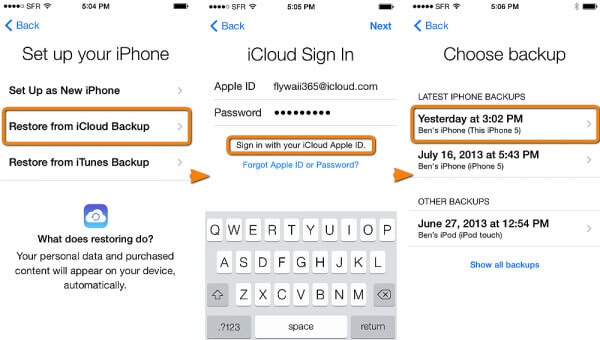
Peki, az önce ne yaptın?
Fotoğrafları iCloud’dan almak için 4 telaşlı adımdan geçtiniz. Telefon yeniyse, geri yükleme o kadar büyük bir tehdit oluşturmaz. Ancak, zaten çalışan telefonunuzdaki bir şeyi geri yüklemeye çalışıyorsanız, yalnızca birkaç resim için mevcut içeriğinizi feda etmeniz gerekebilir. Tabii ki, tekrar yedekleyebilirsiniz ve ardından yukarıdaki adımları tekrar tekrar izlemeniz gerekecektir.
Gerçekten çok fazla iş! Bu yüzden hizmetlerine ihtiyacınız var DrFoneTool – Veri Kurtarma (iOS), tüm bunları çok daha kolay bir şekilde yapan üçüncü taraf hizmet sağlayıcı. Daha basit bir deyişle, yalnızca iCloud’dan fotoğrafları kurtarmak istiyorsanız, DrFoneTool bunu tam bir geri yükleme olmadan yapmanıza olanak tanır.
Bölüm 2: DrFoneTool’un iCloud ile senkronize edilmiş dosyalardan fotoğraf alma yolu
DrFoneTool – Veri Kurtarma (iOS) Wondershare tarafından geliştirilen çok platformlu veri kurtarma yazılımıdır. Hem Mac hem de Windows işletim sistemi için uyumlu sürümleri vardır ve kurtarma görevini birkaç basit adımda gerçekleştirir. Bu yazılım kullanılarak hem iTunes hem de iCloud kurtarma işlemi gerçekleştirilebilir.
DrFoneTool, VLC ve Aviary, WhatsApp ve Facebook mesajları, ekler, film rulosu fotoğrafları, takvim etkinlikleri, sesli notlar, Safari yer imleri ve çok daha fazlası gibi uygulamalardan fotoğraf ve videoları seçmenize ve kurtarmanıza olanak tanır. Bu yazılımın ek özellikleri şunları içerir:

DrFoneTool – Veri Kurtarma (iOS)
Fotoğrafları iCloud’dan güvenli, kolay ve esnek bir şekilde kurtarın.
- Önizleme ve seçici restorasyon.
- Güvenli ve kullanımı basit. DrFoneTool, iCloud şifrenizi asla hatırlamayacaktır.
- Yazdırma özellikleriyle birlikte iCloud’dan doğrudan masaüstüne aktarın.
- Çoklu dosya biçimleri desteklenir.
- iOS 13 ile iPhone 15 sürümü ile uyumluluk sağlandı.
- Windows ve Mac’in en son sürümleriyle uyumlu olduğu için kullanımı esnektir.
DrFoneTool kullanarak iCloud’dan fotoğraflar nasıl alınır?
Elbette, süreç daha basittir. Tek yapmanız gereken sonraki birkaç adımı takip etmektir (DrFoneTool’u bilgisayarınıza zaten yüklediğinizi varsayarak):
1 Adım. DrFoneTool’u Başlatın
Zaten yüklüyse, başlamak için önce yazılımı başlatmanız gerekir. Size üç kurtarma seçeneği gösteren bir ekran açılacaktır:
- • Doğrudan iOS aygıtından kurtarma.
- • iTunes’dan kurtarma.
- • iCloud ile eşzamanlanmış dosyalardan kurtarma.
Bu sırada, ‘Diğer Araçlar’ seçeneğiyle birlikte.
2 Adım. Hesabınızda oturum açın
Şu anda fotoğraflarınızı yalnızca iCloud’dan geri almaya odaklanarak, ‘iCloud Eşitlenmiş Dosyalarından Kurtar’ı tıklayın. Ancak diğer iki seçenek de kullanılabilir.
Ardından, iCloud hesap ayrıntılarınızı girmenizi isteyen bir giriş sayfası açılacaktır. Bu işlem tamamen güvenlidir ve şifre hiçbir yerde saklanmaz.

Ardından, hesabınızda saklanan yedekleme dosyalarının bir listesi görünecektir. Fotoğraflarınızı almak istediğiniz dosyayı seçin ve indir düğmesine tıklayın. Bu yeni bir sekme açacaktır.

3 Adım. Fotoğrafları iCloud’dan al
İhtiyacınız olan resimler için iCloud ile senkronize edilmiş dosyaları indirmek için programdaki ‘İndir’ düğmesini tıklayın. Birkaç dakika sonra, seçtiğiniz iki klasördeki fotoğrafların bir listesi açılacaktır. Resimleri tarayabilir ve geri yüklemek istediklerinizi seçebilirsiniz.
Seçimden sonra, sağ alt köşedeki ‘Bilgisayara Kurtar’ düğmesine tıklayın. Bu, indirme konumu için izin isteyecektir. Seçimden sonra kaydet düğmesine basın.

DrFoneTool ile ne başardınız?
Dört ana şey:
- 1. İlk olarak, kendinizi Apple yöntemiyle ilgili tüm karmaşıklıklardan geçmekten kurtardınız.
- 2. Ardından, telefonunuzun tüm durumunu geri yüklemek zorunda kalmadan yalnızca resimlerinizi geri aldınız.
- 3. Üçüncüsü, önceki içeriği geri yüklemek için mevcut verileri silmeniz gerekmedi.
- 4. Son olarak, Apple’ın veya başka herhangi bir yöntemden çok daha az telaşlı ve zaman alıcıdır.
Seçici kurtarma özelliği, yedekleme dosyalarınızın depolama gereksinimi, cihazınızın kullanılabilir alan kapasitesinden fazla olduğunda kullanışlı olur. Yalnızca şu anda alaka düzeyine sahip verileri indirmeyi seçebilirsiniz. Kuşkusuz, DrFoneTool, fotoğrafları iCloud’dan almak için çok daha dinamik ve esnek bir yöntem sunar.
Son düşünceler:
iCloud saklama odanızsa, o kapının anahtarı DrFoneTool’dur. Artık resmi web sitesinde premium seçeneğiyle birlikte ücretsiz bir deneme sürümü mevcut. Tüm verileri geri almak için tek ihtiyacınız olan birkaç tıklama.
En son makaleler

