iCloud, iCloud Yedekleme ve iCloud Depolama’yı kullanın
iCloud, Apple, içeriğinizi yönetmenin en kolay yolu olarak başlattı: iPhone, iPad, iPod ve bilgisayar arasında dosya paylaşın, iPhone, iPad ve iPod’daki önemli verileri yedekleyin, iOS cihazını yedek dosyalarla geri yükleyin ve kaybolan iOS cihazındaki verileri bulun ve silin uzaktan. Bir iOS cihazınız, iPhone, iPad veya iPod’unuz varsa, şunları öğrenmelisiniz: iCloud nasıl kullanılır. Bu makale esas olarak 3 bölüme odaklanmaktadır.
- Bölüm 1. iCloud Nasıl Kullanılır
- Bölüm 2. iCloud Yedekleme Nasıl Kullanılır
- Bölüm 3. iCloud Depolama Nasıl Kullanılır
Bölüm 1: iCloud Nasıl Kullanılır
Yukarıdan, bu makalenin yapısını görebilirsiniz. Her bölüme göz atmak için lütfen soldaki gezinme çubuğuna tıklayın.
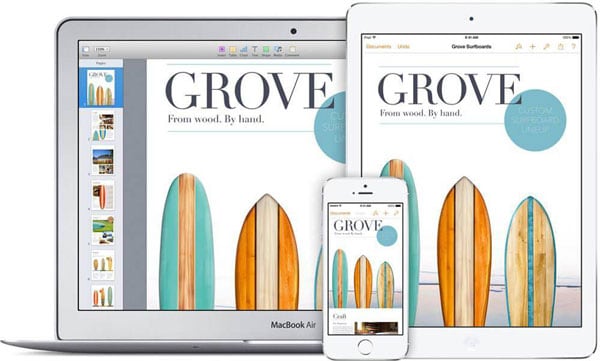
1.1 iCloud Nasıl Kurulur ve Oturum Açılır
iCloud’a kaydolmak ücretsizdir. Apple kimliğiniz yapacak. Özel bir iCloud Kimliği tercihi olmayan kişiler için bir Apple Kimliği, iCloud hesabınız olabilir. Bu durumda, iCloud için yeni bir hesap açmanız gerekmez, ancak iCloud’da Apple Kimliğinizle oturum açmanız gerekir. Henüz bir Apple Kimliğiniz yoksa endişelenmeyin, aşağıda bahsedeceğim Apple Kimliği için kayıt penceresine çok fazla erişim var. Önce bilgisayarınızda ve iOS cihazlarınızda iCloud’u nasıl kuracağınıza bir göz atalım. Yalnızca bilgisayarınızda ve iPhone, iPod touch ve iPad’inizde iCloud’u başarıyla kurduktan sonra iCloud’u tam olarak kullanabilirsiniz.
*iPhone, iPod touch ve iPad’de:
1. Adım. iPhone, iPod touch veya iPad’inizi Wi-Fi veya sabit bir ağ ile bağlayın.
Adım 2. iOS cihazınızda bir güncelleme olup olmadığını görmek için Ayarlar > Genel > Yazılım Güncelleme’ye dokunun. Değilse, yazılımın en sonuncusu olduğu anlamına gelir. Varsa, iOS’unuzu en son sürüme güncellemelisiniz.
3. Adıma Ayarlar > iCloud’a dokunun > Apple Kimliğinizi girin. Henüz bir Apple Kimliğiniz yoksa, aynı pencerede “Ücretsiz Apple Kimliği Al” seçeneğine dokunun ve e-posta adresinizle bir Apple Kimliği oluşturmak için kurulum yardımcısını izleyin.
Adım 4. Her uygulamanın yanındaki düğmeyi AÇIK konumuna kaydırarak uygulamalar için iCloud hizmetlerini etkinleştirin: Posta, Kişiler, Takvimler, Hatırlatıcılar, Safari, Notlar, Hesap Cüzdanı, Anahtarlık, Fotoğraflar, Belgeler ve Veriler, iPhone’umu Bul, vb.
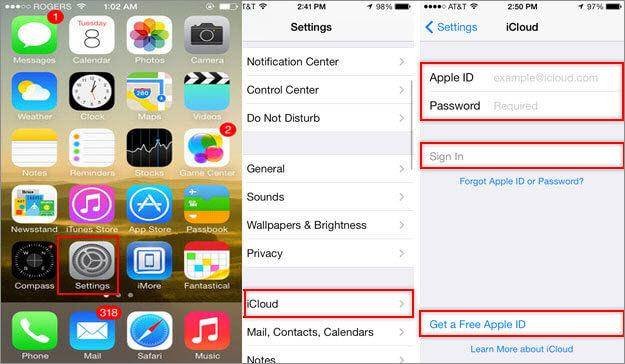
*Mac’te:
Adım 1. Mac bilgisayarınızın sol üst köşesindeki küçük elma simgesine tıklayın ve Yazılım Güncelleme’yi seçin. Mevcut bir güncelleme varsa, OS X’i en son sürüme güncellemek için GÜNCELLE’yi tıklayın. Eğer yoksa 2. adıma geçin.
Adım 2. Küçük elma simgesine tekrar tıklayın ve Sistem Tercihleri’ni seçin. iCloud’u tıklayın ve Apple Kimliğinizle giriş yapın (almadınız mı? Bir tane oluşturmak için birkaç dakika harcamanız yeterli). Her bir hizmet için sırasıyla kutuyu işaretleyerek etkinleştirmek istediğiniz hizmetleri seçin.
Adım 3.(İsteğe bağlı) Mac’inizde iPhoto veya Aperture’ı başlatın. Açmak için sol kenar çubuğundaki Fotoğraf Yayını simgesini tıklayın.
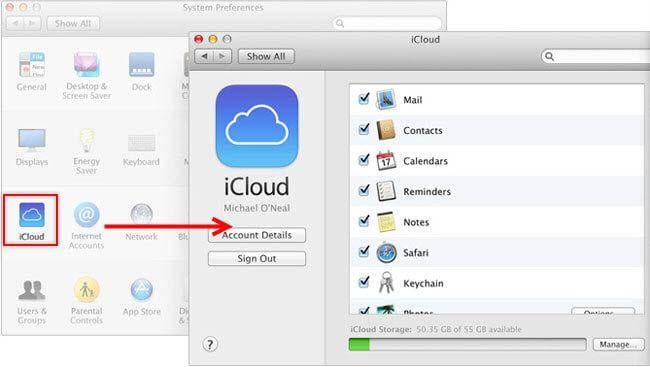
*Windows PC’de:
1. Adım. İCloud’u İndirin Windows’ta Kontrol Paneli ve Windows PC’nize yükleyin. Adım 2. iCloud Kontrol Panelini açın ve Apple Kimliğinizle giriş yapın. Etkinleştirmek istediğiniz iCloud hizmetlerinden önceki kutuyu işaretleyin. Tıklamak Tamam ayarları bitirmek için.
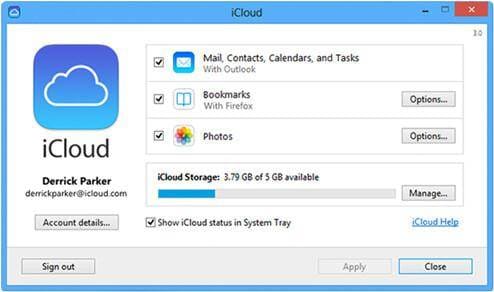
1.2 iCloud hizmeti nasıl kurulur ve kullanılır
Aşağıda iCloud servislerinin nasıl kurulacağı ve kullanılacağı hakkında ayrıntılı bilgiler bulunmaktadır:
- 1.2.1 Fotoğraf Akışı
- 1.2.2 Posta/Kişiler/Takvimler/Notlar/Hatırlatıcılar
- 1.2.3 Otomatik İndirmeler
- 1.2.4 iPhone’umu Bul (Cihaz)
- 1.2.5 Safari
- 1.2.6 Belgeler ve veriler
 Fotoğraf akışı:
Fotoğraf akışı:
Kısa Tanıtım: Fotoğraf Yayını, kullanıcıların fotoğraf albümlerini kişilerle paylaşmasına, fotoğrafları 30 gün boyunca iCloud’da saklamasına ve iCloud’un etkin olduğu herhangi bir aygıttaki fotoğraflara erişmesine olanak tanır.
Nasıl kurulur:
- iPhone/iPod/iPad cihazında: Ayarlar >Fotoğraflar ve Kamera’ya dokunun, Fotoğraf Yayınım ve Fotoğraf Paylaşım’ı kaydırarak AÇIK konumuna getirin.
- Mac’te: Pencerenin sol üst köşesindeki küçük elma simgesini tıklayın > Sistem Tercihleri > Fotoğrafları kontrol edin > Seçenekler düğmesini tıklayın > Fotoğraf Yayınım ve Fotoğraf Paylaşımını işaretleyin.
- PC’de: PC’nizde iCloud Kontrol panelini açın > Fotoğraf Yayını’nı kontrol edin. Seçenekler’e tıklayın, yeni pencerede Fotoğraf Yayınım ve Paylaşılan Fotoğraf Yayınları’nı işaretleyin.
Nasıl Kullanılır:
- iPhone/iPad/iPod’da: Fotoğraf uygulamasına dokunun > dokunun paylaşılan altta > simgesine dokunun Yeni Akış Oluştur, yeni akışı adlandırın ve İleri’ye tıklayın. Bir sonraki pencerede için alanında, kişilerinizi eklemek için + ile küçük yuvarlak simgeye tıklayın. Tıklamak oluşturmak Bu ayarı bitirmek için
- Mac’te: iPhoto veya Aperture’ı başlatın. Etkinlikleri/fotoğrafları seçmek için Etkinlikler veya Fotoğraflar’a tıklayın ve paylaşsağ alttaki düğme. Yeni Fotoğraf Akışı’na tıklayın, paylaşıma kişi ekleyin ve yorum yapın. Paylaş’ı tıklayın.
- PC’de: iCloud Denetim Paneli’ni yükledikten ve bilgisayarınızda Fotoğraf Yayını özelliğini etkinleştirdikten sonra, Bilgisayarı Windows Gezgini’nde açtıktan sonra yeni bir Fotoğraf Yayınları bölümü görünecektir. Açın ve tıklayın Yeni Fotoğraf Akışıbuton. Fotoğraf akışını adlandırın ve diğer iCloud kullanıcılarını için paylaşmak için kutu.
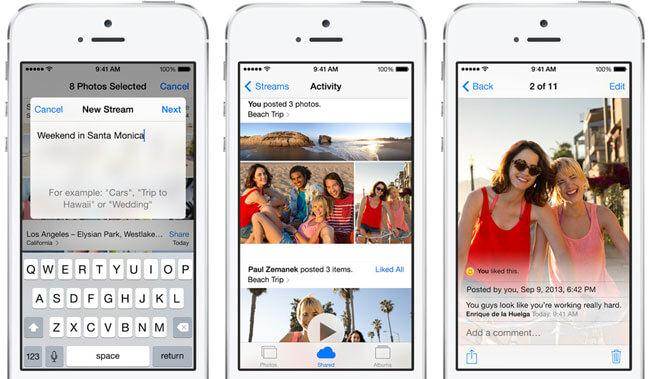
 Posta/Kişiler/Takvimler/Notlar/Hatırlatıcılar:
Posta/Kişiler/Takvimler/Notlar/Hatırlatıcılar:
Kısa Tanıtım: iCloud, kişilerinizi, postalarınızı, takvimlerinizi, notlarınızı ve hatırlatıcılarınızı iPhone, iPad, iPod ve bilgisayarlar arasında gerçek zamanlı olarak paylaşmanıza olanak tanır.
Nasıl kurulur:
- iPhone/iPad/iPod’da:Ayarlar > iCloud > Mail, Kişiler, Takvimler, Notlar ve Anımsatıcılar için Tümünü kaydır düğmesine dokunun.
- Mac’te:Mac > Sistem Tercihleri > iCloud’da pencerenin sol üst köşesindeki elma simgesini tıklayın > sırasıyla Mail, Kişiler, Takvimler, Notlar ve Anımsatıcıları kontrol edin.
- PC’de: iCloud Denetim Masası’nı açın > sırasıyla Posta, Kişiler, Takvimler, Notlar ve Anımsatıcılar’ın önündeki kutuyu işaretleyin
Nasıl Kullanılır: Kurulumdan sonra Mail, Kişiler, Takvimler, Notlar veya Anımsatıcılar için her güncelleme yaptığınızda, güncelleme iPhone, iPad, iPod ve bilgisayarınızda görünecektir.

 Otomatik İndirmeler:
Otomatik İndirmeler:
Kısa Tanıtım: iCloud’daki Otomatik İndirmeler, satın aldığınız herhangi bir öğeyi, öğeyi satın aldığınız her yerde iPhone, iPad, iPod ve bilgisayardaki iTunes’a ekler.
Nasıl kurulur:
- iPhone/iPad/iPod’da: Ayarlar > iTunes ve App Store’a dokunun, aşağı kaydırın ve Güncelle düğmesini AÇIK olarak kaydırın.
- Mac’te: iTunes’u başlatın > Tercihler’i tıklayın > Mağaza’yı tıklayın. Otomatik İndirmeler alanında Müzik, Kitap ve Uygulamaları kontrol edin.
- PC’de: iTunes’u başlatın > Düzenle > Tercihler’i tıklayın > Mağaza’yı tıklayın. Müziği, Uygulamaları, Kitapları vb. kontrol edin. Otomatik İndirmeler alanında.
Nasıl Kullanılır: Bilgisayarınızda iPhone, iPod, iPad ve iTunes’unuzda Otomatik İndirmeleri etkinleştirdikten sonra, bir indirme gerçekleştiğinde, otomatik olarak tüm cihazlarınıza ve bilgisayarınıza indirilecektir.
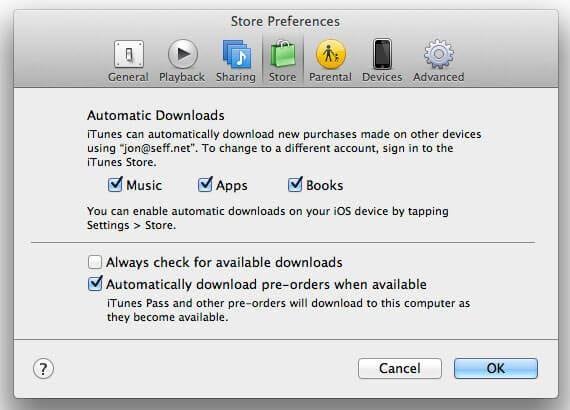
 iPhone’umu Bul (Cihaz):
iPhone’umu Bul (Cihaz):
Kısa Tanıtım: iPhone’umu Bul (iPad veya Mac), cihazınızı kaybettiğinizde bulmanızı kolaylaştırır (bunu söylemekten nefret ediyorum, ancak her zaman bir şeyleri kaybettiğimiz doğrudur). Onları geri alamadığınızda bile, tüm verileri uzaktan silmek için iPhone’umu Bul’u kullanarak diğer kişilerin kişisel verilerinize bakmasını önleyebilirsiniz.
Nasıl kurulur:
- iPhone/iPad/iPod’da: Ayarlar > iCloud’a dokunun > iPhone’umu Bul’u AÇIK konumuna getirin.
- Mac’te: Mac > Sistem Tercihleri’nde elma simgesini tıklayın > Mac’imi Bul onay kutusunu seçin
Nasıl Kullanılır: iOS aygıtınızı veya Mac’inizi izlemeniz gerektiğinde, bir web tarayıcısı olan herhangi bir bilgisayarda iCloud web sayfasını açın > iCloud’da Apple Kimliğinizle oturum açın > iPhone’umu Bul’u tıklayın > Aygıtlar seçeneğini tıklayın ve açılır listeden aygıtınızı seçin. Ardından, cihazınızı bir ses çalmaya zorlamak, Kayıp Modu’nu başlatmak ve cihazı uzaktan silmek için ek seçenekler görünecektir. Sizin için doğru olan seçeneği seçin.

 Safari:
Safari:
Kısa Tanıtım: Safari’yi kurduktan sonra, herhangi bir cihazınızda açtıktan sonra tüm web sayfalarını görüntüleyebilirsiniz.
Nasıl kurulur:
- iPhone/iPad/iPod’da: Ayarlar > iCloud’a dokunun > Safari’yi AÇIK konumuna getirin.
- Mac’te:Mac > Sistem Tercihleri’nde elma simgesine tıklayın > Safari onay kutusunu seçin
- PC’de:iCloud Kontrol Panelini açın > Yer İmleri onay kutusunu işaretleyin
Nasıl Kullanılır: Kurulumdan sonra Safari, herhangi bir cihazda oluşturduğunuz okuma listesi öğelerini ve yer imlerini tüm cihazlarla senkronize eder. iOS aygıtında Safari yer imlerini yenilemek için Safari’yi başlatın > düğmesindeki kitap simgesini tıklayın. Mac’te Safari’yi başlatın > sol üstteki kitaplar simgesini tıklayın.

> Belgeler ve Veriler:
Belgeler ve Veriler:
Kısa Tanıtım: iCloud’da Pages, Numbers ve Keynotes gibi belgeleriniz Belgeler ve Veriler aracılığıyla paylaşılır. iWork ve Microsoft Office paketleri ile entegredir.
Nasıl kurulur:
- iPhone/iPad/iPod’da: Ayarlar > iCloud’a dokunun > Belgeler ve Veriler’i AÇIK konumuna getirin.
- Mac’te: Mac > Sistem Tercihleri’nde elma simgesini tıklayın > Belgeler ve Veriler onay kutusunu seçin.
Nasıl Kullanılır: Bilgisayarınızda bir web tarayıcısıyla iCloud web sayfalarını açın > Apple Kimliğinizle oturum açın > yükleyeceğiniz dosya türünü seçin (Sayfalar: kelime, RTF, Metin belgeleri, Sayılar: Excel elektronik tabloları, Keynotes: sunum dosyaları). Bilgisayarınızın yerel sabit diskinden bir dosyayı web sayfasına sürükleyip bırakın.

Bölüm 2: iCloud Yedekleme Nasıl Kullanılır
Bu sayfa aşağıdaki bölümleri kapsar:
- 2.1 Verileri iCloud’a Yedekleme
- 2.2 iOS iCloud Yedeklemesinden Nasıl Geri Yüklenir
- 2.3 iCloud ile Senkronize Edilmiş Dosyadan Seçici Olarak Veriler Nasıl Kurtarılır
2.1 Verileri iCloud’a Yedekleme
Veri güvenliği sorunlarını göz önünde bulundurarak, iCloud hizmetlerini etkinleştirdiyseniz, iOS cihazınızı düzenli olarak iCloud’a yedeklemelisiniz. İCloud’unuzda bazı önemli verilerin eksik olduğunu fark ettiğinizde, cihazınızı iCloud’dan geri yükleyerek veya seçerek iCloud yedeklemesinden veri alarak bunları geri alabilirsiniz. İOS’u iCloud’a yedeklemek için basit adımlar aşağıdadır:
1. Adım. iPhone, iPad veya iPod’unuzu Wi-Fi ile bağlayın.
Adım 2. iOS aygıtınızda Ayarlar > iCloud > Depolama ve Yedekleme’ye dokunun.
Adım 3. iCloud Yedekleme’yi AÇIK konumuna kaydırın. Tıklamak OK “iTunes ile eşzamanladığınızda iPhone’unuz artık bilgisayarınıza otomatik olarak yedeklenmeyecek” bilgisine. Musluk Şimdi Yedekleme.

2.2 iOS iCloud Yedeklemesinden Nasıl Geri Yüklenir
İCloud yedeklemesinden iPhone, iPad veya iPod’unuza bazı eski verilere ihtiyaç duyduğunuzda, iPhone, iPad veya iPod’unuzu iCloud yedeklemesinden geri yüklemek için aşağıdaki adımları takip edebilirsiniz.
Adım 1. iOS cihazınızda Ayarlar > Genel > Sıfırla > Tüm İçeriği ve Ayarları Sil’e dokunun.
Adım 2. Seçmek ICloud Yedeklemesinden Geri Yükleme, Apple Kimliğinizle giriş yapın ve geri yüklenecek bir iCloud yedeği seçin.

2.3 iCloud ile Senkronize Edilmiş Dosyadan Seçici Olarak Veriler Nasıl Kurtarılır
iOS cihazınızı geri yükleyerek eksik verilerinizi geri almanın yanı sıra, iCloud ile senkronize edilmiş dosyadaki verileri seçerek kurtarabilirsiniz. DrFoneTool – Veri Kurtarma (iOS). Bu yol, özellikle Android telefonlar (tabletler) için iOS cihazlarını atmaya karar verdiğinizde veya iCloud eşitlenmiş dosyanızdan veri almak istediğinizde iOS cihazlarınızı kaybettiğinizde kullanışlıdır.

DrFoneTool – Veri Kurtarma (iOS)
iCloud ile senkronize edilmiş dosyadaki verileri seçerek kurtarın.
- Sektördeki en yüksek geri kazanım oranı.
- Fotoğrafları, videoları, kişileri, mesajları, notları, arama günlüklerini ve daha fazlasını kurtarın.
- İCloud ile senkronize edilmiş dosyayı önizleyin ve seçerek geri yükleyin.
- iCloud eşzamanlanmış dosyadan istediğinizi bilgisayarınıza aktarın ve yazdırın.
- iPhone 8/iPhone 7(Plus), iPhone11/12/13 ve en son iOS 15’i tam olarak destekler!

iCloud yedeklemesinden verileri seçerek kurtarma adımları
Adım 1. Bilgisayarınıza DrFoneTool’u indirin ve kurun. ‘Kurtar’ işlevini seçin ve “iCloud Eşitlenmiş Dosyadan Verileri Kurtar” seçeneğini tıklayın.
2. Adıma iCloud’da Apple Kimliğinizle oturum açın ve iCloud ile senkronize edilmiş dosyayı indirin.
3. Adım. Bu programın iCloud yedekleme dosyanızı taramasına izin vermek için Tara’yı tıklayın, tüm verileri kategorilere ayırın. Ardından, kişiler, fotoğraflar, videolar, notlar, takvim vb. gibi istediğiniz verileri seçebilir ve bunları bilgisayarınıza kaydetmek için Kurtar’a tıklayabilirsiniz.
Bölüm 3: iCloud Depolama Nasıl Kullanılır
- 3.1 iCloud Deposu Nasıl Kontrol Edilir
- 3.2 iCloud Depolama Alanı Nasıl Boşaltılır
- 3.3 iCloud Depolama Alanı Nasıl Yükseltilir
- 3.4 iCloud Depolama Alanı Nasıl Düşürülür
3.1 iCloud Deposu Nasıl Kontrol Edilir:
iCloud Deponuzda ne kadar kaldığını görmek ister misiniz? iCloud saklama alanını kontrol edin:
- iPhone/iPod/iPad’de: Ayarlar > iCloud > Saklama ve Yedekleme’ye dokunun
- Mac’te: Mac pencerenizdeki elma simgesine tıklayın > Sistem Tercihleri > iCloud > Yönet
- Windows PC’de:
- Windows 8.1: Başlat penceresine gidin ve aşağı oka tıklayın. iCloud uygulamasını tıklayın ve Yönet’i tıklayın.
- Windows 8: Başlat penceresine gidin ve iCloud başlığına tıklayın. Yönet’i tıklayın.
- Windows 7: Başlat menüsü > Tüm Programlar > iCloud’u açmak için tıklayın, ardından Yönet’i tıklayın.
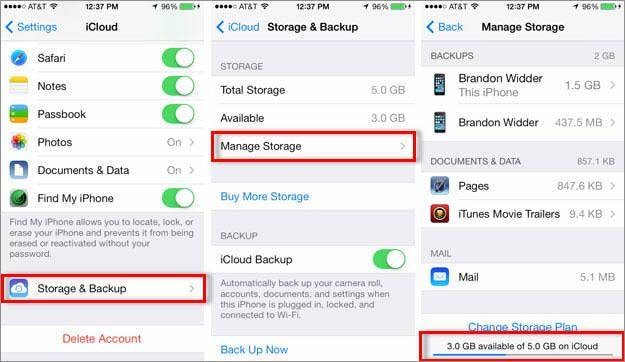
3.2 iCloud Depolama Alanı Nasıl Boşaltılır:
Her Apple Kimliği size iCloud için ücretsiz 5 GB alan sağlar. Ancak, iOS’unuzu birkaç kez iCloud’a yedekledikten sonra, depolama alanının hiçbir şeyi depolamak için çok küçük olduğunu göreceksiniz. Bu durumda, iCloud saklama alanını yükseltmek için herhangi bir planınız yoksa, iCloud saklama alanını boşaltmanın tek yolu eski iCloud yedekleme dosyalarını silmektir:
Adım 1. Ayarlar > iCloud > Depolama ve Yedekleme > iPhone, iPad veya iPod’unuzda Depolamayı Yönet’i seçin.
Adım 2. Silmek istediğiniz eski yedeği seçin ve kırmızı Yedeklemeyi Sil seçeneğine dokunun. Ardından Kapat ve Sil’e dokunarak silme işlemini onaylayın. (Not: En son yedeği silmemeyi unutmayın.)
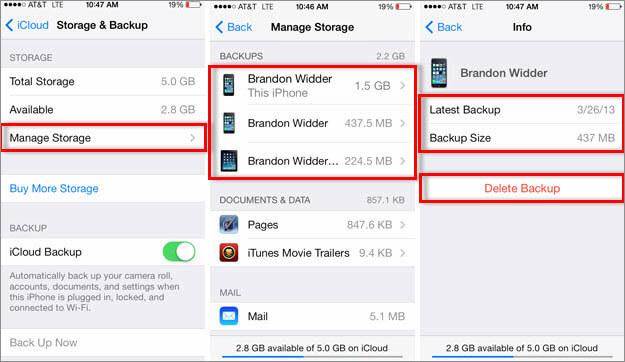
3.3 iCloud Depolama Alanı Nasıl Yükseltilir
İCloud depolama alanını kullanmak için çok küçük bulursanız, iCloud yedekleme dosyalarını silmek için yukarıda belirtilenlerin yanı sıra, bunun için ödeme yaparak iCloud Storage’ı da yükseltebilirsiniz. iPhone, iPad, iPod ve bilgisayarınızda iCloud saklama alanını yükseltebilirsiniz.
- iPhone/iPod/iPad’de: Ayarlar > iCloud > Depolama ve Yedekleme > Daha Fazla Depolama Alanı Satın Al’a dokunun. Bir yükseltme seçin, Satın Al’a dokunun ve elma kimliği şifrenizi girin.
- Mac’te: Mac penceresinin sol üst köşesindeki elma simgesine tıklayın > Sistem Tercihleri > iCloud’u seçin; En alttaki Yönet’e tıklayın > Depolama Planını Değiştir’e tıklayın > bir yükseltme seçin ve İleri’ye tıklayın. Apple kimliği şifrenizi girin.
- PC’de: iCloud Denetim Masası’nı açın > Yönet’i tıklayın > Depolama Planını Değiştir’i tıklayın > bir yükseltme seçin ve ardından İleri’yi tıklayın. Apple Kimliğinizi girin ve Satın Al’ı tıklayın.
Aşağıda iCloud yükseltmesi için bir tablo bulunmaktadır. Fiyatı kontrol edebilirsiniz.
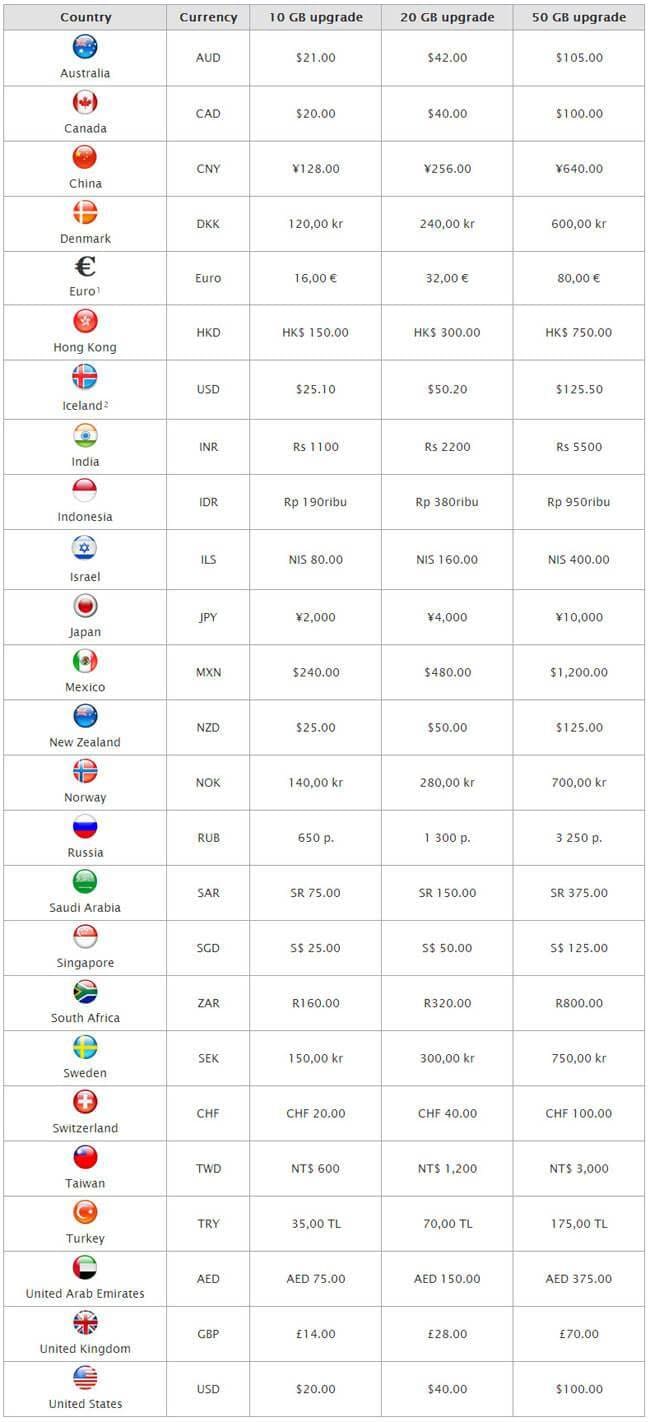
3.4 iCloud Depolama Alanı Nasıl Düşürülür:
- iPhone/iPod/iPad’de: Ayarlar > iCloud > Saklama ve Yedekleme’ye dokunun. Depolama Planını Değiştir > Sürüm Düşürme Seçenekleri’ne dokunun. Apple Kimliğinizi girin ve iCloud saklama alanınızı kullanmak için farklı bir plan seçin.
- Mac’te: Mac > Sistem Tercihleri > iCloud’daki elma simgesini tıklayın. Yönet > Depolama Planını Değiştir > Düşürme Seçenekleri’ne tıklayın. Apple Kimliğinizi girin ve Yönet’i tıklayın. iCloud saklama alanı için farklı bir plan seçin ve Bitti’yi tıklayın.
- PC’de: iCloud Denetimi panelini açın > Yönet > Depolama Planını Değiştir > Eski Sürüme Geçme Seçenekleri. Apple Kimliğinizi girin ve Yönet’i tıklayın. iCloud Saklama Alanınız için yeni bir plan seçin ve Bitti’yi tıklayın.
En son makaleler

