iCloud Fotoğraflarının Senkronize Edilmemesi Sorunlarını Düzeltmek için Kullanışlı İpuçları
Are your iCloud photos not syncing?
Endişelenme – tek sen değilsin. Birçok kullanıcı, arada bir iCloud’a yüklenmeyen fotoğraflar hakkında şikayet ediyor. iCloud Fotoğraf Kitaplığı sorunsuz çalışsa da bazen bazı senkronizasyon sorunlarına neden olabilir. İCloud fotoğraf kitaplığının senkronize edilmemesi sorunu, birkaç ayar veya sistem tercihi değiştirilerek çözülebilir. Bu kılavuzda, uzmanların bir iCloud sorunuyla senkronize etmek yerine iPhone fotoğraflarını düzeltmek için neler yaptığını açıkladık.
- Bölüm 1. Nasıl düzeltilir? iCloud Photo Library Not Syncing?
- Bölüm 2. Nasıl Onarılır iCloud Fotoğrafları PC/Mac ile Eşitlenmiyor?
- Bölüm 3. Nasıl Onarılır iCloud Fotoğrafları iPhone (X/8/7) ve iPad Arasında Senkronize Edilmiyor?
- Bölüm 4. iPhone Fotoğraflarını Senkronize Etmenin Alternatif Yolu: DrFoneTool – Telefon Yöneticisi (iOS)
Bölüm 1. İCloud Photo Library’nin Senkronize Edilmemesi nasıl düzeltilir?
Apple offers an online service for us to manage our photos across multiple devices, which is known as the iCloud Photo Library. The service can help you sync your photos across different devices. Users can easily edit and share their pictures with the iCloud Photo Library as well. Though, you might have to get a paid iCloud account if you want to truly use the service.
Sometimes, users experience that their iCloud photos are not syncing. The iCloud Photo Library could play a vital role in it. If iCloud is not working as expected, you can follow the methods in this post to iCloud fotoğraflarına erişme ve indirme iCloud’dan çıkmadan önce.
İdeal olarak, iCloud Fotoğraf Kitaplığı senkronizasyon sorunlarını düzeltmek için bu ipuçlarını takip edebilirsiniz.
1.1 Have a stable Internet connection
iCloud Fotoğraf Kitaplığı yalnızca cihazınızın sabit bir İnternet bağlantısı varsa çalışır. Bağlı olduğu WiFi ağının kararlı ve çalışır durumda olduğundan emin olun. Ayrıca, telefonunuzun fotoğrafları yüklemek için yeterince şarj edilmiş olması gerekir.
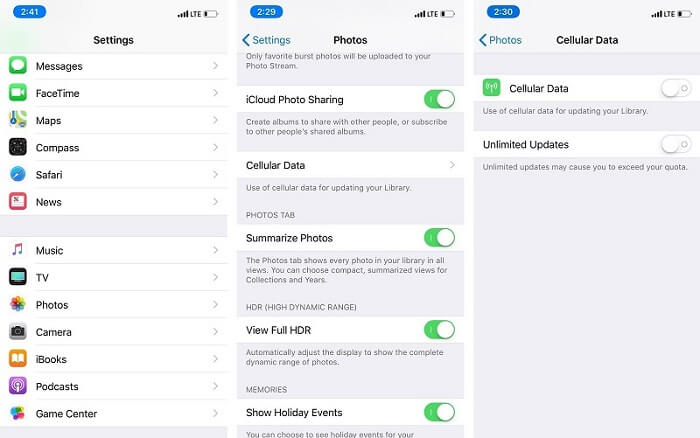
1.2 Hücresel Verileri Etkinleştir
Birçok insan günlük işlerini gerçekleştirmek için hücresel verilerini kullanır. İCloud fotoğraf kitaplığı senkronize edilmiyorsa, bu bir sorun olabilir. Cihazınızın Ayarlar > Telefon > Hücresel Veri’ye gidin. “Hücresel Veri” seçeneğini açın. Çok fazla resim yüklerseniz, “Sınırsız Güncelleme” seçeneğini de etkinleştirin.

1.3 Fotoğraf Kitaplığını açma/kapatma
Sometimes, all it takes to fix the iCloud Photo Library not syncing issue is a simple reset. Go to your phone’s Settings > iCloud > Photos and turn off the option of “iCloud Photo Library.” Restart your device and follow the same drill. Though, this time you have to turn on the option instead. In the newer iOS versions, you can find it under Settings > Photos.

1.4 Daha fazla iCloud Depolama Alanı satın alın
If you have already uploaded lots of photos, then you might be running short on the iCloud Storage. This can stop the iCloud Photo Library from uploading the photos. You can go to your device’s Settings > iCloud > Storage & Backup > Manage Storage to view how much free space is there on iCloud. If you are running low on space, then you can buy more Storage as well. You can also follow this ultimate guide to free up iCloud Storage.
Bölüm 2. PC/Mac ile Eşitlenmeyen iCloud Fotoğrafları Nasıl Onarılır?
İCloud, Mac ve Windows PC için de mevcut olduğundan, kullanıcılar fotoğraflarını farklı cihazlar arasında senkronize etmek için genellikle yardım alırlar. İşin iyi yanı, Mac veya PC’nizdeki sorunları senkronize etmeyen iCloud fotoğraflarını kolayca çözebilmenizdir.
Follow the tips below to fix iCloud photos not syncing issues on PC/Mac:
2.1 Apple Kimliğinizi kontrol edin
This might surprise you, but people often make different accounts for their phones and computer. Needless to say, if there are different Apple IDs, then the photos won’t be able to sync. To resolve this, simply go to the Accounts section on the iCloud application and make sure that you are using the same Apple ID across all the devices.
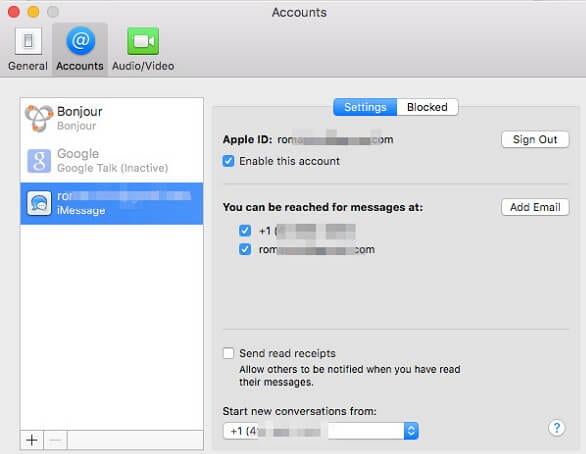
2.2 Senkronizasyon seçeneğini kapatın/açın
Şanslıysanız, iCloud fotoğraflarını sıfırlayarak iCloud sorunuyla senkronize edilmeyen iCloud fotoğraflarını düzeltebilirsiniz. Bunu yapmak için, Windows PC veya Mac’inizde iCloud masaüstü uygulamasını başlatmanız yeterlidir. Şimdi Fotoğraf paylaşımı seçeneğini kapatın ve değişikliklerinizi kaydedin. Sistemi yeniden başlatın, uygulamayı bir kez daha başlatın ve seçeneği açın. Büyük olasılıkla, bu senkronizasyon sorununu çözecektir.
2.3 iCloud Fotoğraf Kitaplığı ve Paylaşımını Etkinleştirin
Sisteminizde iCloud Fotoğraf Kitaplığı ve Paylaşım seçeneği devre dışıysa, verileri senkronize edemez. Sistem Tercihleri’ne gidin ve iCloud masaüstü uygulamasını başlatın. iCloud Fotoğraf Seçeneklerini ziyaret edin ve “iCloud Fotoğraf Kitaplığı” ve “iCloud Fotoğraf Paylaşımı” özelliğini etkinleştirdiğinizden emin olun.
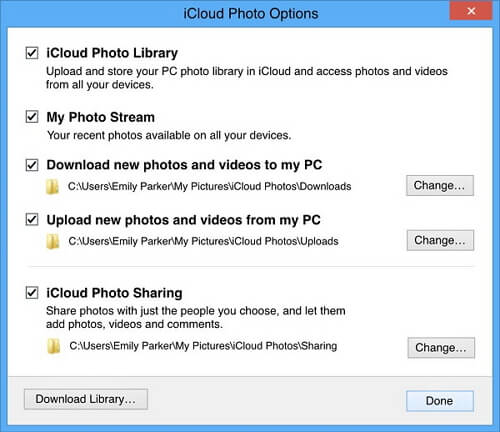
2.4 iCloud hizmetini güncelleyin
Bu sorun çoğunlukla, Windows sistemlerinde senkronize edilmeyen iCloud fotoğrafları ile ilgilidir. iCloud hizmeti bir süredir güncellenmediyse, aradaki senkronizasyon işlemini durdurabilir. Bunu düzeltmek için sisteminizde Apple Yazılım Güncelleme özelliğini başlatmanız yeterlidir. Buradan iCloud hizmetini en son sürümüne güncelleyebilirsiniz. Bundan sonra, sisteminizi yeniden başlatın ve sorunu çözüp çözmediğini kontrol edin.

Bölüm 3. iPhone (X/8/7) ve iPad Arasında Senkronize Olmayan iCloud Fotoğrafları Nasıl Onarılır?
En yeni iPhone cihazlarının (iPhone X veya 8 gibi) kullanıcıları genellikle bazı senkronizasyon sorunları yaşarlar. Fotoğraflarınızı iPhone ve iPad arasında da senkronize edemiyorsanız, bu önerileri izlemeyi düşünün.
3.1 Apple Kimliğini Kontrol Edin
Fotoğrafları yalnızca aynı Apple kimliğine bağlıysa her iki cihaz arasında senkronize edebilirsiniz. Cihaz ayarlarınıza gidin ve Apple Kimliğini görüntüleyin. Kimlikler farklıysa buradan çıkış yapabilir ve doğru kimlikle tekrar giriş yapabilirsiniz.
3.2 Ağ Ayarlarını Sıfırla
If there is a network issue with your iOS device, then it can be fixed by this method. Though, this will also remove the saved network settings on the device as well. To reset the network settings on the device, go to its Settings > General > Reset. Tap on “Reset Network Settings” and confirm your choice. Your device will be restarted with default network settings.
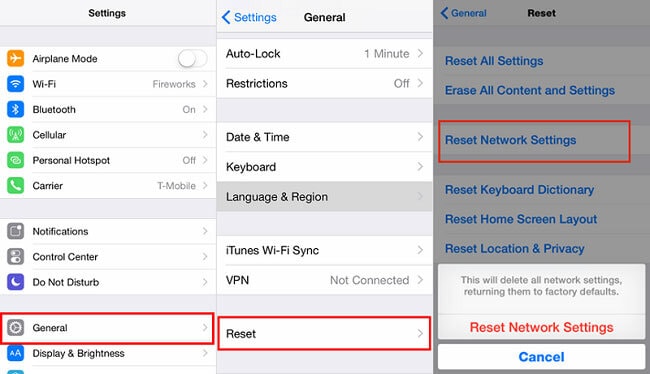
3.3 iOS sürümünü güncelleyin
iOS aygıtı daha eski bir yazılım sürümünde çalışıyorsa, iCloud fotoğraflarının da eşitlenmemesine neden olabilir. Bunu çözmek için Ayarlar > Genel > Yazılım Güncelleme seçeneğine gidin. Burada, mevcut iOS’un en son kararlı sürümünü görüyorsunuz. iOS yazılım güncelleme işlemini başlatmak için “İndir ve Yükle” düğmesine dokunun. için bu daha ayrıntılı kılavuzu da takip edebilirsiniz. iPhone’unuzu güncelleyin.

3.4 Other tips to fix iCloud photos not syncing on PC/Mac
Bunun yanı sıra, fotoğraflarınız iCloud’a yüklenmediğinde bu önerilerden bazılarını deneyebilirsiniz.
- Her iki cihazın da sabit bir İnternet bağlantısına bağlı olduğundan emin olun.
- The Photo Sharing option should be turned on.
- Seçeneği kapatıp açarak Fotoğraf Paylaşımını sıfırlayın.
- Fotoğraf Paylaşımı için Hücresel Veri seçeneğini açın.
- iCloud hesabınızda yeterli boş Depolama Alanına sahip olun.
Bölüm 4. iPhone Fotoğraflarını Senkronize Etmeye Alternatif: DrFoneTool – Telefon Yöneticisi (iOS)
Fotoğraflarınızı farklı cihazlar arasında senkronize etmek istiyorsanız, DrFoneTool – Telefon Yöneticisi (iOS). Bu iPhone yöneticisi, fotoğraflarınızı iPhone ve bilgisayar, iPhone ve diğer akıllı telefonlar ve iPhone ile iTunes arasında aktarmanızı kolaylaştıracak. Yalnızca fotoğrafları değil, müzik, video, kişi, mesaj ve diğer önemli veri dosyalarını da aktarabilirsiniz. Yerel bir dosya gezgini ile birlikte gelen kullanıcı dostu bir araçtır. DrFoneTool – Telefon Yöneticisini (iOS) kullanarak, telefonunuzun verileri üzerinde doğrudan kontrol sahibi olabilirsiniz.
Araç, DrFoneTool araç setinin bir parçasıdır ve %100 güvenilir bir çözüm sunar. Masaüstü uygulaması hem Mac hem de Windows PC için mevcutken, iOS’un önde gelen her sürümüyle uyumludur. için kullanabilirsin fotoğrafları iPhone ve Windows PC’niz arasında aktarın/Mac with a single click. The tool also allows us to directly transfer photos from one iPhone to another. iTunes arşivini iTunes kullanmadan bile yeniden oluşturabilirsiniz.

DrFoneTool – Telefon Yöneticisi (iOS)
Fotoğrafları iCloud/iTunes olmadan iOS Aygıtları ve PC/Mac arasında senkronize edin.
- Müziğinizi, fotoğraflarınızı, videolarınızı, kişilerinizi, SMS’lerinizi, Uygulamalarınızı vb. aktarın, yönetin, dışa aktarın/içe aktarın.
- Müziklerinizi, fotoğraflarınızı, videolarınızı, kişilerinizi, SMS’lerinizi, Uygulamalarınızı vb. bilgisayara yedekleyin ve kolayca geri yükleyin.
- Bir akıllı telefondan diğerine müzik, fotoğraf, video, kişi, mesaj vb. aktarın.
- Medya dosyalarını iOS aygıtları ve iTunes arasında aktarın.
- iOS 7, iOS 8, iOS 9, iOS 10, iOS 11 ve iPod ile tam uyumludur.
1. Adım: Cihazınızı bağlayın
Download and install DrFoneTool – Phone Manager (iOS) on your Mac or Windows PC. Whenever you wish to transfer photos, connect your iPhone to the computer, and launch the application. From the welcome screen, go to the “Transfer” module.

Uygulama, cihazınızı otomatik olarak algılayacak ve anlık görüntüsünü sağlayacaktır. Cihazı yeni bir bilgisayara ilk kez bağlıyorsanız, “Bu Bilgisayara Güven” mesajı göründüğünde “Güven” seçeneğine dokunun.

2. Adım: Fotoğrafları iTunes’a aktarın
If you wish to transfer photos directly to iTunes, then click on the “Transfer Device Media to iTunes” option. The application will let you select the data you wish to transfer. To initiate the process, simply click on the “Transfer” button.

3. Adım: Fotoğrafları PC/Mac’e aktarın
Resimlerinizi yönetmek için ‘Fotoğraflar’ sekmesine gidin. Burada, cihazınızda depolanan tüm fotoğrafların iyi kategorilere ayrılmış bir görünümünü görüntüleyebilirsiniz. Aktarmak istediğiniz fotoğrafları seçmeniz yeterlidir. Birden fazla seçim yapabilir veya bir albümün tamamını da seçebilirsiniz. Şimdi araç çubuğundaki dışa aktarma simgesine gidin ve “PC’ye Aktar” seçeneğine tıklayın.

Ayrıca, seçilen içeriği kaydetmek istediğiniz konumu seçebilirsiniz.
4. Adım: Fotoğrafları başka bir cihaza aktarın
Bildiğiniz gibi, DrFoneTool – Phone Manager (iOS), verilerimizi doğrudan başka bir cihaza aktarmamıza da olanak tanıyor. Devam etmeden önce, her iki iOS cihazının da sisteme bağlı olduğundan emin olun. Şimdi, “Fotoğraflar” sekmesi altında aktarmak istediğiniz resimleri seçin. Dışa aktarma seçeneğine gidin ve “Cihaza aktar” seçeneğini tıklayın. Buradan, seçilen fotoğrafları kopyalamak istediğiniz hedef cihazı seçebilirsiniz.

Ayrıca, fotoğrafları iPhone’unuza iTunes veya bilgisayarınızdan da aktarabilirsiniz. Bu, iPhone verilerinizi istenmeyen herhangi bir güçlük çekmeden (veya iTunes gibi karmaşık araçlar kullanmadan) yönetmenizi kolaylaştıracak olağanüstü bir araçtır. İCloud fotoğraflarını çözemiyorsanız, senkronizasyon seçeneği değil, o zaman kesinlikle bu alternatifi denemelisiniz. Her iPhone kullanıcısı için olmazsa olmaz bir araçtır ve akıllı telefon deneyiminizi çok daha iyi hale getirecektir.
Referans
iPhone SE tüm dünyada büyük ilgi gördü. Ayrıca bir tane satın almak ister misin? Bununla ilgili daha fazla bilgi edinmek için ilk elden iPhone SE kutu açma videosunu izleyin!
En son makaleler

