iTunes/iCloud ile iPhone Yedekleme hakkında 11 Genel Soru
İPhone’unuzdaki çalma listelerini, uygulamaları, mesajları, kişileri yedeklemenin ve saklama için dahil etmenin yolları vardır. iPhone’unuzu bilgisayarınıza bağladığınızda ve iTunes’u başlattığınızda, verilerinizi bilgisayarınıza veya iCloud’a yedekleme seçeneklerini anında görüntüleyebilirsiniz.
Ancak, iPhone’unuzu iTunes ve iCloud’a yedeklemeye çalıştığınızda, aşağıdaki nedenlerden biri nedeniyle iPhone’unuzun yedeklenemediğine dair bir uyarı mesajı görebilirsiniz:
- Bölüm 1: iTunes sorun giderme yoluyla iPhone yedekleme
- Bölüm 2: iCloud sorun giderme yoluyla iPhone yedekleme
Bölüm 1: iTunes sorun giderme yoluyla iPhone yedekleme
iPhone’u iTunes’a yedeklerken karşılaşabileceğiniz bazı sorunlar aşağıda verilmiştir:
- Yedekleme oturumu başarısız oldu
- Bir oturum başlatılamadı
- iPhone isteği reddetti
- Bir hata oluştu
- Bilinmeyen bir hata oluştu
- Yedekleme bu bilgisayara kaydedilemedi
- Yeterli boş alan yok
Bu mesajlardan birini veya farklı bir mesaj görürseniz ya da Windows için iTunes yanıt vermeyi keserse veya yedekleme hiç bitmezse, aşağıdaki adımları izleyin.
1). iPhone yedekleme dosyanızın kilidini açmak için parola:
Bunu, iPhone’unuzu yeni bir telefon olarak geri yükleyerek yapabilirsiniz. Doğal olarak tüm içeriğinizi kaybedersiniz, ancak iPhone’unuzu daha önce yedeklediyseniz çoğunu geri yükleyebilirsiniz. Şifreli bir yedek oluşturduktan sonra şifrelenmemiş bir yedekleme yapmanın mümkün olduğunu varsayalım, iPhone’unuzu çalan herhangi biri, şifre kilitli iPhone’unuzun şifrelenmemiş bir yedeğini alabilir ve tüm verilerinizi görüntüleyebilir.
2). Güvenlik ayarlarınızı kontrol edin
Güvenlik yazılımınızı güncellemeniz, yapılandırmanız, devre dışı bırakmanız veya kaldırmanız gerekebilir.
3). Yeni bir yönetici hesabı kullanarak yedekleme veya geri yükleme:
Bilgisayarınızda yeni bir yönetici hesabı oluşturun ve bunu bir yedekleme yapmak için kullanın. Mac OS X için bu adımları veya Windows için Microsoft web sitesindeki bu adımları izleyin. Yeni bir yönetici hesabı kullanarak yedekleme yapabiliyorsanız, orijinal kullanıcı hesabını kullanarak oturum açın ve şu adımları izleyin:

Adım 1. Hesabın bir yönetici olduğundan emin olun.
Adım 2. iTunes’un yedeklemeyi yazdığı dizinlerin izinlerini kontrol edin.
Adım 3. Yedeklemeler klasörünü yeniden adlandırın.
Adım 4. iTunes’u açın ve tekrar yedeklemeyi deneyin. iTunes’u kullanmadan önce yedeklemenizi kopyalayın Tercihler > cihazlar Yedeklemenizi silmek için
4). Kilitleme klasörünü sıfırlayın:
iPhone’unuzu eşzamanlayamıyor, yedekleyemiyor veya geri yükleyemiyorsanız, Mac veya Windows’unuzdaki Kilitleme klasörünü sıfırlamanız istenebilir.
Mac OS X
Adım 1. Finder’dan seçin Go > Klasörüne gidin.
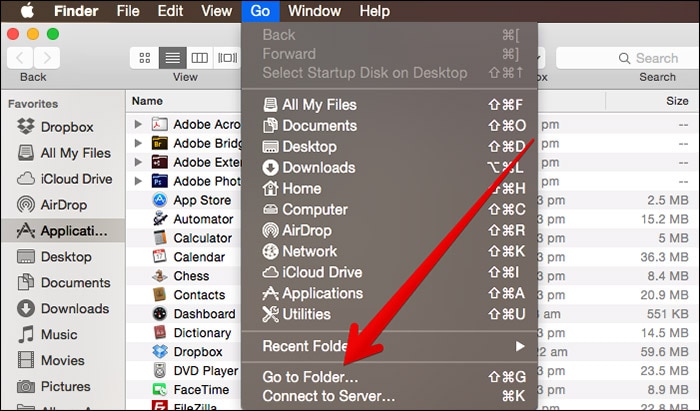
Adım 2. /var/db/lockdown yazın ve Return tuşuna basın.
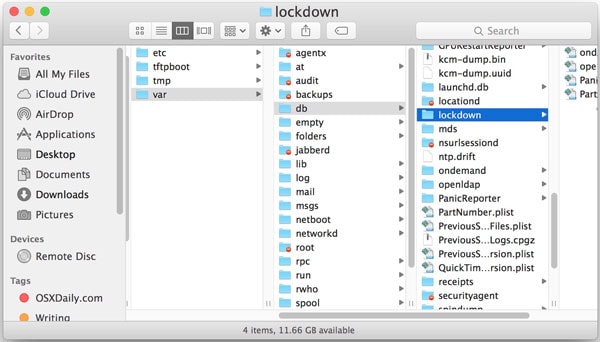
Adım 3. Seçmek Görüntüle > Simgeler olarak. Finder penceresi, alfasayısal dosya adlarına sahip bir veya daha fazla dosya göstermelidir.
Adım 4. Finder’da seçin Düzenle > Tümünü seç.
Adım 5. Seçmek fileto > Çöp Kutusuna Taşı. Bir yönetici parolası girmeniz gerekebilir.
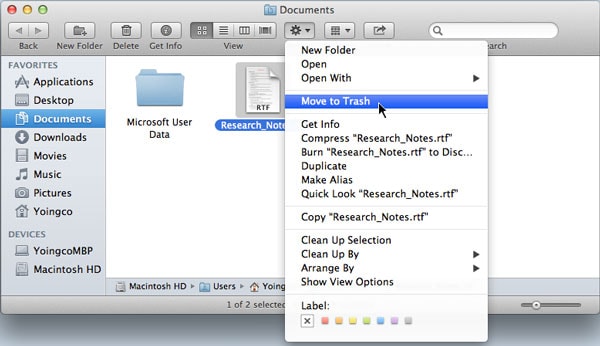
Not: Kilitleme klasöründeki dosyaları silin; Kilitleme klasörünü silmeyin.
, Windows 8
Adım 1. Büyüteç’e tıklayın.
Adım 2. ProgramData yazın ve tuşuna basın Dönüş.
Adım 3. Apple klasörünü çift tıklayın.
Adım 4. Kilitleme klasörüne sağ tıklayın ve Sil’i seçin.
Windows 7/Vista
Adım 1. Seçmek Başlama, arama çubuğuna ProgramData yazın ve Dönüş.
2. Adım. Apple klasör.
Adım 3. Kilitleme klasörüne sağ tıklayın ve Sil’i seçin.
Windows XP
Adım 1. Seçmek Başlama > koşmak.
Adım 2. ProgramData yazın ve tıklayın Run.
3. Adım. Apple klasör.
Adım 4. Kilitleme klasörüne sağ tıklayın ve Sil’i seçin.
5). iTunes, iPhone ‘iPhone Adını’ yedekleyemedi:
Bu, OP için geçerli olmayan Windows (7) için bir çözümdür, ancak sorunu her halükarda çözülmüş gibi görünüyor.
Adım 1. iTunes’u kapatın.
Adım 2. Explorer’ınızın gizli dosyaları gösterdiğinden emin olun.
3. Adım. C:KullanıcılarkullanıcıadıAppDataRoamingApple ComputersMobileSyncackup’a gidin
Adım 4. Oradaki her şeyi silin (veya güvenli tarafta olmak için başka bir yere taşıyın)
Adım 5. Ve bitti. Benim durumumda, uzun, şifreli, alfasayısal adlara sahip, biri boş, diğeri 1 GB’ın üzerinde iki klasörü sildim. İTunes’u tekrar açtığımda hatasız yepyeni bir yedekleme oluşturabildim.
6). Yedekleme kaydedilemediği için iTunes, iPhone’u yedekleyemedi.
Bu, OP için geçerli olmayan Windows (7) için bir çözümdür, ancak sorunu her halükarda çözülmüş gibi görünüyor.
Adım 1. C:UsersUSERNAMEAppDataRoamingApple ComputerMobileSync’e gidin.
Adım 2. Sağ tıklayın yedek klasör ve seç Emlaklar.
3. Adıma Seçin Güvenlik çıkıntı
Adım 4. Düzenle düğmesini tıklayın ve vurgulayın Herkes.
Adım 5. Kontrol edin Tam denetim onay kutusu ve isabet Tamam ve sonra OK.
Adım 6. Click OK tekrar
Bölüm 2: iCloud sorun giderme için iPhone yedekleme
iPhone’u iCloud aracılığıyla yedeklemek ister misiniz? Aşağıdaki bölümde, bazı sorun giderme işlemlerini listeliyorum. Aynı sorunu yaşıyorsanız, umarım size yardımcı olabilir.
1). iCloud neden TÜM kişilerimi yedeklemiyor?
iCloud iyi çalışıyor gibi görünüyor, ancak tüm kişilerimi yedeklememesi, yalnızca kısmi bir liste olması dışında.
iPhone’unuzdaki Kişiler’de yapılan son değişiklikler diğer cihazlarınızda görünmüyorsa ve kişileri iPhone’unuzdaki birden fazla hesapla (iCloud, Gmail, Yahoo) eşzamanlıyorsanız, iCloud’un Kişiler için varsayılan hesabınız olduğundan emin olun:
Musluk Ayarlar > Posta, Kişiler ve Takvimler. Kişiler bölümünde, simgesine dokunun. Varsayılan Hesapve ardından simgesine dokunun. iCloud.
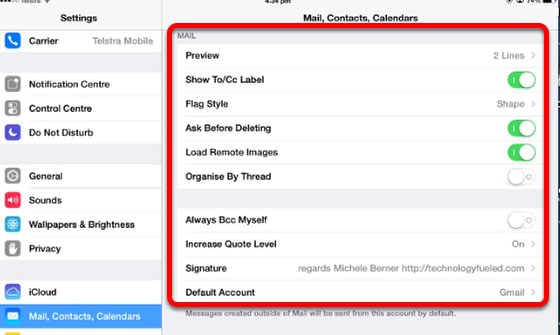
iOS 7 kullanıyorsanız iPhone’unuzdaki Kişiler uygulamasından çıkın ve yeniden başlatın:
Adım 1. Açtığınız uygulamaların önizleme ekranlarını görmek için Ana Ekran düğmesine iki kez basın.
Adım 2. Kişiler önizleme ekranını bulun ve uygulamadan çıkmak için yukarı ve önizleme dışına kaydırın.
Adım 3. Ana ekranınıza dönmek için Ana Ekran düğmesine dokunun.
Adım 4. Kişiler uygulamasını yeniden açmadan önce bir dakika bekleyin.
iCloud Kişilerini kapatıp tekrar açın:
5. Adıma musluk Ayarlar > iCloud.
Adım 6. Dönüş İletişim kapalı. Yalnızca verileriniz icloud.com/contacts adresinde ve bir veya daha fazla cihazınızda mevcutsa verileri silmeyi seçin. Aksi takdirde, seçin Verileri Sakla.
Adım 7. Dönmeden önce birkaç dakika bekleyin İletişim geri.
8. Adım. Uyut/Uyandır düğmesini basılı tutarak ve ardından kapanmanız istendiğinde ekranı kaydırarak iPhone’unuzu yeniden başlatın. Ardından iPhone’unuzu tekrar açın. Bu kulağa basit gelebilir, ancak ağınızı ve uygulama ayarlarınızı yeniden başlatır ve sık sık sorunları çözebilir.
2). iCloud Yedekleme mesajı kaybolmaz ve ekranı kilitler
Uyku (Açık/Kapalı) ve Ana Ekran düğmesini (birlikte) yaklaşık 10-12 saniye basılı tutun.
Apple Logosunu görene kadar (yeniden başlatılır), (çok önemli) KADAR yukarıdaki düğmeleri İKİ basılı tutun
Logo göründüğünde düğmeleri bırakın. Yazılımın ve ana ekranın yüklenmesi için 1-2 dakika bekleyin.
3). Girişime karşı yedek yok:
Yeni bir iPhone’um var ve iCloud’dan geri yüklemeye gittim, ancak oturum açmama karşı yedek bulunmadığını söylüyor. iCloud kullanıyorsanız, bu seçeneği belirlediğiniz sürece verilerinizi otomatik olarak yedekleyebilir. Aşağıdaki adımları izleyerek iCloud yedeklemenizi doğrulayabilir ve güncel olduğundan emin olabilirsiniz:
1. Adıma musluk Ayarlar > iCloud > Depolama ve Yedekleme.
Adım 2. Açın iCloud Yedekleme kapalıysa.
3. Adıma musluk Şimdi yedekle. Yeni bir iPhone’unuz varsa veya bir sorunu çözmek için iPhone’unuzu geri yüklemeniz gerekiyorsa aşağıdaki adımları izleyin.
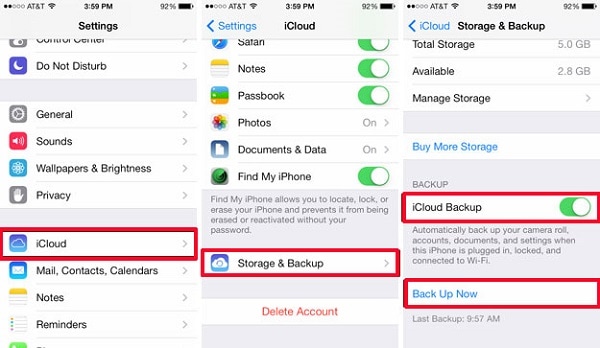
Adım 4. iOS Kurulum Yardımcısı’ndaki ilk adımları izleyin (dilinizi seçin vb.).
Adım 5. seçmek ICloud Yedeklemesinden Geri Yükleme asistan iPhone’unuzu (veya diğer iOS cihazınızı) kurmanızı istediğinde.
Adım 6. Daha önce oluşturduğunuz yedeği seçin. Bir yedeği yalnızca iOS Kurulum Yardımcısı’nı kullanarak geri yükleyebilirsiniz.
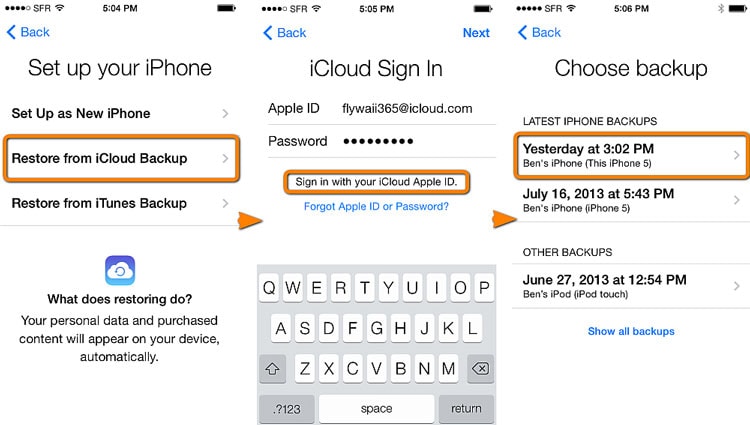
iPhone’unuzu zaten kurduysanız, iOS Kurulum Yardımcısı’ndan tekrar geçmek için mevcut tüm içeriği silebilirsiniz. Musluk Ayarlar > genel > Reset > Tüm İçeriği ve Ayarları Sil. Bunu yalnızca zaten bir yedeğiniz varsa yapın, çünkü bu adım mevcut tüm içeriği iPhone’unuzdan kaldıracaktır.
4). iPhone’um zaten kullanım için ayarlanmışsa, bir iCloud yedeklemesinden nasıl geri yükleyebilirim?
1. Adım. iPhone’unuzdaki tüm verileri ve ayarları silmeniz gerekir. İlk olarak, geri yüklemek için bir iCloud yedeğiniz olduğundan emin olun:
2. Adıma Git Ayarlar > iCloud > Depolama ve Yedekleme > Depolama Yönetme. Ardından, iCloud geri dosyalarının bir listesini görüntülemek için iPhone’unuzun adına dokunun.
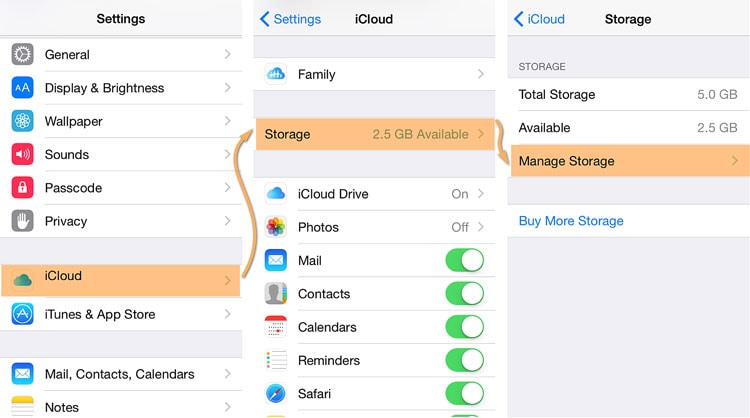
3. Adım. Geri yüklemek istediğiniz yedeklemenin tarihini kontrol edin, çünkü iPhone’u yalnızca o tarihte iCloud’un yedeklediğinden geri yükleyebilirsiniz.
Adım 4. Bir iCloud yedeklemesinin mevcut olduğunu onayladıktan sonra, iPhone’unuzu bir güç kaynağına bağlayın ve Wi-Fi aracılığıyla İnternete bağlı olduğundan emin olun.
Adım 5. İOS cihazınızı bir iCloud yedeklemesinden geri yüklemek için, iPhone’unuzun iOS’un en son sürümünü kullandığından emin olmayı da içeren talimatları izleyin.
5). iCloud’un geri yükleme işleminin devam ettiğini nasıl doğrulayabilirim?
MyCAD’de yazılım Güncelleme ye git Ayarlar > iCloud > Depolama ve Yedekleme. Geri yükleme işlemi devam ederken, iCloud Yedekleme ayarı soluklaşır ve Geri Yüklemeyi Durdur’a dokunma seçeneğiniz vardır.
En son makaleler