iPhone, iCloud Ayarlarını Güncellerken Takıldı mı? İşte Nasıl Düzeltilir!
Sürekli bir iPhone kullanıcısıysanız, zaman zaman bir iOS güncelleme bildirimi alacaksınız. Şimdi bir iOS güncellemesinin ortasında olduğunuzu hayal edin. Ancak, bu sefer bir şekilde, bilmeden, iPhone ekranınız ‘iCloud Ayarlarının Güncellenmesi’ mesajını gösteriyor ve bu da uzun bir süre. Kısacası, iPhone ekranınız iCloud ayarlarını güncellerken takılıyor. Sen ne yapardın? Yeniden başlatmalı ve veri kaybetmekten korkmalı mısınız, yoksa daha güvenli bir çözüm var mı?
Pekala, endişelenmeyin, bu makale ile aşağıda belirtilen uygun çözümlerle size yardımcı olacağız. Bunları takip edin ve iCloud ayarları hatasını güncellerken takılan iPhone’dan kurtularak iPhone’unuzu normal çalışma koşullarında geri alın.
- Bölüm 1: iPhone’un iCloud ayarlarını güncellerken Takılmasının Nedenleri
- Bölüm 2: iCloud ayarını güncellerken takılan iPhone’u düzeltmek için iPhone’u yeniden başlatmaya zorlayın
- Bölüm 3: iCloud sunucusunun çalışıp çalışmadığını kontrol edin
- 4. Bölüm: iCloud oturum açma işlemini atlayın
- Bölüm 5: iPhone’u güncellemek ve kurmak için iTunes’u kullanın
- Bölüm 6: Profesyonel bir araçla iCloud ayarlarını güncellerken takılan iPhone’u düzeltin
Bölüm 1: iPhone’un iCloud ayarlarını güncellerken Takılmasının Nedenleri
İCloud ayarlarını güncellerken iPhone ekranının takılmasının arkasındaki olası nedenleri anlamanın gerçekten önemli olduğunu biliyorsunuz. Bazı nedenler oldukça yaygındır ve iPhone’un soruna takılıp kalmasına neden olarak sayfanın yanıt vermemesine neden olur. Bu sorunun nedeni olabilecek bir neden, sistem güncelleme işlemi sırasında aynı anda uyku veya uyandırma düğmesine bilinçsizce basmanızdır. Benzer şekilde, iOS 11’in iCloud ayarları ekranını güncellerken takılmasına neden olan başka nedenler de var.
Böylece sorunu analiz etmek için aşağıdaki nedenlerden bahsettik. Onları ayrıntılı olarak anlamak için gözden geçirin:
- 1. Düşük Alan Kullanılabilirliği
Ne zaman iPhone depolama alanı dolu, cihazınız cihazla uğraşmakta zorluk çekebilir. Ve cihazın performansını ve kararlılığını engelleyebilir, bu da iPhone 8’in iCloud ayarlarını güncellerken takılıp kalmasına neden olabilir.
- 2. Apple Sunucuları kapalı olabilir
Apple sunucuları bazen meşgul veya kapalı olabilir. Genellikle, yeni iOS güncellemesi henüz kullanıma sunulduğunda, birçok iOS kullanıcısı iOS cihazlarını güncellemek için acele eder ve Apple sunucuları çok meşgul olabilir.
- 3. İnternet bağlantısı sabit değil
En son iOS sürümüne güncelleme yaptığımızda, Apple sunucusuyla iletişim kurmak için sabit bir İnternet bağlantısına sahip olmanız gerekir.
- 4. Düşük Pil
Apple’a göre pil seviyesi düştüğünde ekran 10 dakika boş kalabilir. İPhone’unuz da iCloud güncelleme durumu ile ekranı gösteriyorsa, donmuş duruma girdiği söylenir. Bu nedenle, pilin bitmesini önlemek için güncelleme yaparken şarj cihazını takmayı seçebilirsiniz.
Bölüm 2: iCloud ayarını güncellerken takılan iPhone’u düzeltmek için iPhone’u yeniden başlatmaya zorlayın
Bir cihazı yeniden başlatmak, bu tür durumlardan kurtulmak için oldukça yaygın bir yöntem olsa da, pek azımız bunun için gidiyoruz. Ancak, yeniden başlatma, iCloud’u güncellerken takılan iPhone ekranınızdan geçici olarak kurtulmanızı sağlayabilir. Öyleyse devam edin ve cihazı yeniden başlatmaya zorlayın. Ancak yeniden başlatma prosedürü, sahip olduğunuz iPhone sürümüne bağlı olarak farklılık gösterebilir. Bu nedenle aşağıda birkaç yol listeledik, bir göz atın!
İCloud ayarları ekranında sıkışmış iPhone ekranınızdan kurtulmak için farklı iPhone modellerini yeniden başlatmaya nasıl zorlayacağınızı öğrenmek için aşağıyı okuyun.
iPhone 6s ve Daha Öncesi için: Apple logosu görünene kadar Ana Ekran düğmesine ve Güç düğmesine aynı anda basın. Ve işlem tamamlanana kadar bekleyin. (İstenirse şifreyi girin)
iPhone 7, 7plus için: Güç/Kilit düğmesine ve Ses düğmelerine aynı anda basın. Logo görünene kadar bekleyin, başlatma sırasını tamamladıktan sonra basılı tutmaya devam edin. (Ekrandaki talimatları izleyin)
iPhone 8/8/X için:
- – Sesi Aç düğmesine hızlıca basın ve bırakın
- – Benzer şekilde Sesi Kısma düğmesine hızlıca basın ve bırakın
- – Şimdi, Apple logosu görünene kadar Güç düğmesini basılı tutun. Başlatma sırasında parolanın girilmesi istenebilir (Talimatları izleyin)
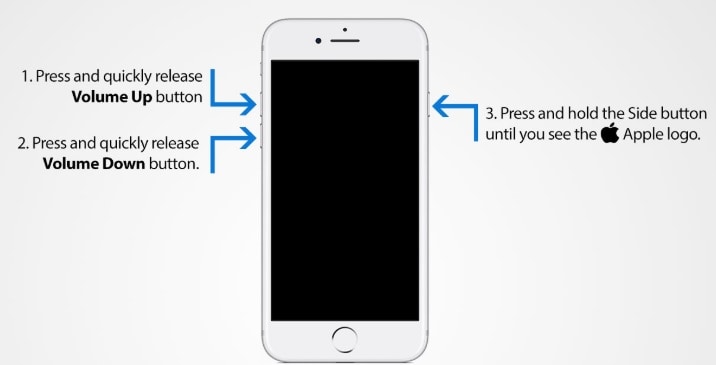
Bu yöntem aynı zamanda iCloud ayarlarını güncellerken takılan iPhone’u düzeltmek için de çalışır.
Bölüm 3: iCloud sunucusunun çalışıp çalışmadığını kontrol edin
İCloud’un düzgün çalışmadığını tespit ettiyseniz, iCloud sunucusunun meşgul olup olmadığını görmek için hemen Apple sistem durumunu kontrol etmelisiniz. Bunun için Apple’ın web sayfasını ziyaret ederek Apple’ın kendi sistem web sayfası durumunu açın. resmi internet sitesi .
Yukarıdaki bağlantı, iCloud sunucusundan kaynaklanan herhangi bir arıza olup olmadığını yansıtacaktır. Örneğin, sistem durumunu kontrol etmek için Apple’ın web sayfasını açtığınızda, aşağıdaki ekran görüntüsü ile gösterileceksiniz:
Yukarıdaki ekran görüntüsü, Siri, haritalar, App Store ve Apple Pay’in durumu hakkında da bilgi sahibi olmanıza yardımcı olacaktır. Bu sayfadan, iCloud sunucusunun kapalı olup olmadığını da kontrol edebilirsiniz. Herhangi bir hata göstermiyorsa, sorun cihazınızdadır. Bu nedenle, bir sonraki bölüme geçmelisiniz.
4. Bölüm: iCloud oturum açma işlemini atlayın
İPhone’unuz iCloud’u güncellemeye takılırsa, bazen iCloud oturum açma işlemini atlamak da sorunun düzeltilmesine yardımcı olabilir. Bunu yapmak için, aşağıda belirtilen yönergelere göre talimatları izleyin:
- Güncelleme işlemi arasındaysanız ilk adım iOS 11 ayarlarını tamamlamak için ana sayfa düğmesine basmaktır.
- Ardından, ‘güncelleme tamamlandı’ olarak onay durumunu alacaksınız.
- Kullanıcı adını ve şifreyi girerek iCloud web sayfasında oturum açmanızı isteyecektir.
- ‘Atla’ düğmesine tıklamanız yeterlidir.
İCloud oturum açma işlemini atlarsanız, bir iOS güncellemesinden sonra iCloud ayarlarını güncellerken iPhone’un takılması sorunuyla karşılaşmazsınız.
Bölüm 5: iPhone’u güncellemek ve kurmak için iTunes’u kullanın
İPhone’unuzu güncellerken iPhone’unuz hala iCloud ayarları ekranına güncelleme konusunda takılıyorsa, iPhone’unuzu güncellemek için iTunes’un yardımını alabilirsiniz. iTunes’u kullanarak iPhone’u güncellemek için aşağıdaki adımları izleyin.
- Öncelikle iTunes’u açın ve Yardım menüsünü arayın.
- Yeni bir sürümünüz varsa güncellemeyi kontrol edebilirsiniz. Evet ise, lütfen güncelleyin.
- Şimdi, yıldırım kablosunu kullanarak cihazınızı kişisel bir bilgisayara bağlamanız gerekiyor.
- Tekrar iTunes’u açın, cihaz adınızla birlikte listelenen menüleri göreceksiniz.
- Bilgisayar cihazınızı tanıdığında, ‘güncellemeleri kontrol et’ seçeneğiyle görüntülenecektir.
- Son olarak, başka bir seçenek alacaksınız – ‘İndir ve güncelle’. Devam etmek için üzerine dokunmanız yeterlidir.
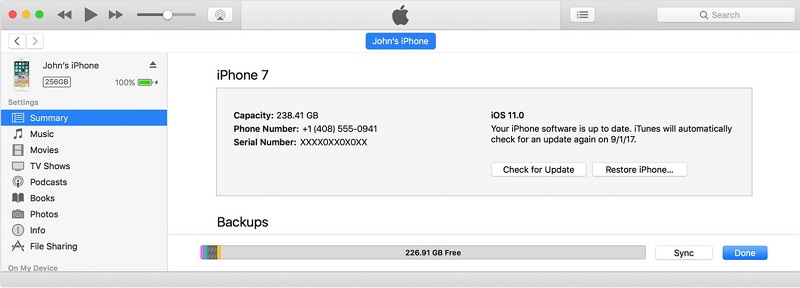
Bölüm 6: Profesyonel bir araçla iCloud ayarlarını güncellerken takılan iPhone’u düzeltin
Yukarıda tartışılan yöntemler, iPhone’un iCloud ayarlarını güncelleme sorununu çözmede yardımcı olmasına rağmen, sonsuza kadar sürüyor, ancak etkinlik çok önemli. Bu nedenle sizi en etkili yöntemlerden biriyle tanıştırmak istiyoruz. DrFoneTool – Sistem Onarımı. Bu, tüm iPhone sıkışmış sorunlarıyla uğraşırken eksiksiz bir paket görevi görecektir. DrFoneTool – Sistem Onarımı, çeşitli iOS sistem sorunlarına yardımcı olacaktır ve onarım işleminden sonra iPhone’unuz en son iOS sürümüne sahip olacaktır.
DrFoneTool-SystemRepair tarafından takip edilen tüm onarım süreci çok sorunsuzdur ve herhangi bir veri kaybı için endişelenmenize gerek yoktur. Bunun, iCloud ayarlarını güncellerken takılan iOS 11’i çözmenin en güvenli yöntemlerinden biri olduğunu garanti edebiliriz. Onarım işlemi oldukça basittir, aşağıda belirtilen adımları uygulamanız ve herhangi bir sorun yaşamadan cihazınızı geri almanız yeterlidir.

DrFoneTool – Sistem Onarımı
Veri kaybı olmadan iCloud ayarlarını güncellerken takılan iPhone’u düzeltin.
- İOS’unuzu yalnızca normale getirin, veri kaybı yok.
- Çeşitli iOS sistem sorunlarını düzeltin kurtarma modunda sıkışmış, beyaz Apple logosu, siyah ekran, başlangıçta döngü, vb.
- gibi diğer iPhone hatalarını ve iTunes hatalarını düzeltir. iTunes hatası 4013, Hata 14, iTunes hatası 27,iTunes hatası dokuzVe daha fazlası.
- Tüm iPhone, iPad ve iPod touch modelleri için çalışır.
- En yeni iOS 11 ile tam uyumlu.

Adım 1: Wondershare resmi web sitesinden DrFoneTool yazılımını indirin ve kurun.
Adım 2: Kurulumdan sonra Aktar, Kurtar, Onar, Sil, Değiştir vb. seçeneklerle ana sihirbazı alacaksınız. Listeden ‘Onar’ seçeneğini seçin.

Adım 3: Şimdi, yıldırım kablosunu kullanarak cihazınızı ve bilgisayarınızı bağlayın. Birkaç saniye bekleyin ve bilgisayarın aygıtı tanımasına izin verin. Cihazı algıladığında, işleme devam etmek için ‘Başlat’ düğmesine tıklayın.

Adım 4: Temel bant, sürüm ve model numarası gibi iPhone bilgilerini alacaksınız. Orada bir sonraki seçeneği görebilirsiniz. Sadece üzerine dokunun!
Adım 5: Şimdi, cihazı DFU modunda başlatmanın zamanı geldi. DrFoneTool, cihazınızı DFU modunda başlatmanız için bildirim verecektir. Bu nedenle, talimatları doğru bir şekilde izleyin.
- İlk olarak, cihazı kapatın ve sonraki 10 saniye boyunca güç ve ses kısma düğmesini aynı anda basılı tutun.
- Ardından, Sesi kısın ve güç düğmesini bırakın. Cihazınız otomatik olarak DFU moduna yönlendirilecektir.

Adım 6: Bu adımda, firmware ve model numarasını gösteren pencereyi alacaksınız. Ayrıntıların doğru olduğundan emin olun ve ardından ‘indir’ düğmesine tıklayın.

7. Adım: Lütfen aradaki işlemi kesmediğinizi unutmayın ve ayrıca ağ bağlantısını düzenli olarak kontrol edin.
Adım 8: İndirme işlemi tamamlandıktan sonra, işlemi hemen düzeltmek için bir sihirbaz alacaksınız. Yukarıda sıralanan adımları tamamladıktan sonra ‘Şimdi Düzelt’ düğmesine tıklayın, cihazınız normal modda otomatik olarak yeniden başlayacaktır.

Not: Son olarak, iCloud ayarlarını güncellerken takılan iPhone 8 sorununu çözmek için elinizde hepsi bir arada bir yazılım var.
Bu kadar! Bu nedenle, ileriye dönük olarak, iPhone’unuz bir iOS güncellemesinden sonra iCloud ayarlarını güncellemeye takılı kalırsa şaşırmayın. Bu makaledeki yönergelere göre adımları uygulamanız yeterlidir ve kısa sürede telefonunuza hatasız bir şekilde erişebilirsiniz. Son olarak, iCloud ayarlarını en iyi şekilde ve sıfır veri kaybıyla güncellerken takılan iPad ile ilgilenecek olan DrFoneTool – Sistem Onarımını deneyin.
En son makaleler

