15 Güncellemeden Sonra iPhone Apple Logosunda Takıldı
‘Telefonum Apple logosuna takıldığı için iPhone 8 Plus’ımı iOS 15/14’e yükselttikten sonra bir sorunla karşılaşıyorum. Birkaç çözüm denedim ama hiçbiri işe yaramadı. Bu sorunu nasıl düzeltebilirim?”
Geçenlerde bir iPhone kullanıcısı, Apple logosuna takılan iOS 15/14 ile ilgili bu sorguyu sordu. Ne yazık ki, hızlı bir araştırmadan sonra, diğer birçok kullanıcının da bu sorunla karşı karşıya olduğunu fark ettim. Herhangi bir yeni iOS sürümünün birkaç riskle geldiğini zaten biliyor olabilirsiniz. Cihazınızda güncelleme ile ilgili bir sorun varsa, iPhone’unuz iOS 15/14 güncellemesinden sonra da Apple logosuna takılabilir. Yine de, bazı düşünceli adımları izlerseniz, bu sorunu kendi başınıza çözebilirsiniz.
- Bölüm 1: iOS güncellemesinden sonra iPhone/iPad neden Apple Logosunda takılı kalıyor?
- Bölüm 2: Apple logosuna takılan iPhone’u düzeltmek için iPhone’u yeniden başlatmaya zorlayın
- Bölüm 3: Veri kaybı olmadan iOS 15/14’te Apple logosuna takılan iPhone nasıl düzeltilir?
- Bölüm 4: Kurtarma modunda Apple logosuna takılan iOS 15/14 nasıl düzeltilir?
- Bölüm 5: DFU modunda iOS 15/14’te Apple logosuna takılan iPhone nasıl düzeltilir?
Bölüm 1: iOS güncellemesinden sonra iPhone/iPad neden Apple Logosunda takılı kalıyor?
Apple logosu sorununa takılan iOS 15/14’ü düzeltmenin farklı yollarını listelemeden önce, buna neyin sebep olabileceğini bilmek önemlidir.
- Telefonunuzu iOS 15/14’ün beta sürümüne güncellediyseniz, cihazınızı bozabilir.
- Telefonunuzdaki donanım yazılımıyla ilgili bir sorun da bu soruna neden olabilir.
- Telefonunuzda mevcut iOS profili ile bir çakışma olursa telefonunuzun arızalanmasına neden olabilir.
- Bir düğmeye basıldığını veya telefonunuzda bir kablolama sorunu olup olmadığını kontrol edin.
- Bozuk bir ürün yazılımı güncellemesi, bu sorunun ana nedenlerinden biridir.
- Güncelleme arada durdurulduysa, iPhone’unuzu Apple logosu iOS 15/14’te takabilir.

Bunlar bazı önemli nedenler olsa da, sorun başka bir sorundan dolayı olmuş olabilir.
Bölüm 2: Apple logosuna takılan iPhone’u düzeltmek için iPhone’u yeniden başlatmaya zorlayın
Şanslıysanız, telefonunuzu yeniden başlatmaya zorlayarak Apple logosuna takılan iOS 15/14’ü düzeltebilirsiniz. Cihazın mevcut güç döngüsünü sıfırlar ve birkaç küçük sorunu da giderir. Zorla yeniden başlatma, telefonunuzdaki mevcut verileri silmeyeceğinden, yapmanız gereken ilk şey budur. Matkap, çeşitli iPhone modelleri için biraz farklıdır.
iPhone 8, 8 X ve üstü için
- Sesi Aç düğmesine hızlıca basın ve bırakın.
- Bundan sonra, Sesi Kısma düğmesine hızlıca basın ve bırakın.
- Şimdi, Yan düğmeye en az 10 saniye basın. Tüm bu üç adım hızlı bir şekilde art arda olmalıdır.
- iPhone’unuz yeniden başlatılacağı için Yan düğmeyi bırakın.
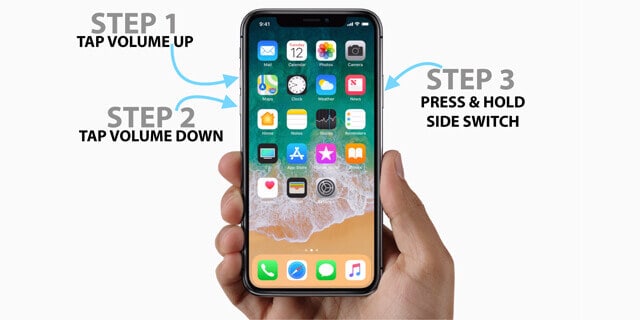
İPhone 7 ve 7 Plus için
- Güç (Uyan/Uyku) düğmesini ve Sesi Azalt düğmesini aynı anda basılı tutun.
- Onları 10 saniye daha tutmaya devam edin.
- Telefonunuz titreyecek ve normal modda yeniden başlayacaktır.
- Telefonunuz yeniden başlatılacağı için onları bırakın.
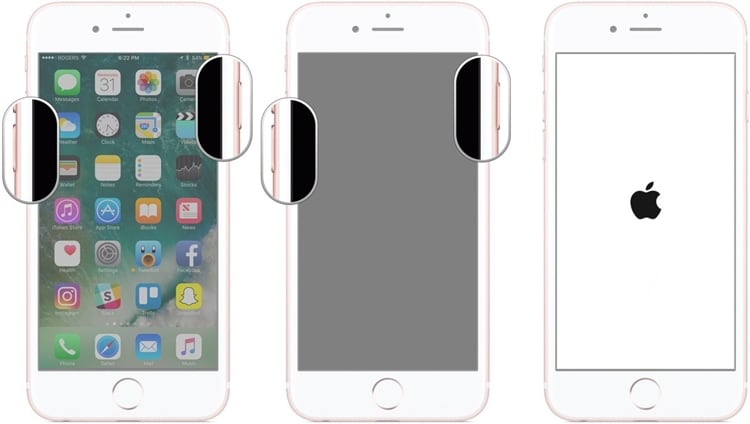
iPhone 6s ve daha eski nesiller için
- Güç (Uyan/Uyku) ve Ana Ekran düğmesine aynı anda basın.
- Onları 10 saniye daha basılı tutun.
- Ekranınız titreyip kararacağından, bırakın gitsinler.
- Telefonunuz zorla yeniden başlatılacağı için bir süre bekleyin.
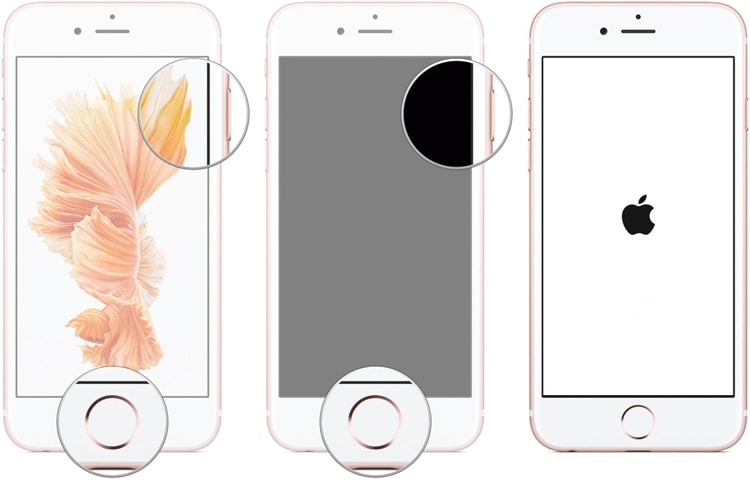
Bu şekilde, iOS 15/14 güncellemesinden sonra Apple logosuna takılan bir iPhone’u minimum çabayla düzeltebilirsiniz.
Bölüm 3: Veri kaybı olmadan iOS 15/14’te Apple logosuna takılan iPhone nasıl düzeltilir?
Apple logosuna takılan iOS 15/14’ü düzeltmek için başka bir risksiz yöntem kullanıyor DrFoneTool – Sistem Onarımı (iOS). Wondershare tarafından geliştirilen bu, DrFoneTool araç setinin bir parçasıdır ve iOS ile ilgili tüm önemli sorunlara kullanıcı dostu bir çözüm sunar. Cihazınızın Apple logosuna veya beyaz bir ölüm ekranına takılıp kalmaması, yanıt vermemesi veya herhangi bir iTunes hatası alıyor olmanız farketmez – DrFoneTool – Sistem Onarımı ile hepsini düzeltebilirsiniz.

DrFoneTool – Sistem Onarımı (iOS)
- Kurtarma modunda/DFU modunda takılıp kalma, beyaz Apple logosu, siyah ekran, başlangıçta döngü vb. gibi çeşitli iOS sistem sorunlarını düzeltin.
- iTunes hatası 4013, hata 14, iTunes hatası 27, iTunes hatası 9 ve daha fazlası gibi diğer iPhone hatalarını ve iTunes hatalarını düzeltin.
- İOS’unuzu yalnızca normale getirin, veri kaybı yok.
- Tüm iPhone, iPad ve iPod touch modelleri için çalışın.
- iPhone’u ve en son iOS’u tamamen destekler!

Araç, iPhone’unuzu farklı senaryolarda düzeltebilir. DrFoneTool – Sistem Onarımı ile ilgili en iyi şeylerden biri, cihazınızdaki mevcut verilerin saklanmasıdır. Yerel verilerini korurken cihazınızı otomatik olarak en son kararlı iOS sürümüne güncelleyecektir. iOS 15/14 ile uyumlu olduğundan, Apple logosu sorununa takılan iOS 15/14’ü onarırken herhangi bir sorunla karşılaşmazsınız. Verilerimi kaybetmeden DrFoneTool – Sistem Onarımını kullanarak sorunu şu şekilde düzelttim.
- Mac veya Windows PC’nizde DrFoneTool – Sistem Onarımını indirin ve iPhone’unuz arızalı göründüğünde başlatın. Karşılama ekranından “Sistem Onarımı” modülüne gidin.

- Şimdi telefonunuzu sisteme bağlayın ve işlemi başlatmak için “Standart Mod” seçeneğini seçin.

- Saniyeler içinde telefonunuz uygulama tarafından otomatik olarak algılanır. Algılandıktan sonra, “Başlat” düğmesine tıklayın. Arayüz, doğrulayabileceğiniz temel ayrıntılarını listeleyecektir.

Telefon algılanmazsa, telefonunuzu DFU (Aygıt Firmware Güncellemesi) moduna geçirmeniz gerekir. Tuş kombinasyonları, çeşitli iPhone nesilleri için farklıdır. Aynısını yapmak için ekrandaki talimatları takip edebilirsiniz. Bu kılavuzun ilerleyen bölümlerinde farklı iPhone modellerinin DFU moduna nasıl geçirileceğini de tartıştım.

- Arkanıza yaslanın ve bir süre bekleyin, çünkü uygulama cihazınız için aygıt yazılımı güncellemesinin en son kararlı sürümünü indirecektir. Ürün yazılımı güncellemesinin boyutu nedeniyle biraz zaman alabilir. Cihazın bağlı olduğundan ve sabit bir internet bağlantınız olduğundan emin olun.

- İndirme işlemi tamamlandığında size bilgi verilecektir. Cihazınızla ilgili herhangi bir sorunu çözmek için “Şimdi Düzelt” düğmesine tıklamanız yeterlidir. Telefonunuzdaki mevcut verileri kaybetmek istemiyorsanız, ‘Yerel verileri koru’ seçeneğinin etkinleştirildiğinden emin olun.

- Uygulama gerekli adımları atacak ve telefonunuzu kararlı bir sürüme güncelleyecektir. Sonunda telefonunuz normal modda yeniden başlatılacak ve size bilgi verilecektir.

Şimdi bu bir parça kek değil miydi? Telefonunuzu yeniden başlattıktan sonra güvenle sistemden çıkarabilir ve dilediğiniz gibi kullanabilirsiniz.
Bölüm 4: Kurtarma modunda Apple logosuna takılan iOS 15/14 nasıl düzeltilir?
İOS 15/14 güncellemesinden sonra iPhone’unuzu Apple logosuna takmak için herhangi bir üçüncü taraf aracı kullanmak istemiyorsanız, bu çözümü düşünebilirsiniz. Doğru tuş kombinasyonlarını uygulayarak önce telefonunuzu kurtarma moduna alabilirsiniz. iTunes’a bağladıktan sonra cihaz daha sonra geri yüklenebilir. Apple logosu sorununa takılan iOS 15/14’ü düzeltebilirken, aynı zamanda cihazınızı tamamen geri yükleyecektir. Yani, cihazınızdaki mevcut tüm veriler bu süreçte silinecektir.
Bu nedenle, yalnızca verilerinizin yedeğini aldıysanız bu tekniği uygulamanızı tavsiye ederim. Aksi takdirde, silinen verileri daha sonra geri alamazsınız. Risk almaya hazırsanız, telefonunuzu kurtarma moduna geçirmek için aşağıdaki adımları izleyin. Tuş kombinasyonları bir iPhone modelinden diğerine değişebilir.
iPhone 8 ve üstü için
- Sisteminizde iTunes’un güncellenmiş bir sürümünü başlatın.
- Yıldırım kablosunun bir ucunu sisteme, diğer ucunu iOS cihazınıza bağlayın.
- Sesi Aç düğmesine hızlıca basın ve bırakın. Aynı şekilde Sesi Kısma düğmesine hızlıca basın ve bırakın.
- Ekranda bir iTunes’a bağlan sembolü görene kadar Yan düğmeyi birkaç saniye basılı tutun.

İPhone 7 ve 7 Plus için
- Öncelikle iTunes’u güncelleyin ve Mac veya Windows bilgisayarınızda başlatın.
- Telefonunuzu bir yıldırım kablosu ile sisteme bağlayın.
- Sesi Kısma ve Güç düğmesini aynı anda basılı tutun.
- Ekranda iTunes simgesini görene kadar onlara basmaya devam edin.
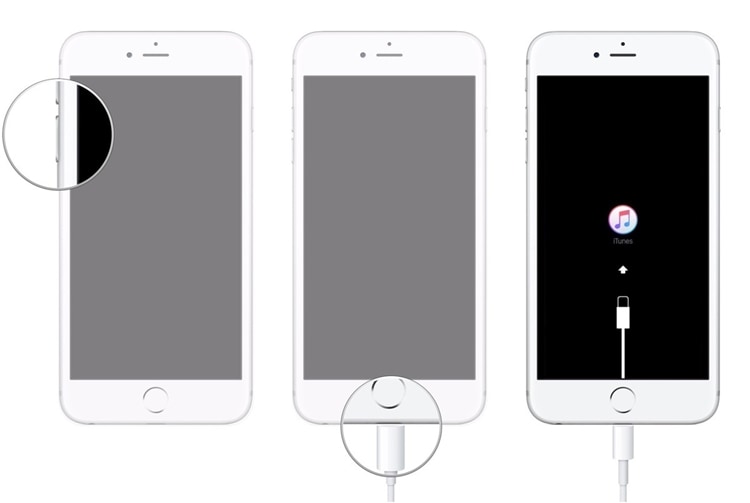
iPhone 6s ve önceki modeller için
- Telefonunuzu sisteme bağlayın ve üzerinde iTunes’u başlatın.
- Aynı zamanda, Ana Sayfa ve Güç tuşunu basılı tutun.
- Ekranda iTunes’a bağlan simgesini görene kadar birkaç saniye boyunca bunlara basmaya devam edin.
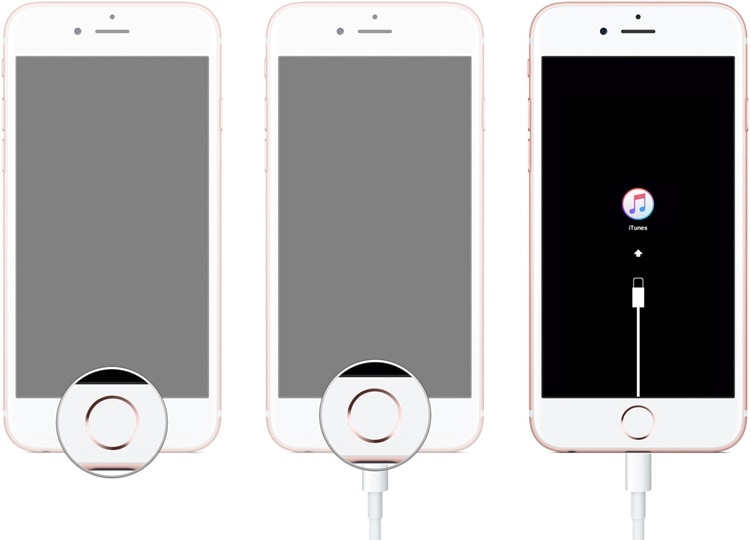
Telefonunuz kurtarma moduna girdiğinde, iTunes bunu otomatik olarak algılar ve aşağıdaki istemi görüntüler. “Geri Yükle” düğmesine tıklayın ve telefonunuz geri yükleneceği için bir süre bekleyin. Dilerseniz buradan da telefonunuzu güncelleyebilirsiniz.
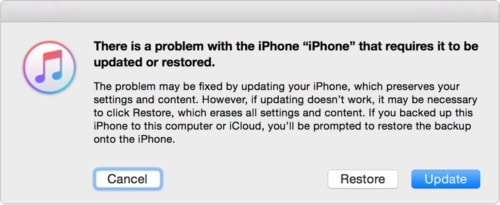
Sonunda cihazınız normal modda yeniden başlatılacak ve Apple logosuna takılan iOS 15/14 düzeltilecektir. Yine de, telefonunuzdaki mevcut tüm veriler gitmiş olacak.
Bölüm 5: DFU modunda iOS 15/14’te Apple logosuna takılan iPhone nasıl düzeltilir?
Apple logosu sorununa takılan iOS 15/14’ü düzeltmek için başka bir çözüm, telefonunuzu DFU moduna geçirmektir. DFU (Aygıt Ürün Yazılımı Güncellemesi) modu, iPhone’un donanım yazılımını güncellemek için kullanılır ve belirli tuş kombinasyonları izlenerek etkinleştirilebilir. Çözüm basit gibi görünse de, aynı zamanda bir yakalama ile birlikte gelir. Cihazınızı geri yükleyeceğinden, üzerindeki mevcut tüm veriler silinecektir.
Önemli verilerinizi kaybetmek istemiyorsanız, bu çözümü kesinlikle tavsiye etmem. Zaten verilerinizin yedeğini aldıysanız, iOS 15/14 güncellemesinden sonra iPhone’unuzun Apple logosuna takılmasını düzeltmek için DFU moduna alabilirsiniz.
iPhone 8 ve sonrası için
- Mac’inizde veya Windows’unuzda iTunes’un güncellenmiş bir sürümünü başlatın ve iOS cihazınızı bir yıldırım kablosuyla ona bağlayın.
- Cihazınızı kapatın ve sadece Yan (açma/kapama) düğmesine 3 saniye basın.
- Şimdi, Yan düğmeyi basılı tutarken Sesi Kısma tuşunu basılı tutun.
- Her iki düğmeyi de 10 saniye daha basılı tutun. Apple logosunu görürseniz, yanlış anladınız ve yeniden başlamanız gerekecek.
- Sesi Kısma tuşunu basılı tutarken Yan düğmeyi bırakın. Ses Kısma tuşuna 5 saniye daha basmaya devam edin.
- Ekranda iTunes’a bağlan simgesini görürseniz, yanlış anladınız ve yeniden başlamanız gerekecek.
- Ekran siyah kalırsa, cihazınızı DFU moduna yeni girmişsiniz demektir.
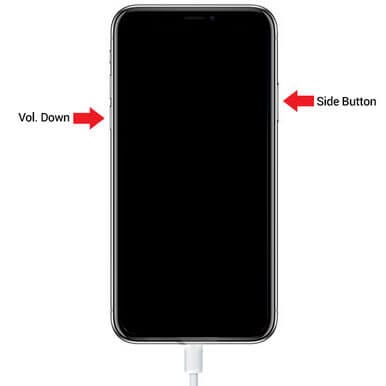
İPhone 7 ve 7 Plus için
- Cihazınızı sisteme bağlayın ve üzerinde iTunes’un güncellenmiş bir sürümünü başlatın.
- Öncelikle telefonunuzu kapatın ve Güç düğmesine 3 saniye basın.
- Ardından, Sesi Kısma ve Güç düğmesine aynı anda 10 saniye daha basın. Telefonun yeniden başlatılmayacağından emin olun.
- Sesi Kısma düğmesini 5 saniye daha basılı tutarken Güç düğmesini bırakın. Telefonunuz, iTunes’a eklenti istemini görüntülememelidir.
- Telefonunuzun ekranı siyah kalırsa, DFU moduna girmiştir.
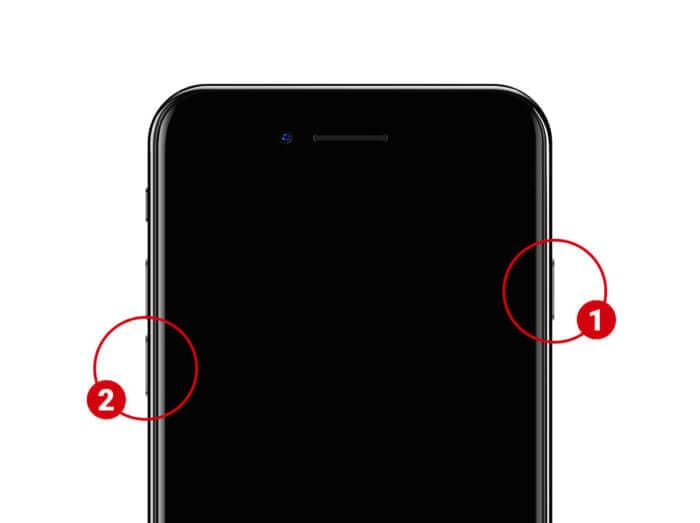
iPhone 6s ve daha eski sürümler için
- iOS cihazınızı sisteme bağlayın ve iTunes’u başlatın.
- Kapandıktan sonra, Güç tuşuna yaklaşık 3 saniye basın.
- Aynı zamanda, Güç ve Giriş tuşunu 10 saniye daha basılı tutun.
- Telefonunuz yeniden başlarsa, bir şeyler ters gitmiş olması gerektiğinden, en baştan aynı işlemi uygulayın.
- Ana Sayfa düğmesini basılı tutarken Güç tuşunu bırakın. 5 saniye daha basmaya devam edin.
- iTunes’a bağlan istemini alırsanız, bir sorun vardır ve yeniden başlamanız gerekir. Ekran siyah kalırsa, telefonunuz DFU moduna girmiştir.
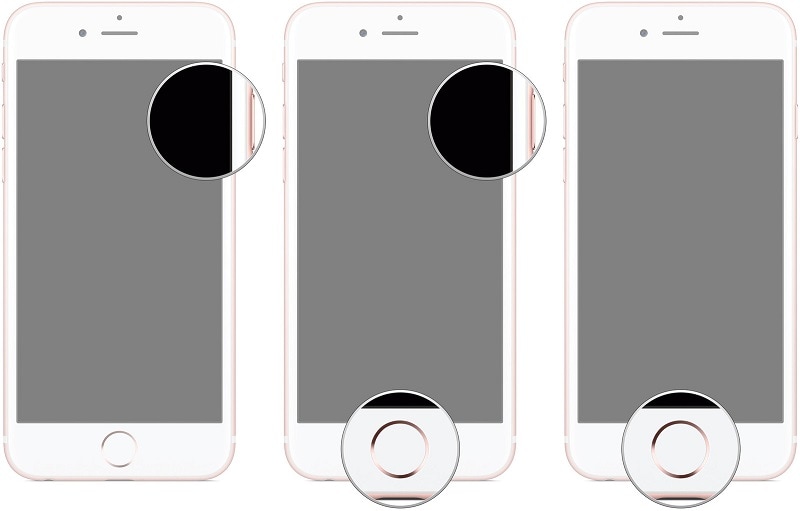
Harika! Cihazınız DFU moduna girdiğinde, iTunes bunu otomatik olarak algılayacak ve sizden onu geri yüklemenizi isteyecektir. Seçiminizi onaylayın ve telefonunuz tamamen geri yükleneceği için bir süre bekleyin.
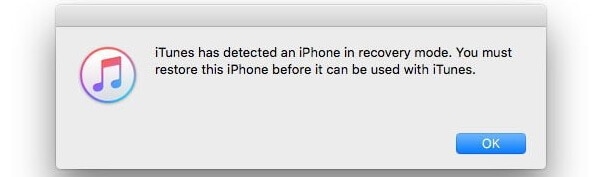
Bu önerileri uyguladıktan sonra, iOS 15/14 güncellemesinden sonra Apple logosuna takılan iPhone’unuzu düzeltebileceğinize eminim. Tartışılan tüm çözümlerin dışında, DrFoneTool – Sistem Onarımı (iOS) Apple logosu sorununa takılan iOS 15/14’ü düzeltmek için en iyi seçenek olarak kabul edilir. Verilerini korurken, cihazınızla ilgili iOS ile ilgili tüm önemli sorunları çözebilir. Cihazınızda herhangi bir istenmeyen veri kaybı yaşamak istemiyorsanız, acil bir durumda günü kurtarmak için bu olağanüstü aracı indirin.
En son makaleler

