iPhone’da Kaybolan Fotoğrafları Düzeltmek için 5 Çözüm
‘iPhone X’imi iOS 15’e yeni güncelledim ve şaşırtıcı bir şekilde tüm fotoğraflarım gitti! iOS 15 fotoğraflarımı sildi mi? Güncellemeden sonra iPhone’dan kaybolan fotoğrafları geri getirmenin bir çözümü var mı?”
Her iOS güncellemesi birkaç aksaklıkla birlikte gelir. Ancak birçok kullanıcı, iOS 15 güncelleme sorunu sonrasında kaybolan fotoğraflardan şikayetçi. Kapsamlı bir araştırma yaptığımda, sorunun düşündüğünüzden daha yaygın olduğunu fark ettim. iOS 15 güncellemesinden sonra iCloud senkronizasyonunda bir sorun olabilir veya fotoğraflar cihazınızdan silinebilir. iOS 15 güncelleme sorunundan sonra kamera rulosundan kaybolan iPhone fotoğraflarını düzeltmenize yardımcı olacak bazı uzman çözümleri listeledim. Bunları hemen ayrıntılı olarak tartışalım.
- S: iOS 15’te fotoğrafları doğrudan iPhone’dan kurtarmak için herhangi bir araç var mı?
- Sorun Giderme 1: iPhone’unuzu yeniden başlatın
- Sorun Giderme 2: iCloud Fotoğraf Eşitleme Sorunlarını Kontrol Edin
- Sorun Giderme 3: Son Silinen Klasörden iPhone fotoğraflarını geri alın
- Çözüm 1: Fotoğrafları iTunes yedeklemesinden seçerek kurtarın
- 2. Çözüm: Fotoğrafları seçerek iCloud yedeklemesinden kurtarın
S: iOS 15’te fotoğrafları doğrudan iPhone’dan kurtarmak için herhangi bir araç var mı?
Web’de iOS 15’te doğrudan veri kurtarma gerçekleştirdiğini iddia eden birkaç veri kurtarma aracı görmüş olabilirsiniz. Gerçek şu ki, şu anda hiçbir veri kurtarma aracı doğrudan iOS 15 üzerinde çalışan herhangi bir cihazdan veri kurtaramaz. Tıpkı DrFoneTool – Veri Kurtarma (iOS) gibi, verilerinizi yalnızca önceki bir yedekten alabilirler. Onların yanlış iddialarına kanmamanızı ve yalnızca %100 şeffaf sonuçlar sağlayan tanınmış bir araçla (DrFoneTool – Veri Kurtarma (iOS) gibi) gitmenizi tavsiye ederim.
İşte bu millet! Artık güncellemeden sonra iPhone’dan kaybolan fotoğrafları kurtarmanın tüm yaygın yollarını bildiğinizde, bu sorunun üstesinden kolayca gelebilirsiniz. iOS 15 fotoğraflarımı sildikten ve kaybolan içeriğimi geri aldıktan sonra aynı tatbikatı takip ettim. Devam edin ve bu önerileri bir deneyin. Verilerinizi mevcut bir iCloud veya iTunes yedeklemesinden kurtarmak için DrFoneTool’un yardımını alın – Veri Kurtarma (iOS). Birçok durumda işinize yarayacak oldukça güvenilir bir araçtır.
Sorun Giderme 1: iPhone’unuzu yeniden başlatın
Bazen en basit çözüm, bir iPhone’daki en karmaşık sorunları çözebilir. iOS 15 güncellemesinden sonra fotoğraflarınızın eksik olduğunu fark ettiyseniz, cihazınızı yeniden başlatmayı düşünün. iPhone’unuzla ilgili küçük bir sorun varsa, büyük olasılıkla basit bir yeniden başlatma ile çözülecektir.
iPhone 8 ve önceki nesil cihazlar için
- Telefonunuzdaki Güç (uyandırma/uyku) düğmesine basın. Daha yeni cihazlarda, önceki modellerde telefonun üst kısmındayken sağ tarafta bulunur.
- Onaylamak için güç kaydırıcısını sürükleyin.
- Cihaz kapanacağı için bir süre bekleyin. Birkaç saniye sonra, cihazınızı yeniden başlatmak için Güç düğmesini tekrar basılı tutun. Apple logosunu gördüğünüzde bırakın.
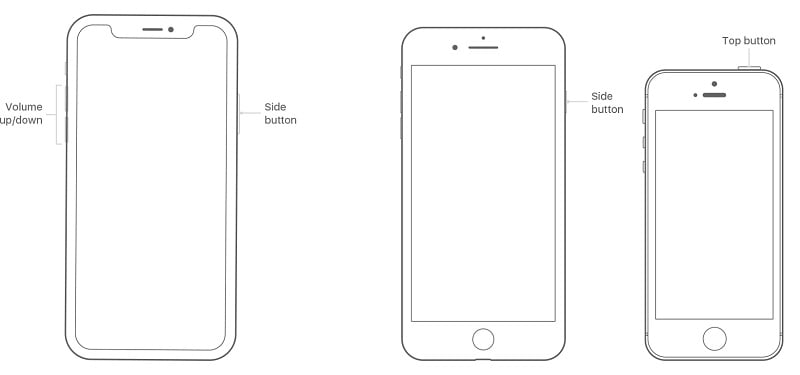
iPhone 11 ve üstü için
- Aynı anda, Yan düğmeyi ve Sesi artırma/azaltma düğmelerinden birini basılı tutun.
- Güç kaydırıcısı ekranda göründüğünde bunları bırakın. Seçiminizi onaylamak için sürükleyin.
- Telefon kapandıktan sonra Yan tuşa bir süre uzun basın, ekranda Apple logosunu gördüğünüzde bırakın.
Bu şekilde iPhone’unuzu yeniden başlatabilir ve eksik fotoğrafların görünüp görünmeyeceğini kontrol edebilirsiniz. Alternatif olarak, cihazınız iOS 14 veya iOS 15’te çalışıyorsa, telefonunuzu da kapatmak için Ayarlar > Genel > Kapat seçeneğine gidebilirsiniz.
Sorun Giderme 2: iCloud Fotoğraf Eşitleme Sorunlarını Kontrol Edin.
Cihazınızda iCloud senkronizasyonu ile ilgili bir sorun varsa, iOS 15 güncellemesinden sonra fotoğraflarınızın kaybolduğunu da hissetmenize neden olabilir. Bunu kontrol etmek için telefonunuzun fotoğraf uygulamasına gidin ve mevcut içeriği görüntüleyin. Yerel fotoğrafları bulabilir, ancak iCloud hesabınızla senkronize edilenleri bulamazsanız, senkronizasyon işleminde bir sorun olabilir.
Bir süre önce iOS 15’in fotoğraflarımı sildiğini düşündüğümde aynı kafa karışıklığından muzdariptim. Neyse ki iCloud hesabımı sıfırladıktan sonra fotoğraflarıma tekrar erişebildim. Aşağıdaki önerileri izleyerek de aynısını yapabilirsiniz:
1. iCloud Fotoğraf Kitaplığını Sıfırla
Bildiğiniz gibi, iCloud Fotoğraf Kitaplığı özelliği, iCloud senkronizasyonunun farklı cihazlarda gerçekleşmesini sağlar. Telefonunuzun Ayarlar > iCloud > Fotoğraflar bölümüne gidin ve “iCloud Fotoğraf Kitaplığı”nı kapatın. Güncellemeden sonra iPhone’dan kaybolan fotoğrafları korumak istiyorsanız, bu seçeneği sıfırlamanız yeterlidir. Bundan sonra, lütfen bir süre bekleyin ve tekrar geri çevirin.
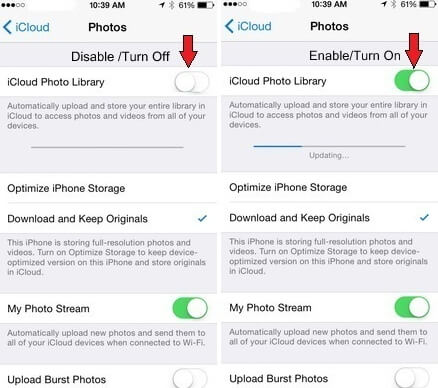
2. Hücresel verileri etkinleştirin
Senkronize edilen iCloud fotoğraflarına hücresel veri üzerinden erişmeye çalışıyorsanız, bu ayarları kontrol etmelisiniz. iCloud Fotoğraf ayarlarına gidin ve “Hücresel Veriler” üzerine dokunun. Buradan, hücresel veri seçeneğinin etkinleştirildiğinden emin olmanız gerekir. Aksi takdirde, senkronizasyon yalnızca telefonunuz bir Wifi ağına bağlı olduğunda gerçekleşir.
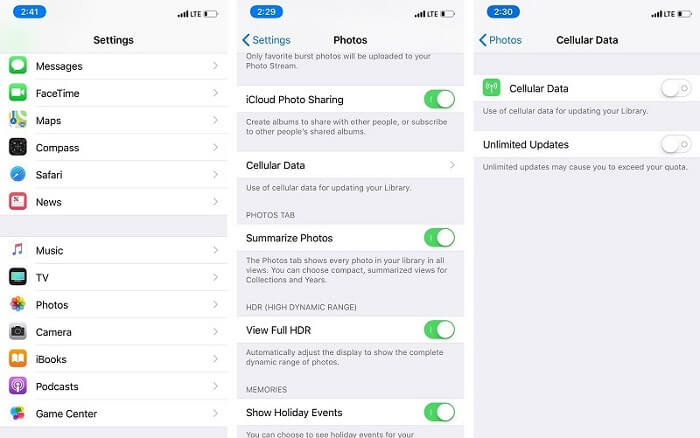
3. iCloud saklama alanınızı yönetin
Şansınız, iCloud hesabınızda da boş alan eksikliği olabilir. Bunu kontrol etmek için telefonunuzun iCloud Mağazasına gidin ve “Depolamayı Yönet”e dokunun. Buradan ne kadar boş alan kaldığını kontrol edebilirsiniz. Dilerseniz buradan ekstra depolama alanı da satın alabilirsiniz.
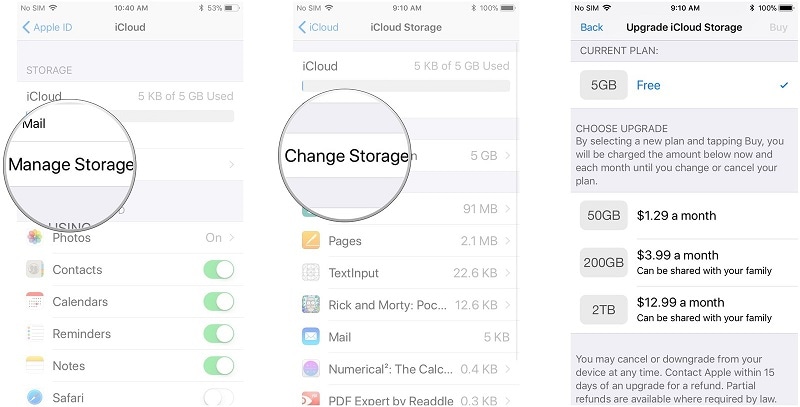
4. Apple Kimliğinizi sıfırlayın
Başka hiçbir şey işe yaramazsa, Apple hesabınızı sıfırlamayı düşünün. Telefonunuzun ayarlarına gidin, Apple hesabınıza dokunun ve oturumunuzu kapatın. Daha sonra, hesap kimlik bilgilerinizle tekrar oturum açın.
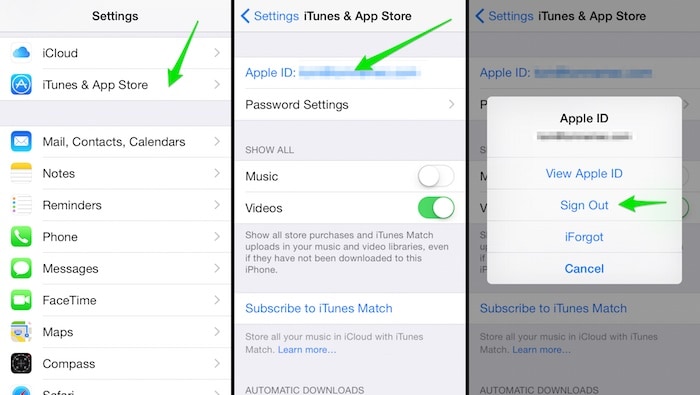
Bunun yanında birkaç tane daha var senkronize edilmeyen iCloud fotoğraflarını düzeltmek için çözümler daha fazla keşfedebileceğiniz problemler.
Sorun Giderme 3: Son Silinen Klasörden iPhone fotoğraflarını geri alın
“Son Silinenler” klasörü ilk olarak 8’de iOS 2022 güncellemesinde tanıtıldı ve daha sonra iOS 11 ile yükseltildi. Bu, son 30 gün içinde sildiğiniz fotoğrafları geçici olarak tutan iPhone’da özel bir klasördür. Bu nedenle, fotoğraflarınızı yanlışlıkla sildiyseniz, “Son Silinenler” klasörünü ziyaret ederek onları kurtarabilirsiniz. Aynı yaklaşım, iOS 15 güncellemesinden sonra iPhone fotoğraflarını Film Rulosu’ndan almak için de uygulanabilir.
- Cihazınızın kilidini açın ve Albümlerine gidin. Buradan, “Son Silinenler” klasörünü görüntüleyebilirsiniz. Sadece üzerine dokunun.
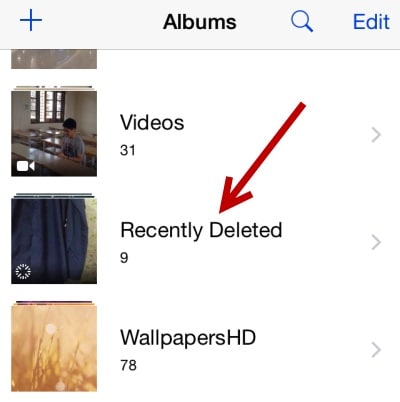
- Burada, son 30 gün içinde silinen tüm fotoğrafları görüntüleyebilirsiniz. Kurtarmak istediğiniz fotoğrafları seçmek için Seç düğmesine dokunun.
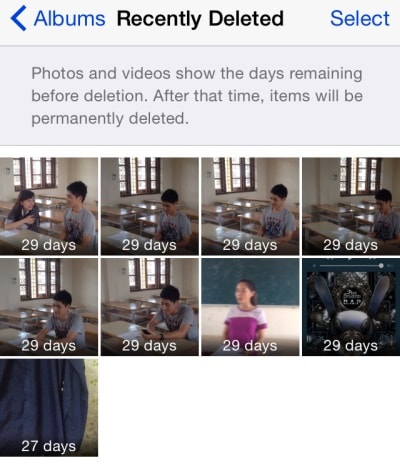
- Seçimleri yaptıktan sonra, bu fotoğrafları kalıcı olarak silme veya telefonunuza geri getirme seçeneğine sahip olacaksınız. “Kurtar” seçeneğine dokunun.
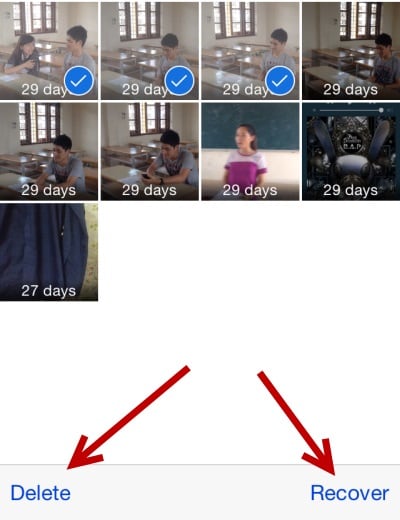
- Seçiminizi onaylamanız istenecektir. Geri yüklenecek fotoğraf sayısını da listeleyen Kurtar düğmesine dokunun.
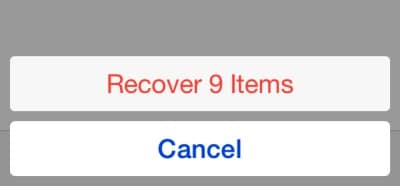
Bu kadar! Bundan sonra, seçilen tüm fotoğraflar kaynaklarına geri yüklenecektir. Yine de, biraz dikkatli olmalı ve bu yaklaşımı erkenden izlemelisiniz, çünkü Son Silinenler klasörü yalnızca son 30 gün içinde silinen fotoğrafları depolayabilir. Bu süre aşıldığında, fotoğraflar cihazınızdan kalıcı olarak silinecektir.
Çözüm 1: Fotoğrafları iTunes yedeklemesinden seçerek kurtarın
Fotoğraflarınızın yedeğini iTunes ile zaten aldıysanız, silinen veya kaybolan içeriği geri yüklemek için de kullanabilirsiniz. Tek sorun, bir yedeklemeyi geri yüklemek için iTunes’u kullandığımızda, telefonumuzda mevcut tüm verileri silmesidir. Bu sorunu çözmek ve silinen fotoğraflarınızı geri yüklemek için aşağıdaki gibi bir üçüncü taraf aracı kullanabilirsiniz. DrFoneTool – Veri Kurtarma (iOS).

DrFoneTool – Veri Kurtarma (iOS)
iOS 15 Yükseltmeden Sonra Kaybolan Fotoğrafları Kurtarmanın Üç Yolu Sunar
- Verileri doğrudan iPhone, iTunes yedeklemesi ve iCloud yedeklemesinden alın.
- Verileri almak için iCloud yedeklemesini ve iTunes yedeklemesini indirin ve çıkarın.
- En yeni iPhone ve iOS’u destekler
- Verileri orijinal kalitede önizleyin ve seçerek kurtarın.
- Salt okunur ve risksiz.
Wondershare, farklı senaryolar altında verilerinizi almanıza yardımcı olabilecek eksiksiz bir veri kurtarma aracı geliştirdi. Bu durumda, cihazımızdaki mevcut içeriği silmeden önceki bir iTunes yedeklemesinden fotoğrafları geri yüklemek için DrFoneTool – Veri Kurtarma (iOS) kullanacağız. iOS 15 güncellemesinden sonra fotoğraflarınız eksikse ve daha önce bir iTunes yedeğiniz varsa, bu sizin için mükemmel bir çözüm olacaktır.
- Mac veya Windows PC’nizde DrFoneTool araç setini başlatın ve “Veri Kurtarma” modülü evinden.

- Cihazınızı sisteme bağlayın ve uygulama tarafından otomatik olarak algılanmasını sağlayın. Şimdi, devam eden iOS verilerini kurtarmayı seçin.

- Sol panelden “iTunes Yedekleme Dosyasından Kurtar” seçeneğine tıklayın. Araç, mevcut tüm iTunes yedekleme dosyalarını otomatik olarak algılayacak ve temel ayrıntılarını sağlayacaktır.

- Bir dosya seçin ve taramaya başlayın. Uygulama, verileri dosyadan otomatik olarak alacağı için bir süre bekleyin.

- Geri almak istediğiniz fotoğrafları seçin ve bilgisayarınıza veya doğrudan iPhone’unuza geri yükleyin. Sadece Fotoğraflar sekmesine gidin ve resimleri önizleyin. Alınan tüm veriler farklı kategorilere ayrılacaktır.

2. Çözüm: Fotoğrafları seçerek iCloud yedeklemesinden kurtarın
Tıpkı iTunes gibi, DrFoneTool – Veri Kurtarma (iOS), fotoğrafları bir iCloud yedeklemesinden kurtarmak için de kullanılabilir. DrFoneTool – Veri Kurtarma (iOS) kullanmıyorsanız, önce cihazınızı tamamen sıfırlamanız gerekir. Bunun nedeni, yeni bir cihaz kurarken bir iCloud yedeklemesini geri yükleme seçeneğinin verilmesidir. İyi olan şu ki DrFoneTool – Veri Kurtarma (iOS) aygıtınızı sıfırlamanıza gerek kalmadan bir iCloud yedeklemesinden fotoğrafları seçerek geri yüklemenize yardımcı olabilir.
Bu sayede iCloud yedeklemesini geri yüklerken mevcut verilerinizden kurtulmanız gerekmeyecek. Bu, iOS 15 güncellemesinden sonra kaybolan fotoğrafları geri yüklemek için mükemmel bir çözüm haline getiriyor.
- Sisteminizde DrFoneTool – Veri Kurtarma’yı (iOS) başlatın ve telefonunuzu ona bağlayın. Başlangıç olarak, bir iOS cihazından veri kurtarmayı seçin.

- Harika! Şimdi sol panelden “iCloud Yedekleme dosyasından kurtar” seçeneğine tıklayın. Doğru kimlik bilgilerini sağlayarak yerel arayüzde iCloud hesabınıza giriş yapmanız gerekir.

- İCloud hesabınıza giriş yaptıktan sonra, uygulama, hesabınızla ilişkili önceki tüm iCloud yedekleme dosyalarını otomatik olarak görüntüler. İstediğiniz dosyayı seçin ve “İndir” düğmesine tıklayın.

- Aşağıdaki açılır pencere görünür ve indirmek istediğiniz veri türünü seçmenizi ister. ‘İleri’ düğmesini tıklamadan önce ‘Fotoğraflar ve Videolar’ seçeneklerinin etkinleştirildiğinden emin olun.

- Lütfen arkanıza yaslanın ve bir süre bekleyin, çünkü uygulama verileri indirecek ve farklı kategoriler altında gösterecektir.
- Sol panelden Fotoğraflar seçeneğine gidin ve almak istediğiniz resimleri önizleyin. Onları seçin ve geri almak için Kurtar düğmesine tıklayın.

Fotoğrafların yanı sıra DrFoneTool – Data Recovery (iOS) kullanarak videoları, kişileri, mesajları, müzikleri ve tonlarca başka veri türünü de kurtarabilirsiniz. Bu, iTunes ve iCloud yedeklemesinden verileri seçerek kurtarmanıza olanak tanıyan, son derece kullanıcı dostu ve gelişmiş bir araçtır.
En son makaleler