iOS 14’e Yükselttikten Sonra iOS Isıtma Sorununu Çözün: 7 Çözümleri
“Son zamanlarda iPhone’umu iOS 15’e güncelledim, ancak aşırı ısınmaya başladı. Birisi bana iOS 15 ısıtma sorununu nasıl çözeceğimi söyleyebilir mi?’
Siz de cihazınızı en son iOS 15 sürümüne güncellediyseniz benzer bir durumla karşılaşabilirsiniz. Yeni bir iOS sürümü yayınlandığında, cihazın aşırı ısınması gibi istenmeyen sorunlara neden olabilir. İyi haber şu ki, bazı akıllı ipuçlarını izleyerek iOS 15 güncellemesi nedeniyle iPhone’un ısınmasını düzeltebilirsiniz. iOS 7 güncellemesinden sonra iPhone ısınması için herkesin size yardımcı olmak için uygulayabileceği 15 kolay düzeltmeyi tartışacağım.
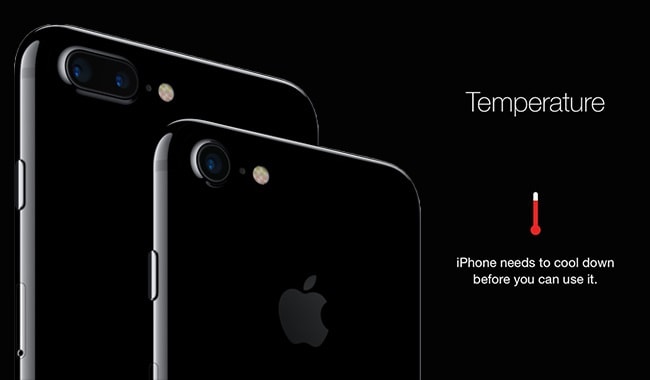
Bölüm 1: Güncellemeden Sonra iOS 15 Isınma Sorununun Nedenleri
Sorunu teşhis etmeye başlamadan önce, iOS 15 güncellemesinden sonra iPhone’un ısınmasının yaygın nedenlerinden bazılarını hızlıca öğrenelim.
- iPhone’unuzu iOS 15’in kararsız (veya beta) bir sürümüne güncellemiş olabilirsiniz.
- iPhone’unuzda bazı pil sorunları (zayıf pil sağlığı gibi) olabilir.
- iPhone’unuz bir süre doğrudan güneş ışığına maruz kalırsa aşırı ısınabilir.
- iOS 15 güncellemesi, donanım yazılımıyla ilgili bazı değişiklikler yaparak kilitlenmeye neden olabilir.
- Cihazınızda çok fazla uygulama veya arka plan işlemi çalışıyor olabilir.
- Aşırı ısınmış bir cihaz, yakın zamanda yapılan bir jailbreak girişiminin de işareti olabilir.
- Cihazınızda çalışan bozuk bir uygulama veya hatalı bir işlem de aşırı ısınmasına neden olabilir.
Bölüm 2: iOS 6 Isıtma Sorununu Düzeltmenin 15 Yaygın Yolu
Gördüğünüz gibi, iOS 15 güncellemesinden sonra iPhone’un ısınmasının pek çok nedeni olabilir. Bu nedenle iOS 15 ısınma sorununu gidermek için aşağıdaki yaygın yöntemleri düşünebilirsiniz.
Düzeltme 1: iPhone’u iç mekana yerleştirin ve Kılıfını Çıkarın
Sert önlemler almadan önce iPhone’unuzun kılıfı olmadığından emin olun. Bazen metalik veya deri bir kılıf iPhone’un aşırı ısınmasına neden olabilir. Ayrıca doğrudan güneşin altına koymayın ve doğal olarak soğuması için sağlam bir yüzeyde bir süre içeride tutun.

Düzeltme 2: Arka Plan Uygulamalarını Kapatın
Cihazınızda çalışan çok fazla uygulama ve işlem varsa, bunları kapatmayı düşünebilirsiniz. iPhone’unuzda bir ana sayfa düğmesi varsa (iPhone 6s gibi), bir uygulama değiştirici almak için iki kez basmanız yeterlidir. Şimdi, tüm uygulamaların kartlarını yukarı kaydırın, böylece onları çalışmaya kapatabilirsiniz.
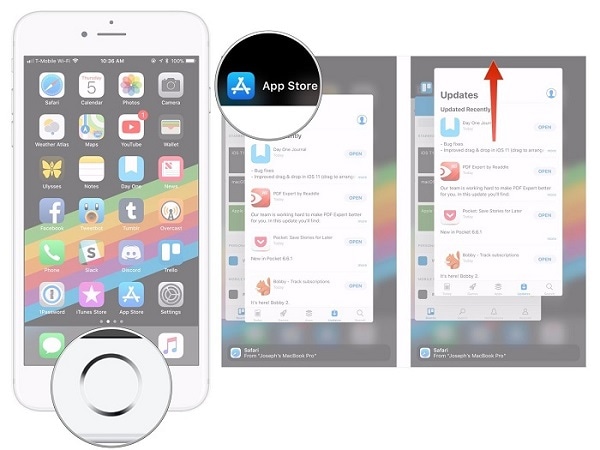
Daha yeni cihazlar için, Giriş ekranından hareketle denetimin yardımını alabilirsiniz. Uygulama değiştirici seçeneğini almak için ekranı yarıya kadar kaydırın. Buradan, uygulama kartlarını kaydırabilir ve arka planda çalışmasını engelleyebilirsiniz.
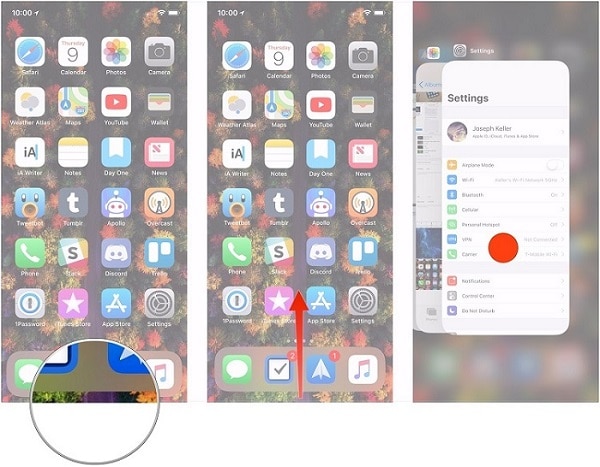
Düzeltme 3: Arka Plan Uygulaması Yenilemeyi Devre Dışı Bırak
Bazen, uygulamaları çalışmaya kapatsak bile arka planda yine de yenilenebilirler. Çok fazla uygulamada bu özellik etkinse, iOS 15 ısınma sorununa neden olabilir. Bunu düzeltmek için iPhone’unuzun Ayarlar > Genel > Arka Planda Uygulama Yenileme bölümüne gidebilir ve bu seçeneği devre dışı bırakabilirsiniz. Ayrıca buradan herhangi bir uygulama için bu özelliği açıp kapatabilirsiniz.
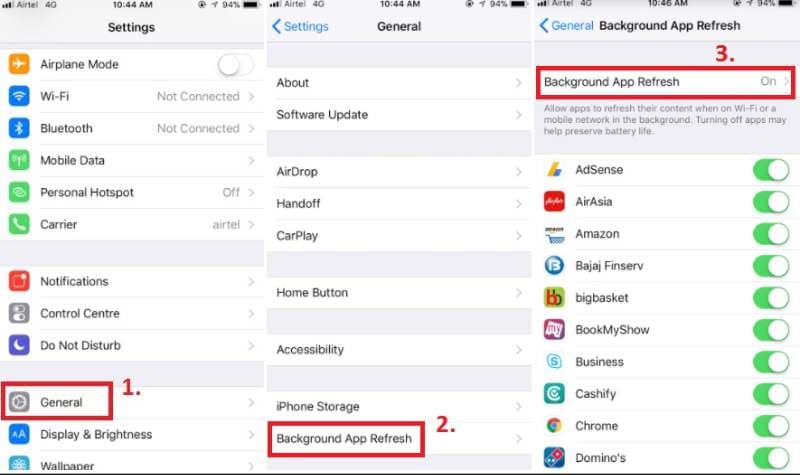
Düzeltme 4: iPhone’unuzu yeniden başlatın
Bazen, hatalı bir işlem veya kilitlenme nedeniyle iOS 15 güncellemesinden sonra iPhone’un ısınmasını sağlıyoruz. Bunu düzeltmek için cihazınızı yeniden başlatmanız yeterlidir. Eski nesil bir telefonunuz varsa, yan taraftaki Güç düğmesine uzun basmanız yeterlidir. iPhone X ve daha yeni modellerde Sesi Aç/Kıstır düğmesine ve Yan tuşa aynı anda basabilirsiniz.
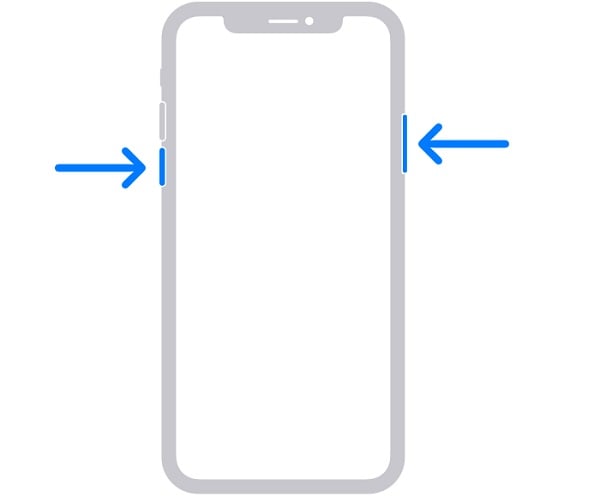
Güç kaydırıcısını ekrana getirdiğinizde, kaydırmanız ve birkaç dakika beklemeniz yeterlidir. Ardından, Güç/Yan düğmesine uzun basın ve telefonunuzun yeniden başlatılmasını bekleyin.
Düzeltme 5: Kararlı bir iOS 15 sürümüne güncelleyin
Bunun yerine iPhone’unuzu iOS 15’in kararsız veya beta sürümüne güncellediniz mi? Bu durumda, kararlı bir iOS 15 sürümünün yayınlanmasını bekleyin veya cihazınızın sürümünü düşürün. Yeni bir güncellemeyi kontrol etmek için cihazınızın Ayarlar > Genel > Yazılım Güncelleme bölümüne gidebilirsiniz. Kararlı bir iOS 15 güncellemesi varsa, cihazınızı yükseltmek için “İndir ve Yükle” düğmesine dokunmanız yeterlidir.
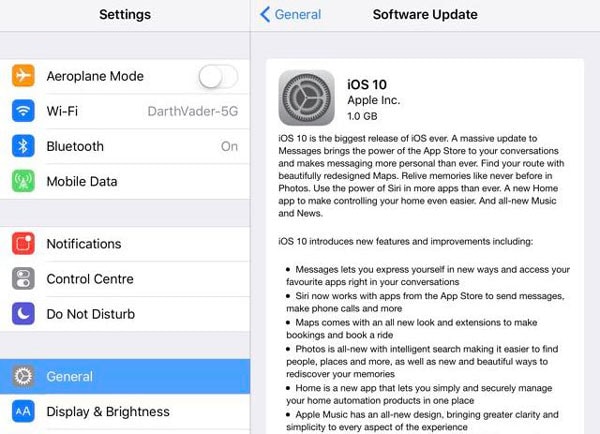
Düzeltme 6: iPhone’unuzu sıfırlayın
Zaman zaman, bir iOS güncellemesi, cihaz ayarlarında iOS 15 ısınma sorununa neden olabilecek bazı istenmeyen değişiklikler yapabilir. Bunu düzeltmek için ayarlarını varsayılan değerlerine sıfırlamanız yeterlidir. Telefonunuzun Ayarlar > Genel > Sıfırla > Tüm Ayarları Sıfırla seçeneğine gidin ve seçiminizi onaylayın. Bu yalnızca ayarlarını sıfırlar ve cihazınızı normal modelde yeniden başlatır.
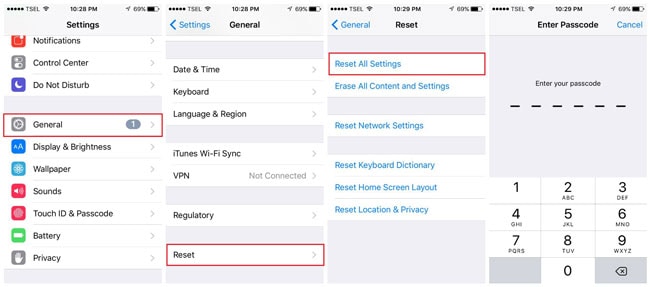
İOS 15 güncellemesinden sonra iPhone’un ısınmasına neden olan ciddi bir sorun olması durumunda, cihazınızı fabrika ayarlarına geri yükleyebilirsiniz. Bunu yapmak için, Ayarlar> Genel> Sıfırla’ya gidin ve bunun yerine “Tüm İçeriği ve Ayarları Sil” seçeneğine dokunun. Telefonunuzun şifresini girmeniz ve fabrika ayarlarıyla yeniden başlatılacağı için bir süre beklemeniz gerekir.
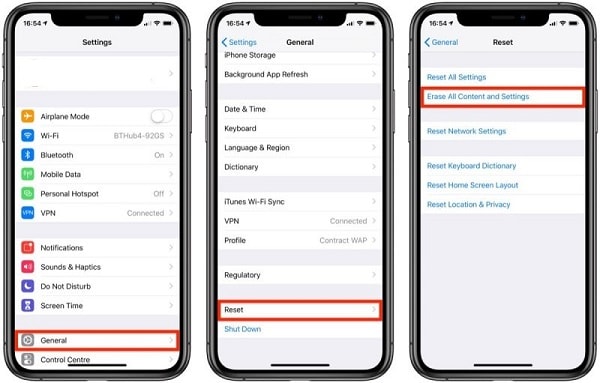
Bölüm 3: Kararlı bir iOS sürümüne Nasıl Düşürülür: Sorunsuz Bir Çözüm
Gördüğünüz gibi, iOS 15 ısıtma sorununun yaygın nedenlerinden biri, kararsız veya bozuk bir ürün yazılımı güncellemesidir. Cihazınız bir beta sürümüne güncellendiyse ve iyi çalışmıyorsa, kullanarak eski sürüme geçebilirsiniz. DrFoneTool – Sistem Onarımı (iOS). Uygulama, iPhone’unuzdaki donanım yazılımıyla ilgili hemen hemen her sorunu, içinde herhangi bir veri kaybına neden olmadan çözebilir. Aracın kullanımı son derece kolaydır ve iPhone’un aşırı ısınması, siyah ekran, yavaş cihaz, yanıt vermeyen ekran vb. sorunları çözebilir.
DrFoneTool – Sistem Onarımı (iOS) kullanılarak iOS 15 güncellemesinden sonra iPhone ısınmasının nasıl düzeltileceğini öğrenmek için aşağıdaki adımlar uygulanabilir:
1. Adım: iPhone’unuzu bağlayın ve aracı başlatın
İlk olarak, bilgisayarınızda DrFoneTool araç setini başlatın ve evinden “Sistem Onarımı” seçeneğini seçin.

Şimdi iPhone’unuzu bir yıldırım kablosu ile sisteme bağlayın ve uygulamanın iOS Onarım modülüne gidin. Sorun çok ciddi olmadığı için ilk başta Standart Modu seçebilirsiniz ve bu, verilerinizi de koruyacaktır.

2. Adım: iPhone ayrıntılarınızı girin
Bir sonraki ekranda yüklemek istediğiniz cihaz modeli ve iOS sürümü ile ilgili ayrıntıları girmeniz yeterlidir. Telefonunuzu eski sürüme geçirmek istediğinizden, iPhone’unuzla uyumlu önceki iOS sürümünü girdiğinizden emin olun.

Cihaz ayrıntılarını girdikten sonra, “Başlat” düğmesine tıklayın ve uygulamanın iOS aygıt yazılımını indirmesini ve cihazınızın modeliyle doğrulamasını bekleyin. Bu arada sisteminizin sabit bir internet bağlantısına bağlı olduğundan emin olun.

3. Adım: iPhone’unuzu onarın (ve İndirin)
İndirme işlemi tamamlandığında uygulama sizi bilgilendirecektir. Şimdi, “Şimdi Düzelt” düğmesine tıklayın ve iPhone’unuzun önceki bir sürüme indirilmesini bekleyin.

Bu kadar! Sonunda, işlem tamamlandığında size bilgi verilecektir. Artık iPhone’unuzu sistemden güvenle kaldırabilir ve istediğiniz gibi kullanabilirsiniz. İsterseniz uygulamanın Gelişmiş Modunu da seçebilirsiniz ancak bunun cihazınızın mevcut verilerini sileceğini bilmelisiniz.

Bu kılavuzu okuduktan sonra, telefonunuzdaki iOS 15 ısınma sorununu çözebileceğinize eminim. İOS 15’ten sonra iPhone’un ısınmasını düzeltmek için yaygın yöntemler işe yaramazsa, DrFoneTool – Sistem Onarımı’ndan (iOS) yardım almanız yeterlidir. Yalnızca iPhone’unuzla ilgili her türlü küçük veya büyük sorunu çözmekle kalmaz, aynı zamanda iPhone’unuzu önceki bir iOS sürümüne oldukça kolay bir şekilde düşürmenize de yardımcı olabilir.
En son makaleler