iOS 15 Güncellemesinden Sonra Diğer Depolama Alanı Nasıl Boşaltılır
Yeni bir iOS sürümü yayınlandığında, iPhone kullanıcıları, getirdiği tüm harika özellikleri deneyimlemek için cihazlarını sık sık günceller. Ancak bazen yeni bir bellenim sürümüne güncelledikten sonra cihazınızda depolamayla ilgili sorunlarla karşılaşabilirsiniz. Aynı durum, yakın zamanda piyasaya sürülen iOS 15 için de geçerli. Birçok kullanıcı, cihazlarını güncelledikten sonra iOS 15’teki büyük depolama alanından şikayet ediyor. Bunu düzeltmenize ve iPhone’unuzdaki diğer depolama alanını temizlemenize yardımcı olmak için bu kılavuzu hazırladım. Lafı fazla uzatmadan iOS 15 sorunundaki geniş depolama alanını düzeltelim.
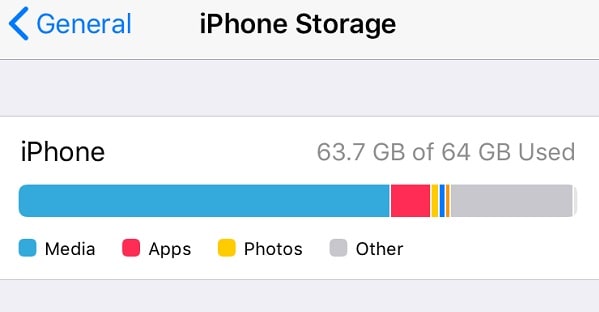
Bölüm 1: iOS 15 Sorununda Büyük Depolama Nasıl Onarılır?
iOS cihazınızda ‘Diğer’ depolamanın birikmesinin farklı nedenleri olabileceğinden, aşağıdaki önerileri uygulamayı düşünebilirsiniz:
Düzeltme 1: iOS 15 profilini silin
iOS 15’te büyük depolamanın en önemli nedenlerinden biri, cihazdan silinemeyen bellenim dosyasıdır. Bu sorun, cihazımızı iOS’un beta sürümüne güncellediğimizde oldukça yaygındır. Bunu düzeltmek için iPhone’unuzun Ayarlar > Genel > Profil bölümüne gidebilir ve mevcut yazılım profilini seçebilirsiniz. Sadece “Profili Sil” düğmesine dokunun ve cihazınızın şifresini girerek seçiminizi onaylayın.
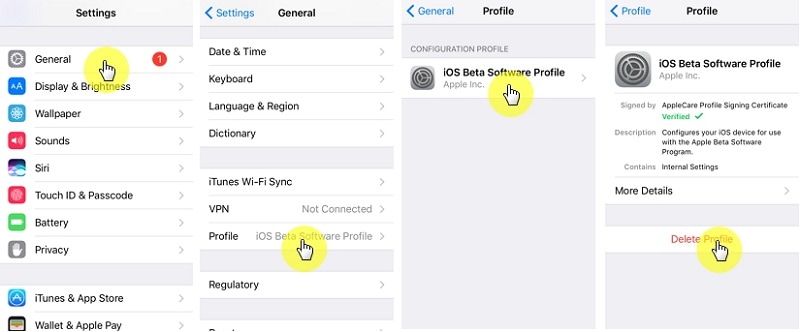
Düzeltme 2: Safari Verilerini Temizle
Safari verilerinin, ‘Diğer’ bölümü altında sınıflandırılan cihazımızda çok fazla alan biriktirebileceğini zaten biliyor olabilirsiniz. Bunu düzeltmek için telefonunuzun Ayarlar > Safari’ye gidebilir ve “Geçmişi ve Web Sitesi Verilerini Temizle” seçeneğine dokunabilirsiniz. Bunun Safari’nin kayıtlı şifrelerini, web sitesi geçmişini, önbelleğini ve diğer geçici dosyalarını sileceğini lütfen unutmayın.
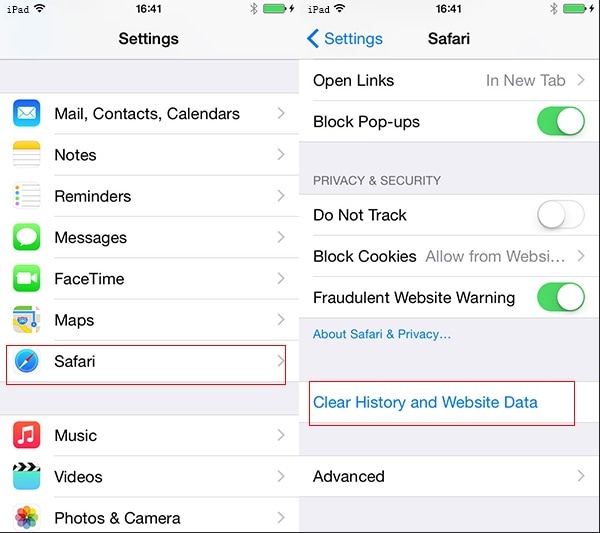
Düzeltme 3: Bağlı herhangi bir hesabı silin.
Bildiğiniz gibi Yahoo! gibi üçüncü taraf hesapları bağlayabiliyoruz! veya Google’ı iPhone’umuza. Bazen bu hesaplar, iOS 15’te kolayca kurtulabileceğiniz büyük depolama alanı biriktirebilir. Bunun için iPhone’unuzun Posta Ayarlarına gidin, üçüncü taraf hesabını seçin ve iOS cihazınızdan kaldırın.
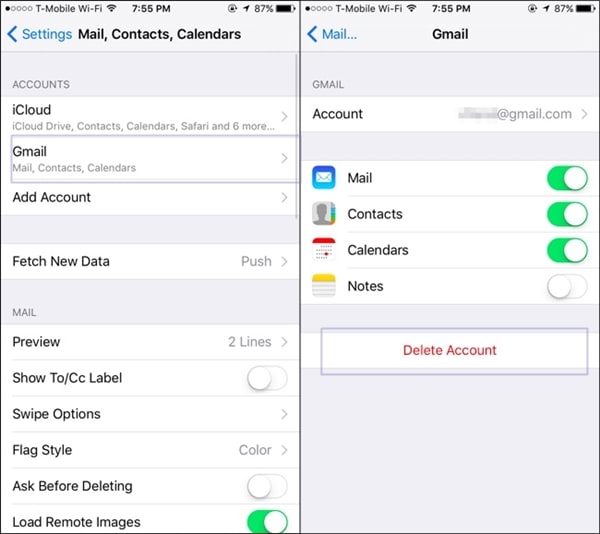
Düzeltme 4: İstenmeyen postaları silin.
E-postalarınızı iPhone’unuzda depolanacak şekilde yapılandırdıysanız, iOS 15’te büyük depolamaya da neden olabilirler. Bunu düzeltmek için cihazınızdaki varsayılan posta uygulamasına gidebilir ve istenmeyen e-postaları buradan kaldırabilirsiniz.
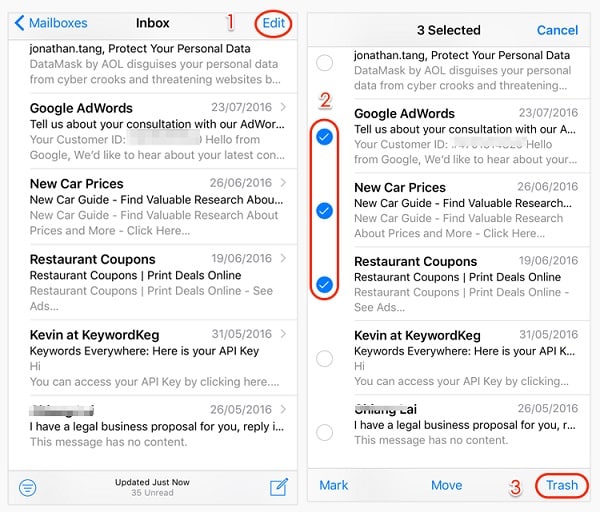
Düzeltme 5: Cihazınızı Fabrika Ayarlarına Sıfırlayın
Son olarak, iOS 15’teki büyük depolama alanını başka hiçbir şey düzeltemiyorsa, cihazınızı fabrika ayarlarına sıfırlayabilirsiniz. Bu, cihazınızdaki tüm mevcut verileri ve kayıtlı ayarları silecek ve diğer depolama alanını silecektir. iPhone’unuzun Ayarlar > Genel > Sıfırla bölümüne gidebilir ve ‘Tüm İçeriği ve Ayarları Sil’ seçeneğini belirleyebilirsiniz. Cihazınız sıfırlanırken seçiminizi onaylamak için iPhone’unuzun şifresini girmeniz gerekir.
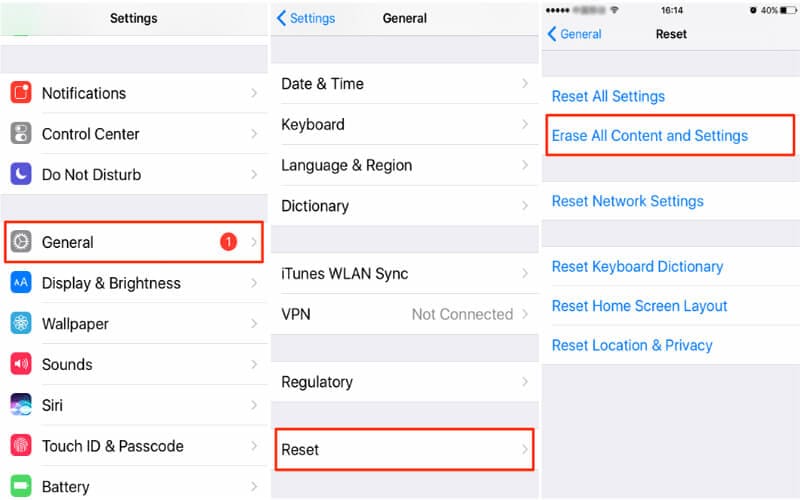
Bölüm 2: iOS 15’e Güncellemeden Önce iPhone Verilerini Yedekleyin
Cihazınızı iOS 15’e güncellemeyi planlıyorsanız, yedeğini önceden aldığınızdan emin olun. Bunun nedeni, verilerinizin istenmeyen bir şekilde kaybolmasına neden olmak için güncelleme işleminin arada durdurulabilmesidir. iPhone’unuzun yedeğini almak için aşağıdaki gibi güvenilir bir uygulama kullanabilirsiniz. DrFoneTool – Telefon Yedekleme (iOS).
Bunu kullanarak, fotoğraflar, videolar, sesler, kişiler, mesajlar, arama kayıtları vb. gibi iPhone verilerinizin bilgisayarınıza kapsamlı bir yedeğini alabilirsiniz. Daha sonra, mevcut bir yedeği aynı veya istediğiniz başka bir iOS cihazına geri yükleyebilirsiniz. DrFoneTool uygulaması, iTunes veya iCloud yedeklemenizi herhangi bir veri kaybı olmadan cihazınıza geri yüklemek için de kullanılabilir.
Adım 1: iPhone’unuzu bağlayın.
Öncelikle iPhone’unuzu bilgisayarınıza bağlayın ve DrFoneTool araç setinin ana ekranından “Telefon Yedekleme” özelliğini seçin.

2. Adım: iPhone’unuzu yedekleyin
Sağlanan seçeneklerden iPhone’unuzu “Yedeklemeyi” seçin. Gördüğünüz gibi, uygulama cihazınıza bir yedeği geri yüklemek için de kullanılabilir.

Bir sonraki ekranda, kaydedebileceğiniz çeşitli veri türlerinin bir görünümünü göreceksiniz. Tümünü seçebilir veya yedeklenecek belirli veri türlerini seçebilirsiniz. Ayrıca yedeğinizi kaydetmek için bir konum seçebilir ve hazır olduğunuzda “Yedekle” düğmesine tıklayabilirsiniz.

3. Adım: Yedekleme tamamlandı!
Bu kadar! DrFoneTool verilerinizin yedeğini alacağı ve işlem tamamlandığında size haber vereceği için bir süre bekleyebilirsiniz. Artık yedekleme geçmişini görüntüleyebilir veya yedekleme dosyalarınızı görüntülemek için konumuna gidebilirsiniz.

Bölüm 3: iOS 15’ten Kararlı Bir Sürüme Nasıl Düşürülür?
iOS 15’in kararlı sürümü henüz çıkmadığı için beta sürümü cihazınızda istenmeyen sorunlara neden olabilir. Örneğin, iOS 15’te geniş depolama alanına sahip olmak, güncellemeden sonra kullanıcıların karşılaştığı birçok sorundan biridir. Bunu düzeltmenin en kolay yolu, cihazınızı önceki kararlı bir iOS sürümüne düşürmek olacaktır.
iPhone’unuzu eski sürüme geçirmek için DrFoneTool’un yardımını alabilirsiniz. – Sistem Onarımı (iOS). Uygulama, iOS cihazlarıyla ilgili her türlü küçük veya büyük sorunu çözebilir ve herhangi bir istenmeyen veri kaybı olmadan onları eski sürüme geçirebilir. Bunun yanı sıra, onu kullanarak iPhone’unuzla ilgili herhangi bir kritik sorunu da onarabilirsiniz. Cihazınızı eski sürüme geçirmek ve büyük depolama alanını iOS 15 sorununda düzeltmek için bu adımları takip edebilirsiniz.
1. Adım: iPhone’unuzu bağlayın ve aracı başlatın
Başlangıç olarak, bilgisayarınızda DrFoneTool araç setini başlatabilir ve çalışan bir kablo kullanarak iPhone’unuzu ona bağlayabilirsiniz. Araç setinin karşılama ekranından “Sistem Onarımı” modülünü seçebilirsiniz.

Ayrıca, arayüzün iOS Onarım bölümüne gidebilir ve iPhone verilerinizi silmeyeceği için Standart Modu seçebilirsiniz. iPhone’unuzla ilgili ciddi bir sorun varsa, Gelişmiş Modu (verilerini silecek) seçebilirsiniz.

Adım 2: iOS üretici yazılımını indirin.
Bir sonraki ekranda cihazınızla ilgili, modeli ve eski sürüme geçmek istediğiniz iOS sürümü gibi ayrıntıları girebilirsiniz.

Ardından, “Başlat” düğmesine tıklayın ve uygulamanın sağlanan sürüm için iOS güncellemesini indirmesini bekleyin. Ayrıca, daha sonra herhangi bir uyumluluk sorunu olmayacağından emin olmak için cihazınızı doğrulayacaktır.

3. Adım: iOS cihazınızı eski sürüme geçirin
Sonunda, uygulama iOS güncellemesini indirdiğinde size bildirecektir. Şimdi, “Şimdi Düzelt” düğmesine tıklayın ve cihazınızın eski sürüme geçirilmesini bekleyin.

İşlem bittiğinde, uygulama normal modda yeniden başlatılacaktır. Cihazınızı güvenle kaldırabilir ve herhangi bir sorunla karşılaşmadan kullanabilirsiniz.

Bu, bizi iOS 15 sorunundaki büyük depolama alanını düzeltmeyle ilgili bu kapsamlı yazının sonuna getiriyor. Gördüğünüz gibi, iPhone’daki diğer depolamayı en aza indirmek için uygulayabileceğiniz çeşitli yöntemleri listeledim. Bunun yanı sıra, cihazınızı iOS 15’ten kararlı bir sürüme düşürmenin akıllı bir yolunu da ekledim. Uygulamanın kullanımı son derece kolaydır ve cihazınızdaki iOS ile ilgili her türlü sorunu herhangi bir veri kaybı veya zarar vermeden çözebilir.
En son makaleler