[Çözüldü]iCloud Yedeklemesini iPhone 11’e Geri Yüklemek İçin Hızlı Çözümler
“Mevcut verilerimi kaybetmeden iPhone 11’i iCloud yedeklemesinden geri yüklemenin bir yolu var mı?”
Bu, iCloud yedeklemesini iPhone 11’e geri yükleme konusunda bugünlerde aldığımız birçok benzer sorgudan biri. Bildiğiniz gibi Apple, özel bir yedekleme alarak iPhone verilerimizi iCloud’a kaydetmemize izin veriyor. Yine de, bir iCloud yedeklemesini geri yükleme seçeneği yalnızca yeni bir cihaz kurarken verilir. Bu nedenle, kullanıcılar genellikle sıfırlamadan iCloud yedeklemesinden iPhone 11’e geri yüklemenin yollarını ararlar. Şanslısın – bunun için verileri sıfırlamadan iCloud yedekleme verilerinizi almanıza izin verecek akıllı bir düzeltme var. İCloud yedeklemesini geri yüklemeyle ilgili bu kapsamlı kılavuzda bunu öğrenelim.
Bölüm 1: iCloud Yedeklemesini Sıfırlayarak iPhone 11’e Geri Yükleyin
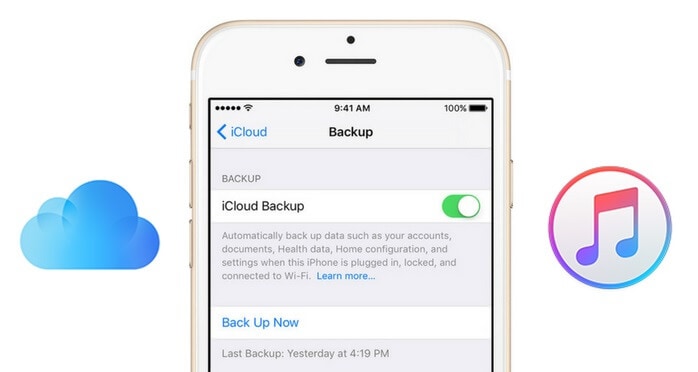
İCloud yedeklemesini sıfırlamadan iPhone’a geri yüklemenin yollarını tartışmadan önce, her zamanki gibi nasıl yapıldığını öğrenelim. Söylemeye gerek yok, iCloud’da tutulan cihazınızın bir yedeğinin zaten olması gerekir. Bir iCloud yedeklemesini geri yükleme seçeneği yalnızca yeni bir cihaz kurarken sağlandığından, iPhone 11’inizi fabrika ayarlarına sıfırlamanız gerekir. Bu, mevcut verileri ve kayıtlı ayarları otomatik olarak siler.
1 Adım. Öncelikle iPhone’unuzun kilidini açın ve Ayarlar > Genel > Sıfırla’ya gidin. “Tüm İçeriği ve Ayarları Sil” seçeneğini seçin ve telefonunuzun şifresini girerek seçiminizi onaylayın.
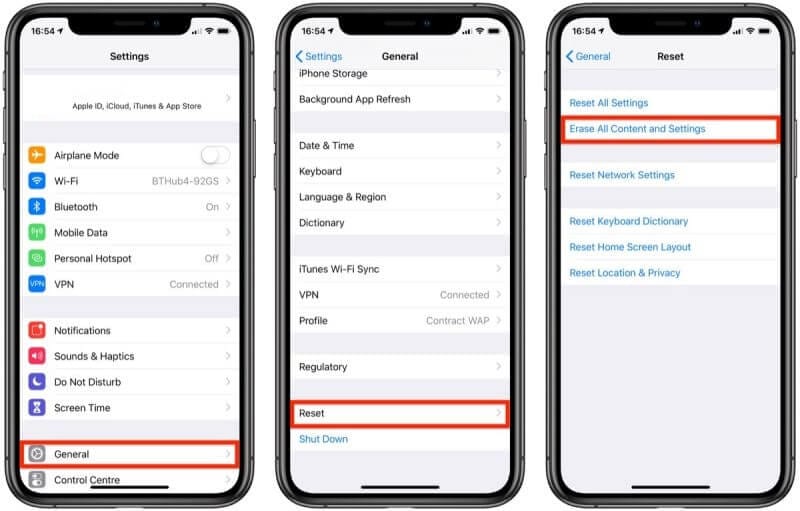
2 Adım. Eylem iPhone’unuzu sıfırlayacağı ve normal modda yeniden başlatacağı için bir süre bekleyin. Şimdi, ilk kurulumunu gerçekleştirebilir ve bir WiFi ağına bağlayabilirsiniz.
3 Adım. Cihazı kurarken, önceki bir iCloud yedeklemesinden geri yüklemeyi seçin. Ardından, daha önce alınan yedeklemenin saklandığı aynı iCloud hesabına giriş yapmanız gerekir.
4 Adım. Mevcut yedekleme dosyaları listesinden onu seçin ve içerik cihazınıza geri yükleneceği için bir süre bekleyin.
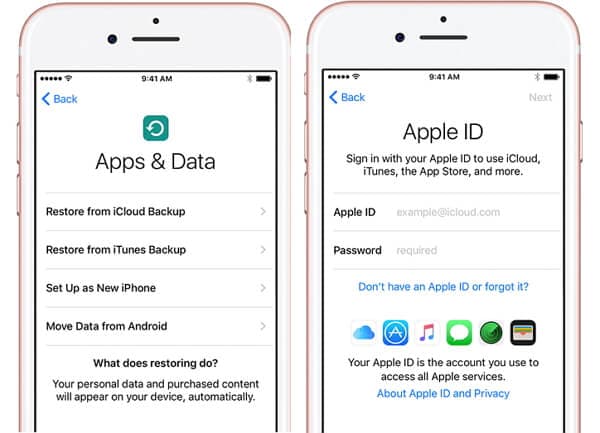
Bölüm 2: iCloud Yedeklemesini Sıfırlamadan iPhone 11’e Geri Yükleme
Gördüğünüz gibi, yukarıdaki yöntem, tüm cihazı sıfırlayarak iCloud yedeklemesini iPhone 11’e geri yükler. Bunu yapmak veya iPhone verilerinizi kaybetmek istemiyorsanız, aşağıdaki gibi profesyonel bir araç kullanın. DrFoneTool – Telefon Yedekleme (iOS). Sadece tek bir tıklama ile yerel sistemdeki iPhone verilerinizin yedeğini alabilir ve geri yükleyebilir. Bunun yanı sıra, iCloud yedeklemesindeki verileri sıfırlamadan iPhone 11’e de geri yükleyebilir. Yani, iPhone’unuzdaki mevcut veriler bu süreçte silinmez. Yedekleme verilerini önizlemek ve seçilen içeriği cihaza geri yüklemek için de bir hüküm vardır.
1 Adım. Başlamak için, Windows veya Mac’inizde DrFoneTool araç setini başlatın ve evinden “Telefon Yedekleme” seçeneğini seçin. Ayrıca iPhone 11’inizi sisteme bağlayın ve algılanmasını bekleyin.

2 Adım. Uygulama, verilerinizi yedeklemek veya geri yüklemek için seçenekler sunar. Özelliklerini keşfetmek için “Geri Yükle” düğmesine tıklamanız yeterlidir.

3 Adım. iPhone 11’i iCloud yedeklemesinden geri yüklemek için kenar çubuğundan iCloud bölümüne gidin. Şimdi, doğru kimlik bilgilerini girerek iCloud hesabınızda (yedeklemenin depolandığı yerde) oturum açmanız gerekir.

4 Adım. İki faktörlü kimlik doğrulamanın açık olması durumunda, telefonunuzda bir kerelik oluşturulmuş bir kod alacaksınız. Eylemi doğrulamak için ekrana bu kodu girmeniz yeterlidir.

5 Adım. Uygulama, iCloud’da bulunan tüm mevcut yedekleme dosyalarını ayrıntılarıyla birlikte otomatik olarak algılar. İlgili iCloud yedekleme dosyasını seçin ve yanındaki “İndir” düğmesine tıklayın.

6 Adım. Daha sonra, yedekleme verilerini farklı kategorilere ayrılmış olarak arayüzde önizleyebilirsiniz. Neyi kaydetmek istediğinizi seçin ve bağlı iPhone’a aktarmak için Geri Yükle düğmesine tıklayın.

Bölüm 3: iCloud Yedekleme’yi iCloud.com’dan geri yükleyin
iPhone 11’inizde iCloud senkronizasyonunu etkinleştirdiyseniz, fotoğraflarınızın, kişilerinizin, notlarınızın, takviminizin vb. yedeğini bulutta da tutabilirsiniz. Tüm iCloud verilerini bir kerede iPhone’a geri yüklemenin yanı sıra, web sitesini de ziyaret edebilirsiniz – iCloud.com. Buradan, belirli dosyaları doğrudan sisteminize indirebilir ve daha sonra bunları iPhone 11’e aktarabilirsiniz. Yine de, bu işlemle her türlü veriyi geri yükleyemeyeceğiniz için işlem biraz sıkıcı ve kısıtlıdır. Söylemeye gerek yok, iPhone 11’i iCloud yedeklemesinden bu şekilde geri yüklemek de çok zaman alacak.
1 Adım. İlk başta, iCloud’un resmi web sitesine gidebilir ve hesabınıza giriş yapabilirsiniz. Evinde, listelenen farklı veri türlerini bulabilirsiniz. İsterseniz, hesabınızı yapılandırmak için Ayarlarına gidebilirsiniz.
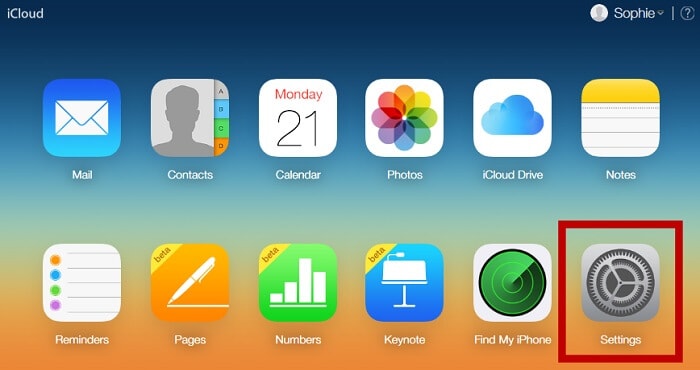
2 Adım. Burada, iCloud hesabınızı nasıl kullanacağınızı yapılandırabilirsiniz. “Takvimi Geri Yükle” seçeneği altında, takvim verilerini cihazınıza geri yüklemeyi seçebilirsiniz.
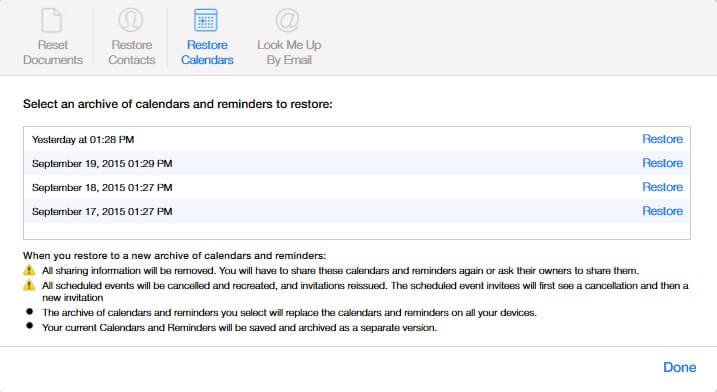
3 Adım. Şimdi geri dönün ve “Kişiler” bölümünü ziyaret edin. Burada, senkronize edilmiş tüm kişilerin bir listesini görebilirsiniz. Bunları seçin ve dişli simgesine (ayarlar) > vCard’ı Dışa Aktar’a tıklayın. Bu, kişilerinizi daha sonra iPhone’unuza taşıyabileceğiniz bir VCF dosyasına aktaracaktır.
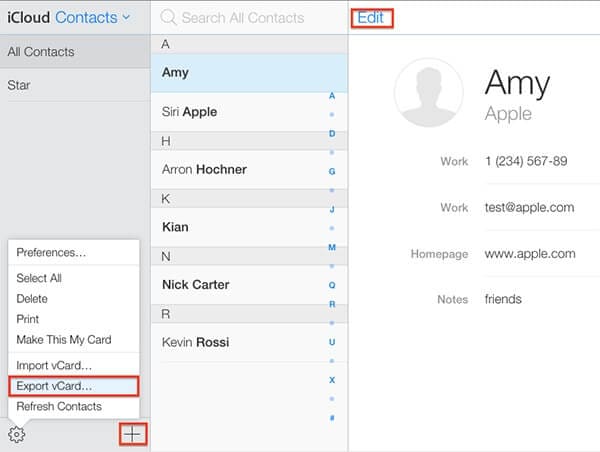
4 Adım. Benzer şekilde, iCloud’un evinden Notlar bölümüne gidebilir ve senkronize edilen notları görüntüleyebilirsiniz. Dilerseniz bu notları manuel olarak sisteminize kaydedebilirsiniz.
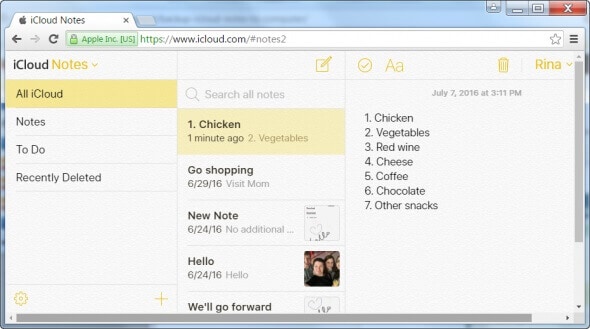
5 Adım. Ayrıca iCloud’un evinde, senkronize edilen tüm resimlerin saklanacağı bir Fotoğraflar bölümü de görebilirsiniz. İstediğiniz fotoğrafları seçin ve bilgisayarınıza indirin (orijinal veya optimize edilmiş formda).
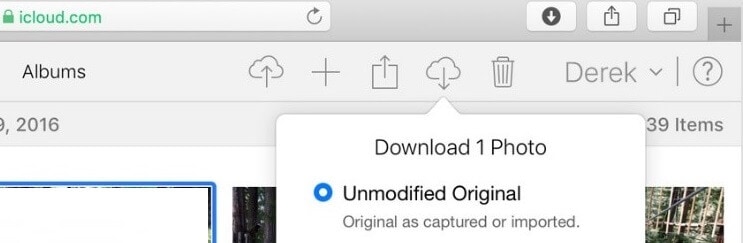
Gerekli tüm veriler sisteminizin deposuna indirildikten sonra, bunları iPhone 11’inize aktarabilirsiniz. Bu, sıfırlama yapmadan iCloud yedeklemesinden iPhone 11’e geri yüklemek için çok zaman harcayacağından, çoğunlukla kaçınılır.
Bölüm 4: WhatsApp Verilerini iCloud Yedeklemesinden iPhone 11’e Geri Yükleme
Bazen kullanıcılar, iCloud yedeklemesini iPhone 11’e geri yükleseler bile WhatsApp verilerini bulamazlar. Bunun nedeni, iCloud’da WhatsApp yedeklemesini ayrı ayrı alıp daha sonra geri yükleyebilmenizdir. Teknik, cihaz yedeklemesine değil, yalnızca WhatsApp yedeklemesine bağlı olduğundan biraz farklıdır. Devam etmeden önce, Ayarlar > Sohbetler > Sohbet Yedeği’ni ziyaret ederek WhatsApp’ınızın yedeğini aldığınızdan emin olun.
1 Adım. Zaten WhatsApp kullanıyorsanız, uygulamayı kaldırın ve App Store’dan tekrar cihaza yükleyin.
2 Adım. Şimdi aynı telefon numarasını girerek WhatsApp hesabınızı kurun. Ayrıca aygıtın, yedeklemenizin depolandığı aynı iCloud hesabına bağlı olduğundan emin olun.
3 Adım. Cihazınızı doğruladıktan sonra, uygulama mevcut bir yedeğin varlığını otomatik olarak algılayacaktır. WhatsApp verilerinizi geri yüklemek için “Sohbet Geçmişini Geri Yükle”ye dokunun ve sabit bir internet bağlantısı sağlayın.
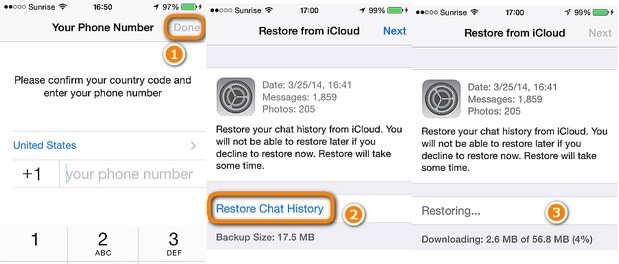
Bu kılavuzu okuduktan sonra, iCloud yedeklemesinden iPhone 11’e sıfırlamadan kesinlikle geri yükleyebileceğinizden eminim. İsterseniz verilerinizi çıkarmak için iCloud’un resmi web sitesine gidebilir veya DrFoneTool – Phone Backup (iOS) gibi güvenilir bir araç kullanabilirsiniz. Kullanıcı dostu bir uygulama, cihazı sıfırlamadan hem iCloud hem de iTunes yedeklemesini iPhone’unuza geri yüklemenizi sağlar. İPhone 11, 11 Pro, XR, XS vb. gibi en son iOS cihazlarını tam olarak desteklediğinden, onu kullanırken herhangi bir uyumluluk sorunuyla karşılaşmazsınız.
En son makaleler