Fotoğrafları Samsung Galaxy’den iPhone 11’e Aktarın
Yani, kendinizi yepyeni bir iPhone 11/11 Pro ile şımarttınız. Sunduğu en son özelliklerin keyfini çıkarmaya hazırsınız ve teknoloji yaşam tarzınızın bu yeni aşamasına başlamaya heveslisiniz. iPhone 11/11 Pro’nun herkes tarafından sevilen harika bir telefon olduğu inkar edilemez.
Ancak yapmanız gereken ilk şeylerden biri, eski Samsung Galaxy cihazınızdaki her şeyi yeni iPhone 11/11 Pro cihazınıza aktarmaktır. Buna kişiler, mesajlar, medya ve bazı durumlarda daha da önemlisi fotoğraflarınız dahildir.
Bazıları en değerli anılarımızı barındıran, yıllar içinde bu kadar çok fotoğrafın oluşması şaşırtıcı. Tabii ki, Android’den iPhone’a geçmek en kolay iş olmayabilir, bu yüzden bugün işleri basitleştireceğiz. Fotoğraflarınızı zahmetsizce nasıl aktaracağınız konusunda bilmeniz gereken dört rahatlatıcı yol burada.
- Bölüm 1. Tek tıklamayla fotoğrafları Samsung’dan iPhone 11/11 Pro’ya aktarın
- Bölüm 2. Bulut Hizmetini kullanarak fotoğrafları Samsung’dan iPhone 11/11 Pro’ya taşıyın
- Bölüm 3. Bir uygulama kullanarak Samsung resimlerini iPhone 11/11 Pro’ya aktarın
- Bölüm 4. PC’nizi kullanarak Samsung resimlerini iPhone 11/11 Pro’ya aktarın
Bölüm 1. Tek tıklamayla fotoğrafları Samsung’dan iPhone 11/11 Pro’ya aktarın
Fotoğraflarınızı Samsung Galaxy cihazınızdan yeni iPhone’unuza aktarmanın açık ara en kolay yolu, adı verilen yazılım uygulamasını kullanmaktır. DrFoneTool – Telefon Transferi. Bu, her cihazın hangi işletim sistemini çalıştırdığına bakılmaksızın, fotoğraflar da dahil olmak üzere her şeyi bir telefondan diğerine aktarmanıza yardımcı olmak için özel olarak tasarlanmış yazılımın özel bir parçasıdır.
Yazılımın kullanımı inanılmaz derecede basit, uygun fiyatlı ve hem Mac hem de Windows bilgisayarlarda çalışıyor. Yazılımı edindikten sonra, istediğiniz zaman, istediğiniz cihazda kullanabileceksiniz, böylece bir daha asla fotoğraflarınızı veya telefon verilerinizi taşıma konusunda endişelenmenize gerek kalmayacak.
DrFoneTool’u şu şekilde kullanmaya başlayabilirsiniz – Telefon Transferini kendiniz yapın;
Adım 1 – DrFoneTool – Phone Transfer yazılımını Mac veya Windows bilgisayarınıza indirin ve kurun. Sadece bir hesap için kaydolun ve ekrandaki talimatları izleyin.
Hazır olduğunuzda, her iki cihazınızı da doğru USB kablolarını kullanarak bilgisayarınıza bağlayın ve yazılımı açın, böylece kendinizi ana menüde bulabilirsiniz. Şimdi Telefon Aktarımı seçeneğine basın.

Adım 1 – Bir sonraki ekranda, her iki cihazın yanı sıra her bir cihazın bağlantı durumunu ve aktarabileceğiniz içerik türlerine atıfta bulunan bir onay kutularının listesini göreceksiniz. İstediğiniz kadar çok veya az seçebilirsiniz, ancak bu eğitim için ‘Fotoğraflar’ın seçili olduğundan emin olun.
Hazır olduğunuzda, ‘Aktarımı Başlat’ düğmesini tıklayın.

Adım 3 – Yazılım artık dosyaları otomatik olarak göndermeye başlayacaktır. İşlemi ekrandan izleyebilirsiniz, bu nedenle olası veri bozulmalarını önlemek için her cihazın bağlı kaldığından emin olun. Bu işlem tamamlanana kadar bekleyin.

Adım 4 – İşlem tamamlandıktan sonra aşağıdaki ekranla karşılaşacaksınız. Artık her iki cihazın da bilgisayarınızla olan bağlantısını kesebilirsiniz ve tüm fotoğraflarınız Android telefonunuzdan yeni iPhone 11/11 Pro cihazınıza başarıyla taşınmış olacaktır.

Bölüm 2. Bulut Hizmetini kullanarak fotoğrafları Samsung’dan iPhone 11/11 Pro’ya taşıyın
2.1 Bulut Hizmeti Çözümü Hakkında
Bulut hizmeti çözümü, fotoğrafları aktarmanın harika bir yoludur ve zaman alıcı olsa da, dosyalarınızı bir bulut hizmetine yükleyerek taşıyabilir, bulut hizmetini yeni iPhone 11/11 Pro’nuza yükleyebilir ve ardından indirebileceğiniz anlamına gelir. dosyalar, yani onları aktarmış olacaksınız.
Bu, bazı açılardan iyi bir çözümdür, çünkü yapılması ve kurulması oldukça kolaydır, ancak özellikle yüklemeniz gereken çok fazla fotoğrafınız varsa, son derece uzun soluklu olabilir. Bulut hizmetinizde yeterli alana sahip olmama sorunu da var. Bu, dosyalarınızı birden çok parça halinde aktarmanız veya bulut hizmeti alanı ödeneğinizi artırmak için daha fazla para harcamanız gerektiği anlamına gelir.
Bu yöntemi takip etmek için zamanınız ve sabrınız varsa, etkili olabilir, ancak fotoğraflarınızı hızlı ve güvenli bir şekilde aktarmak istiyorsanız, DrFoneTool – Telefon Transferi gibi bir çözüme bağlı kalmak en iyisidir.
2.2 Dropbox Kullanarak Fotoğraflar Nasıl Aktarılır
En popüler bulut dosya hizmetlerinden biri, fotoğraflarınızı Samsung Galaxy cihazınızdan yeni iPhone 11/11 Pro’nuza aktarmanın en iyi yollarından biri yapan Dropbox’tır. Rehberimizin aşağıdaki bölümünde size nasıl çalıştığını göstereceğiz.
Adım 1 – Samsung Galaxy uygulamanızda, Google Play Store’dan Dropbox uygulamasını indirin ve nasıl kullanılacağına ilişkin ekrandaki talimatları izleyin. Başlamak için ayrıca oturum açmanız veya ücretsiz bir hesap oluşturmanız gerekir.
Adım 2 – Uygulama ile her şey ayarlandıktan sonra, yüklemeye başlama zamanı. + düğmesine tıklayarak fotoğraflarınızı yüklemek için yeni bir klasör oluşturun. Ardından ‘Fotoğraf Yükle’ seçeneğine dokunun ve yeni cihazınıza aktarmak istediğiniz tüm fotoğrafları seçin.
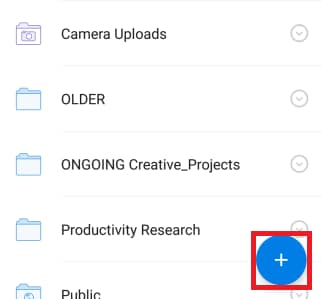
Alternatif olarak, Galeri uygulamanızda fotoğraflarınızı inceleyebilir ve işaretleyebilir ve ardından doğru kısayolu kullanarak bunları Dropbox’a yükleyebilirsiniz.
Adım 3 – Dropbox uygulamasını yeni iPhone 11/11 Pro cihazınıza indirin ve yükleyin. Samsung Galaxy cihazınızda yaptığınız aynı hesapta oturum açın ve tüm fotoğraflarınız oluşturduğunuz klasörde görünecektir. Şimdi tıklayın ve klasördeki tüm fotoğrafları seçin, cihaza indir seçeneğini seçin ve tüm fotoğraflar iPhone 11/11 Pro’nuza aktarılmış olacaktır.
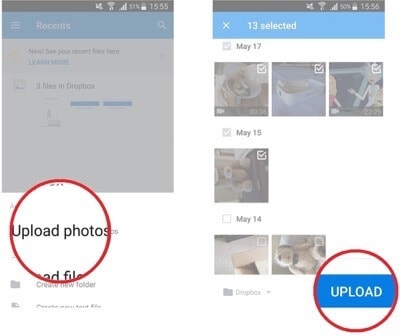
Bölüm 3. Bir uygulama kullanarak Samsung resimlerini iPhone 11/11 Pro’ya aktarın
3.1 Uygulama Tabanlı Yöntem Hakkında
Yeni iPhone 11/11 Pro’nuzu ilk kez kurmaya başladığınızda, kurulum menüsünün bir kısmı, Android’den Verileri Taşı olarak bilinen entegre bir hizmet uygulamasına erişmenizi sağlar. Bu, temelde Apple’ın Android cihazlardan iOS cihazlarına dosya aktarmanıza yardımcı olmanın yolu olan Move to iOS adlı Apple’ın Google Play uygulamasıyla bağlantı kurar.
Bu, iOS cihazınızı ilk kez kuruyorsanız ve cihazınızı başlatmak için ana kurulum sürecinden geçiyorsanız etkili bir yöntemdir. Ancak, zaten iOS cihazınızı kullanıyorsanız ve zaten kuruluysa veya bir hata veya hata nedeniyle Android cihazınızı fiziksel olarak kullanamıyorsanız, bu işe yaramaz bir yöntem olabilir ve çözümlere bağlı kalmanız daha iyi olur. DrFoneTool – Telefon Transferi gibi.
3.2 Fotoğraflarınızı Samsung Galaxy’den iPhone 11/11 Pro’ya Aktarmak için iOS’a Taşı Nasıl Kullanılır
Adım 1 – iOS kurulum işlemini gerçekleştirin ve Uygulamalar ve Veri ekranına ulaşana kadar her şeyi normal şekilde yükleyin. Burada, ‘Android’den Verileri Taşı’ seçeneğine dokunun.
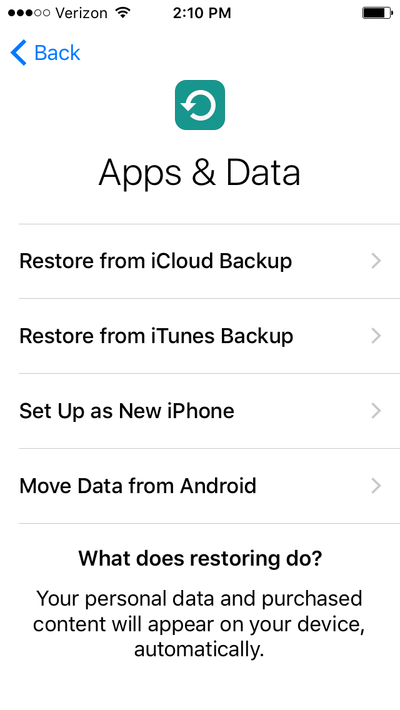
Adım 2 – Samsung Galaxy cihazınızda veya herhangi bir Android cihazınızda Google Play Store’a gidin ve ‘iOS’a Taşı’yı indirin ve ekrandaki talimatları izleyerek uygulamayı indirin. Hazır olduğunda Uygulamayı açın.
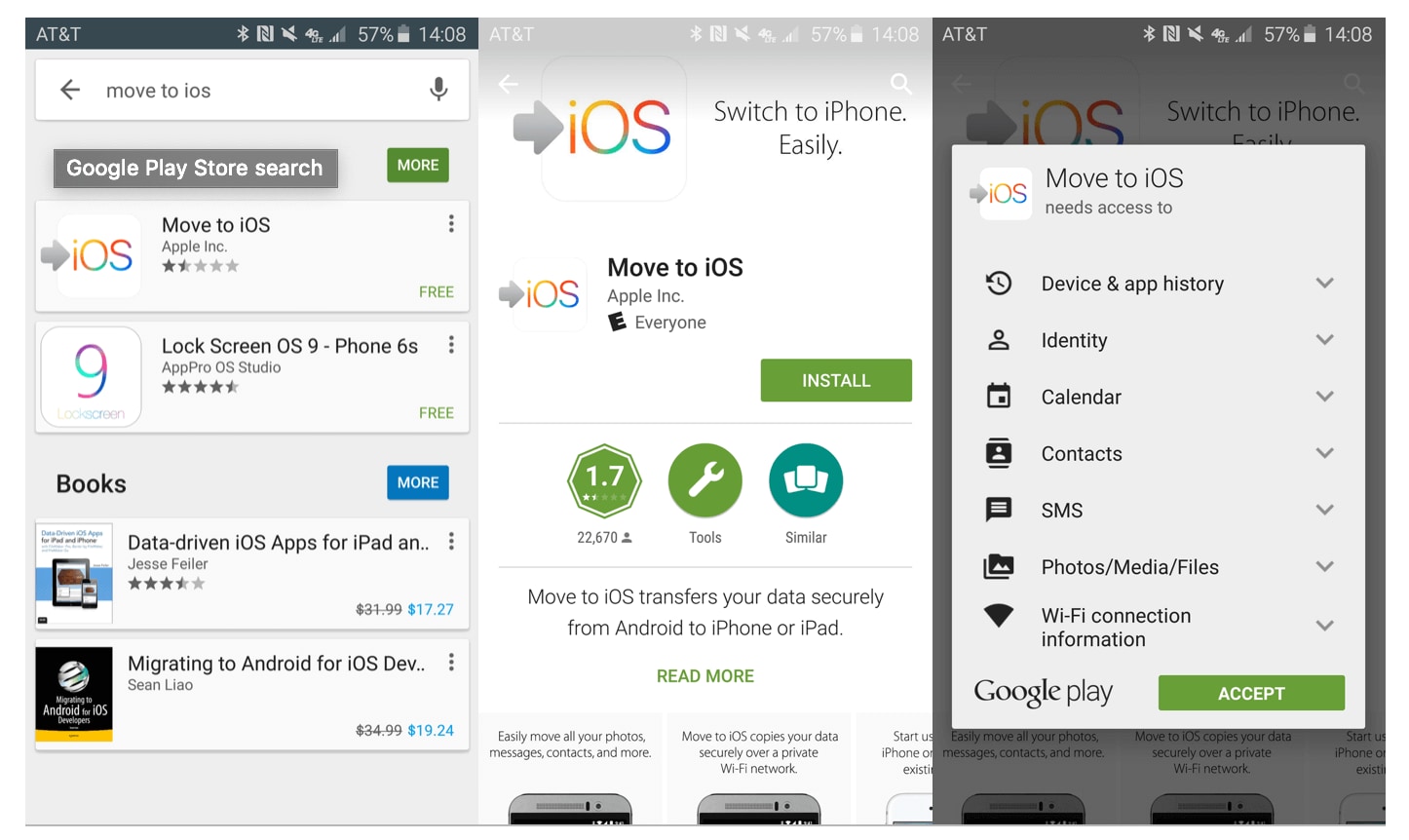
Adım 3 – Her iki cihazda da aktarma işlemini başlatmak için Devam düğmesine tıklayın.
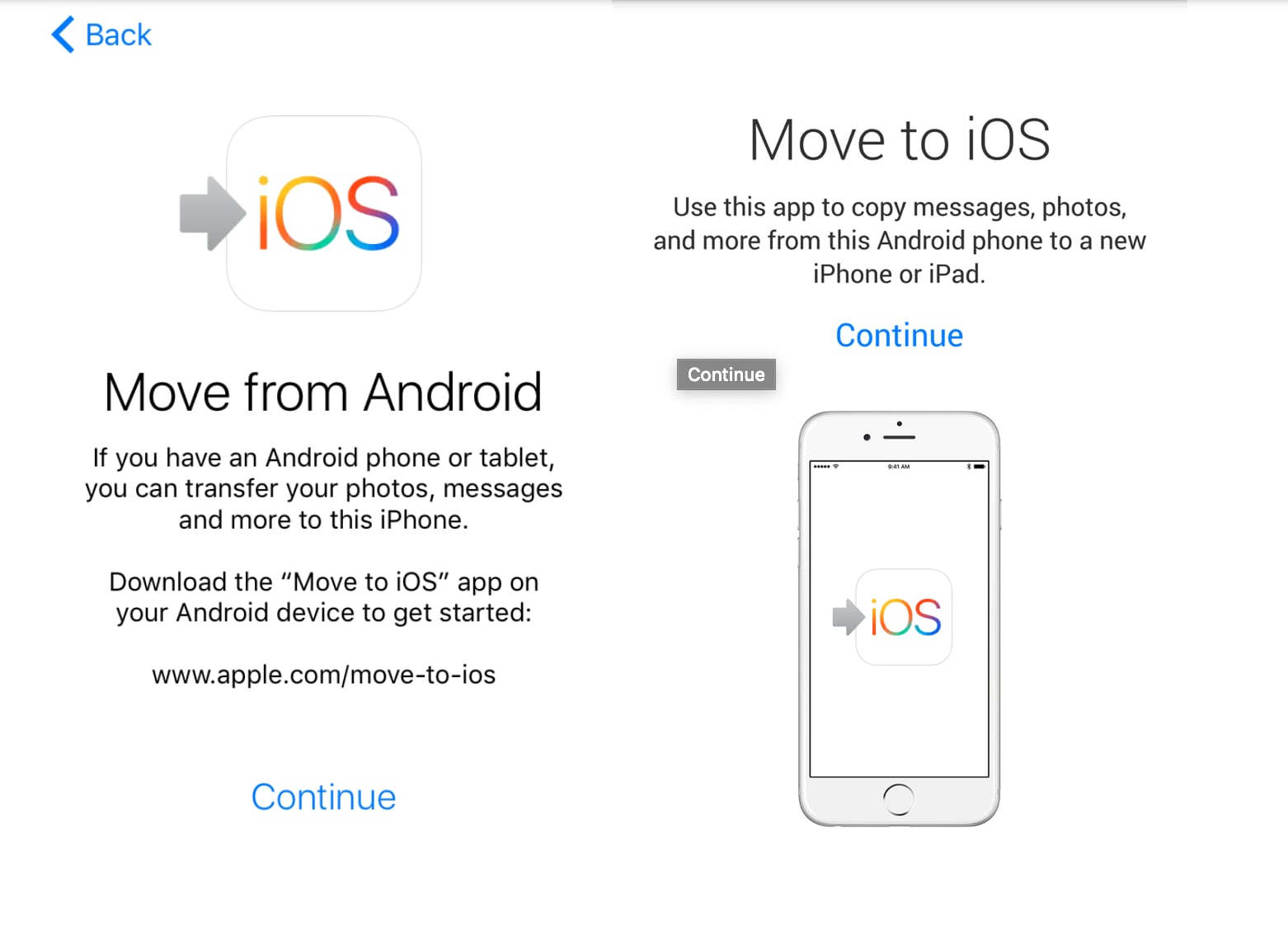
Adım 4 – iOS cihazınızda, Android cihazınıza kopyalayıp yazmanız gereken bir kod gösterilecektir.
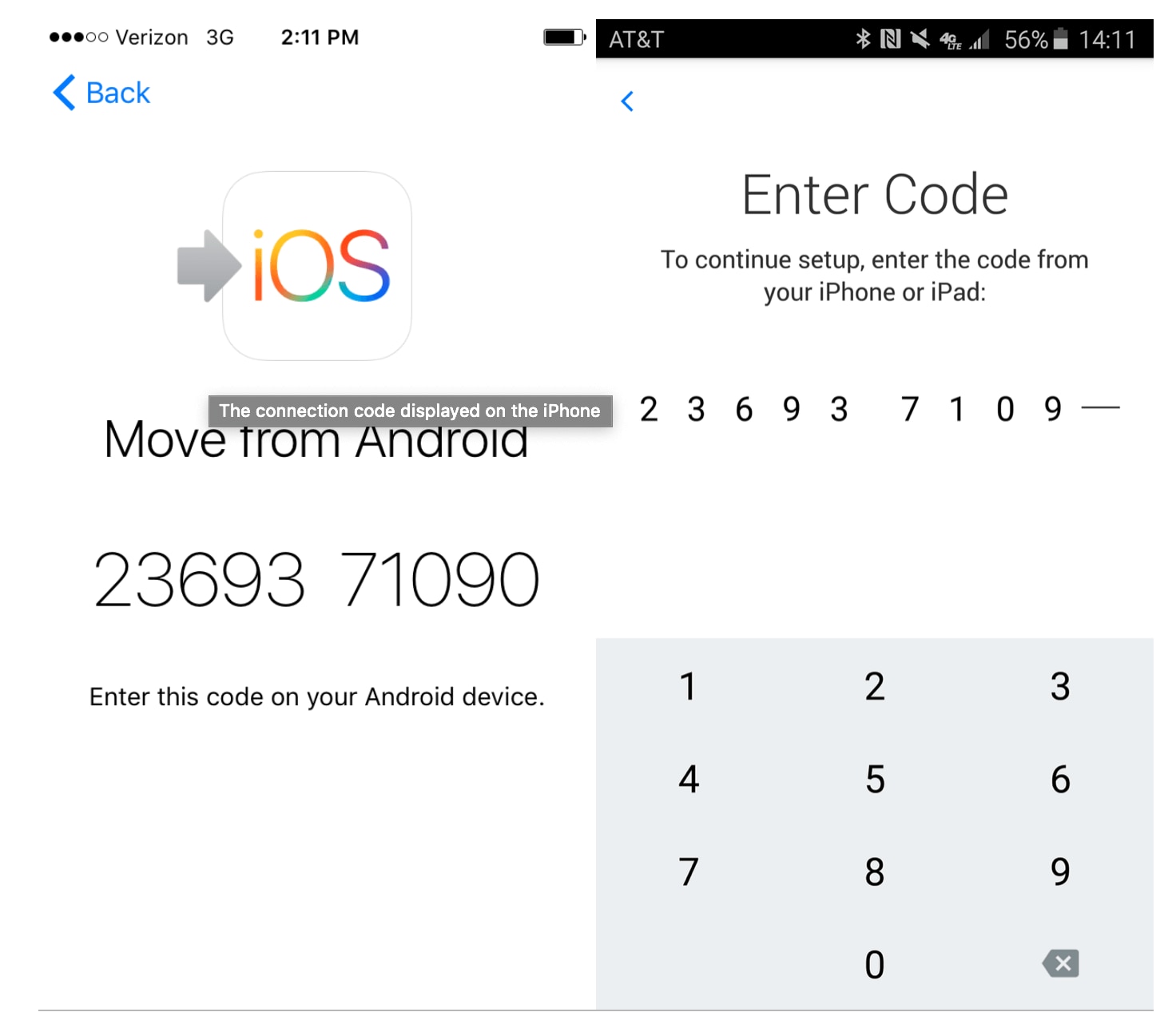
Adım 5 – Bir sonraki ekranda, tüm fotoğraflarınızı aktarmanıza izin verecek Film Rulosu seçeneği de dahil olmak üzere, aktarmak istediğiniz veri türlerini seçin. İşlem tamamlanana kadar bekleyin ve tüm fotoğraflarınız aktarılmış olacaktır.
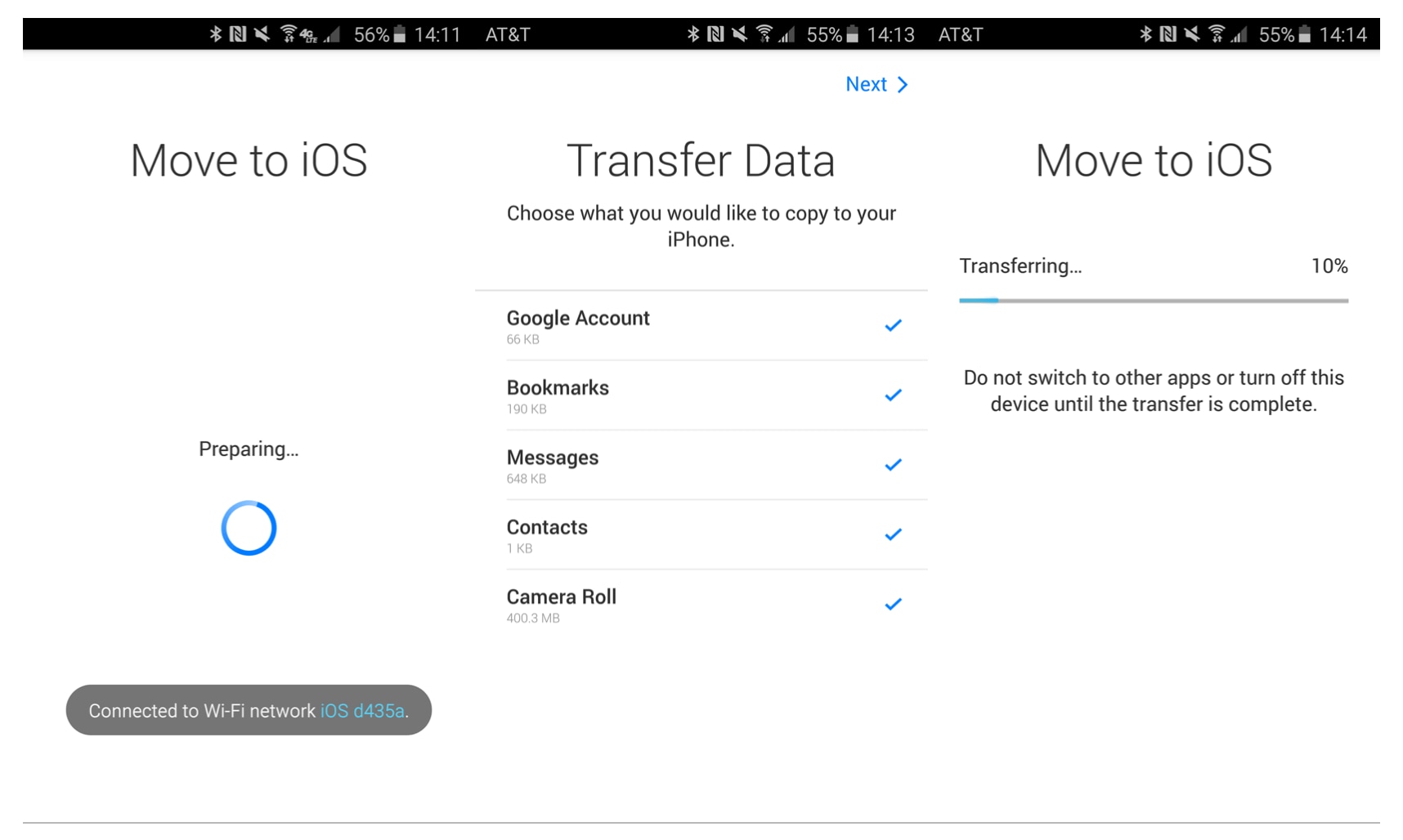
Bölüm 4. PC’nizi kullanarak Samsung resimlerini iPhone 11/11 Pro’ya aktarın
4.1 PC ile Aktarma Hakkında
Fotoğraflarınızı Samsung Galaxy cihazınızdan iPhone 11/11 Pro’nuza aktarmak için uygulayabileceğiniz son yaklaşım, PC’nizi veya dizüstü bilgisayarınızı kullanmaktır. Elbette bunun olması için USB bağlantılı kişisel bir bilgisayarınız olduğundan ve resmi kablolara ve sabit sürücünüzde yeterli alana sahip olduğunuzdan emin olmanız gerekir.
Bu, izlenmesi kolay bir yöntemdir ve her seferinde çalışması gerekir, ancak dosyalarınızı kolayca bulabilmeniz ve her cihaz arasında aktarabilmeniz için en azından biraz teknik deneyime sahip olmanız önerilir. İşte nasıl çalışacağı;
4.2 PC (iTunes) Kullanarak Fotoğraflarınızı Samsung’dan iPhone’a Aktarma
Adım 1 – İlk olarak, Samsung cihazınızı bilgisayarınıza bağlayın ve Dosya Gezgini’ni açın. Samsung dosyalarınızda gezinin ve aktarmak istediğiniz tüm fotoğrafları seçin. CTRL’yi basılı tutup tıklatarak belirli dosyaları inceleyebilir ve işaretleyebilirsiniz veya tüm fotoğraflarınızı seçmek için CTRL + A’yı tıklatabilirsiniz.
Adım 2 – Tüm fotoğraflarınızı seçtikten sonra, kopyalamak için CTRL + C tuşlarına, Samsung cihazınızdan sonsuza kadar silinmeleri için tüm CTRL + X tuşlarına basın. Şimdi bilgisayarınızda fotoğraflar adlı bir klasör oluşturun ve resimlerinizi bu klasöre yapıştırın.
Adım 3 – Aktarıldıktan sonra, Samsung cihazınızın bağlantısını kesin ve resmi USB’yi kullanarak iPhone’unuzu bilgisayarınıza bağlayın. iTunes yazılımı otomatik olarak açılmalı veya masaüstü simgesine çift tıklayarak açılmalıdır.
Adım 4 – iTunes penceresinin sol menüsünde Fotoğraflar’ı tıklayın ve Samsung cihazınızdan çektiğiniz fotoğrafları içe aktarmak ve yeni fotoğraflar klasörünüze koymak için ekrandaki talimatları izleyin.
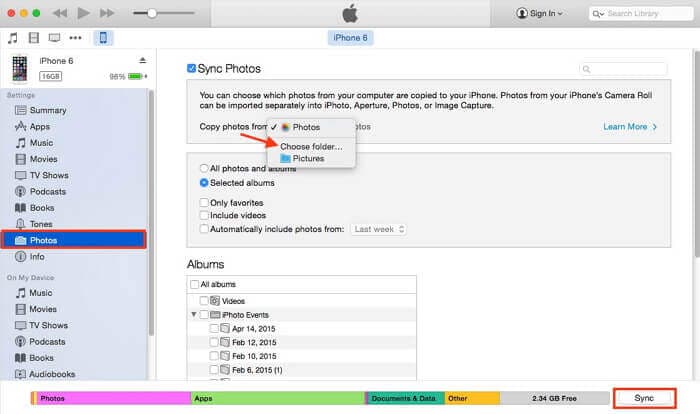
Adım 5 – Fotoğraflarınız iTunes’a aktarıldıktan sonra iTunes’daki iPhone sekmenize gidin ve Fotoğraflar’ı tıklayın. Şimdi iTunes klasörünüzdeki fotoğraflarınızı iPhone cihazınıza senkronize edin ve Samsung cihazınızdaki tüm fotoğraflarınız otomatik olarak aktarılacak, yani fotoğraflarınıza yeni cihazınızda erişebileceksiniz!
En son makaleler