Fotoğrafları iPhone’dan Mac’e Aktarmak için Kanıtlanmış 6 Çözüm
.iPhone fotoğraflarınızı Mac’e aktarma ihtiyacının birçok nedeni olabilir. Örneğin, iPhone’da yer olmaması, iPhone’unuzu yenisiyle değiştirmek, değiştirmek, hatta satmak gibi. Hangi durumda olursanız olun, fotoğrafların iPhone’dan Mac’e aktarılmasını işlemek için eksiksiz bir yönteme ihtiyacınız vardır. Fotoğraflara kilitlenmiş tek bir anınızı bile kaybetmek istemezsiniz değil mi? İşte size iPhone’dan Mac’e doğru şekilde ve herhangi bir veri kaybetmeden fotoğraf aktarmanıza yardımcı olacak kanıtlanmış 6 yöntemle karşınızdayız.
- Bölüm 1: DrFoneTool (Mac) Kullanarak iPhone’dan Mac’e Fotoğraf Aktarın – Telefon Yöneticisi (iOS)
- Bölüm 2: iPhoto kullanarak fotoğrafları iPhone’dan Mac’e aktarın
- Bölüm 3: AirDrop kullanarak fotoğrafları iPhone’dan Mac’e aktarın
- Bölüm 4: iCloud Fotoğraf Akışını kullanarak fotoğrafları iPhone’dan Mac’e aktarın
- Bölüm 5: iCloud Fotoğraf Kitaplığı’nı kullanarak fotoğrafları iPhone’dan Mac’e aktarın
- Bölüm 6: Önizleme kullanarak fotoğrafları iPhone’dan Mac’e indirin
Bölüm 1: DrFoneTool (Mac) Kullanarak iPhone’dan Mac’e Fotoğraf Aktarın – Telefon Yöneticisi (iOS)
Açık uygulama pazarında bulunan en iyi iPhone araç setlerinden biri DrFoneTool’dur. Bu yazılım yalnızca fotoğrafları iPhone’dan Mac’e kopyalamak için bir araç değildir. Bundan çok daha fazlası için kullanışlıdır ve bir kutu iPhone araçları gibidir. Yazılım, kullanıcılar için sıfır karmaşıklık ile kullanıcı dostu ancak çekici bir arayüze sahip olmasının yanı sıra, iPhone’unuz üzerinde maksimum kontrol sağlar. DrFoneTool, bir iPhone’dan kaybolan verileri kurtarmak için kullanılabilir. Kolay bir yedekleme ve geri yükleme veya silme aracı olarak hizmet edebilir. Fotoğrafları bir iPhone’dan Mac’e aktarabilir veya eski bir iPhone’dan yenisine dosya aktarabilir. Ayrıca bir iPhone’daki kilit ekranını kaldırabilir, iOS sistemiyle ilgili sorunları onarabilir ve hatta iPhone’unuzu köklendirebilir. DrFoneTool – Telefon Yöneticisi (iOS) ayrıca iTunes kullanmadan fotoğrafları iPhone’dan Mac’e aktarmak için kullanışlı bir araçtır.

DrFoneTool – Telefon Yöneticisi (iOS)
Fotoğrafları iTunes olmadan iPhone/iPad’den Mac’e Aktarın
- Müziğinizi, fotoğraflarınızı, videolarınızı, kişilerinizi, SMS’lerinizi, Uygulamalarınızı vb. aktarın, yönetin, dışa aktarın/içe aktarın.
- Müziklerinizi, fotoğraflarınızı, videolarınızı, kişilerinizi, SMS’lerinizi, Uygulamalarınızı vb. bilgisayara yedekleyin ve hızlı bir şekilde geri yükleyin.
- Bir akıllı telefondan diğerine müzik, fotoğraf, video, kişi, mesaj vb. aktarın.
- Medya dosyalarını iOS aygıtları ve iTunes arasında aktarın.
- iOS 7’den iOS 13’e ve iPod ile tam uyumludur.
1. DrFoneTool yazılımının Mac sürümünü indirin. Yazılımı Mac’inize yükleyin ve başlatın. Ardından ana arayüzden ‘Telefon Yöneticisi’ni seçin.

2. Bir USB kablosu kullanarak iPhone’unuzu Mac’e bağlayın. iPhone’unuz bağlandıktan sonra, “Aygıt Fotoğraflarını Mac’e Aktar” seçeneğine tıklayın. Bu, iPhone’unuzdaki tüm fotoğrafları tek bir tıklamayla Mac’e aktarmanıza yardımcı olabilir.

3. Fotoğrafları iPhone’unuzdan Mac’e seçmeli olarak DrFoneTool ile aktarmanın başka bir yolu daha var. Üstteki Fotoğraflar sekmesine gidin. DrFoneTool, tüm iPhone fotoğraflarınızı farklı klasörlerde görüntüler. İstediğiniz görüntüleri seçin ve Dışa Aktar düğmesini tıklayın.

4. Ardından, dışa aktarılan iPhone fotoğraflarını kaydetmek için Mac’inizde bir kaydetme yolu seçin.

Bölüm 2: iPhoto kullanarak fotoğrafları iPhone’dan Mac’e aktarın
iPhoto, iPhone kullanıcılarının fotoğrafları iPhone’dan Mac’e kolay bir şekilde kopyalamak için sıklıkla kullandıkları başka bir yazılım olabilir. alternatif cihazınızın film rulosu klasöründe yer alan fotoğrafların kopyalanmasıyla sınırlı olmasına rağmen karmaşık iTunes’a. iPhoto genellikle Mac OS X’te önceden kuruludur ve iPhoto’yu indirip yüklemeye gerek olmayabilir. Aşağıda, iPhoto kullanarak fotoğrafların iPhone’dan Mac’e nasıl aktarılacağına ilişkin adımlar verilmiştir.
1. iPhone’unuzu bir USB kablosuyla Mac’e bağlayın; iPhoto, iPhone cihazından fotoğraf ve videoları görüntülemeyi otomatik olarak başlatmalıdır. iPhoto otomatik olarak başlamazsa, onu başlatın ve “iPhoto” menüsünden “Tercihler”e tıklayın ve ardından “genel ayar”a tıklayın ve ardından “Kamera Açılırken Bağlanıyor”u iPhoto olarak değiştirin.
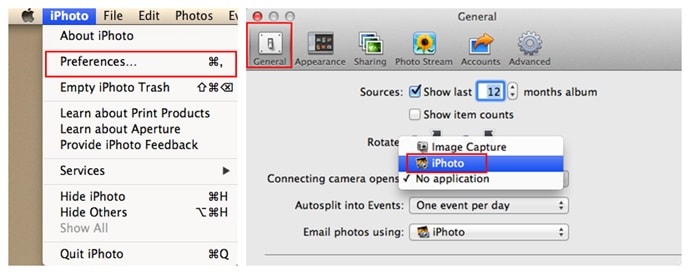
2. iPhone’unuzdaki fotoğraflar görüntülendikten sonra, içe aktarılacak fotoğrafları seçin ve ‘seçilenleri içe aktar’a basın veya tümünü içe aktarın.

Bölüm 3: AirDrop kullanarak fotoğrafları iPhone’dan Mac’e aktarın
Airdrop, fotoğrafları iPhone’dan Mac’e aktarmak için kullanılabilecek Apple tarafından sağlanan uygulamalardan bir diğeridir. Bu yazılım, kullanıcıların fotoğrafları iPhone’dan Mac’e aktarmak da dahil olmak üzere iOS aygıtları arasında dosya paylaşmaları için bir araç olarak iOS 7 yükseltmesinden itibaren kullanılabilir hale geldi.

1. iPhone cihazınızda Ayarlar’a gidin ve Wi-Fi ve Bluetooth’u da açın. Mac’te Wi-Fi’yi açmak için Menü çubuğuna tıklayarak Wi-Fi’yi açın. Mac’in Bluetooth’unu da açın.
2. iPhone’unuzda “Kontrol merkezi”ni görüntülemek için yukarı kaydırın, ardından “Airdrop”a tıklayın. ‘Herkes’ veya ‘Yalnızca Kişiler’i seçin
3. Mac’te Finder’a tıklayın ve ardından Menü çubuğunun altındaki ‘Git’ seçeneğinden ‘Airdrop’u seçin. “Keşfedilmeme izin ver”e tıklayın ve paylaşılacak iPhone’da seçildiği gibi “Herkes” veya “Yalnızca Kişi”yi seçin.
4. Mac’e kopyalanacak fotoğrafın iPhone’da bulunduğu yere gidin, fotoğrafı seçin veya birden fazla fotoğraf seçin.
5. iPhone’unuzdaki Paylaş seçeneğine dokunun, ardından “Airdrop ile paylaşmak için dokunun” öğesini seçin ve ardından aktarılacak Mac’in adını seçin. Mac’te, gönderilen dosyayı kabul etmeniz için bir istem görüntülenecektir, kabul et’e tıklayın.

Bölüm 4: iCloud Fotoğraf Akışını kullanarak fotoğrafları iPhone’dan Mac’e aktarın
iCloud Fotoğraf Yayını, fotoğrafların bir iCloud hesabıyla paylaşıldığı ve herhangi bir zamanda başka bir Apple aygıtından alınabildiği bir Apple iCloud özelliğidir. İCloud Photo Stream’i kullanarak fotoğrafları iPhone’dan Mac’e nasıl aktaracağınıza ilişkin adımlar aşağıdadır:
1. iPhone’unuzda Ayarlar’a gidin ve Apple Kimliğinize veya adınıza tıklayın. Bir sonraki ekranda iCloud’a dokunun ve Fotoğraflar seçeneğinin altındaki “Fotoğraf Yayınım” seçeneğini işaretleyin.
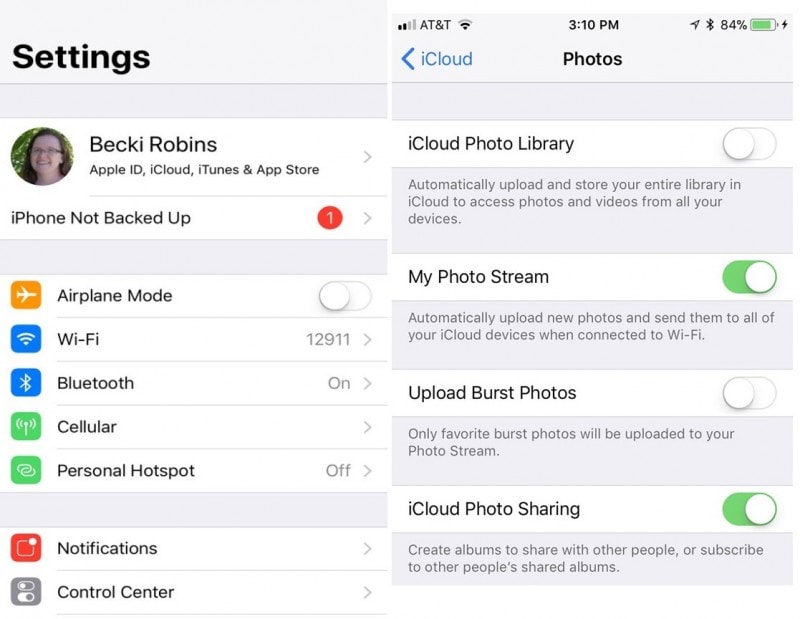
2. Fotoğraf uygulamasından bir paylaşımlı klasör oluşturun ve İleri’ye tıklayın. Yeni oluşturulan albüm klasöründe, o albüme fotoğraf eklemek için “+” işaretine tıklayın ve ardından “Gönder”i seçin.

3. Mac’inizde Fotoğraflar’ı açın ve “Fotoğraflar” sekmesine ve ardından “Tercihler”e tıklayın. Bir ayarlar penceresi getirmek için iCloud’u seçin. “Fotoğraf Akışım” seçeneğinin işaretli olduğundan emin olun.
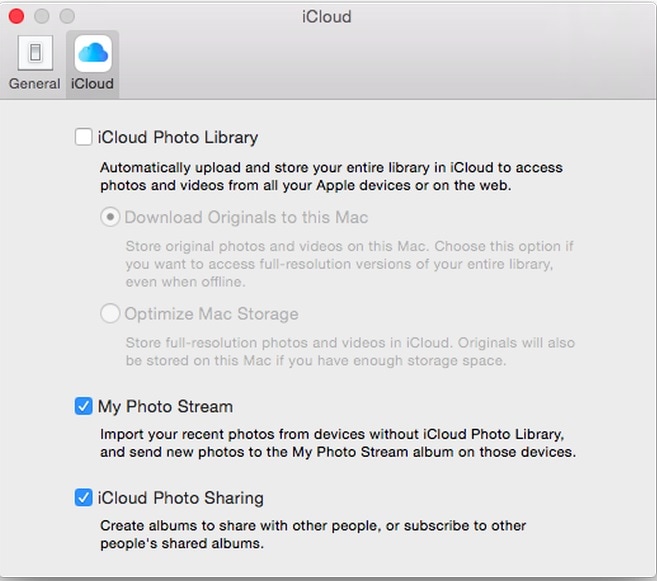
4. “Fotoğraf Akışım” ekranında, oluşturulan albümler görülebilir ve kolayca erişilebilir ve Mac depolamanıza kopyalanabilir.

Bölüm 5: iCloud Fotoğraf Kitaplığı’nı kullanarak fotoğrafları iPhone’dan Mac’e aktarın
iCloud Fotoğraf Kitaplığı, iCloud Fotoğraf Yayını’na benzer ve ikisi arasında yalnızca küçük bir fark vardır, iCloud Fotoğraf Kitaplığı, cihazınızdaki tüm fotoğrafları iCloud’a yükler.
1. iPhone’unuzda Ayarlar’a gidin, Apple Kimliğinize veya adınıza tıklayın, iCloud’a tıklayın ve “iCloud Fotoğraf Kitaplığı”nı kontrol edin. Tüm fotoğraflarınız iCloud hesap sunucularınıza yüklenmeye başlar.
2. Mac’inizde Fotoğraflar’ı başlatın ve fotoğraflar sekmesine tıklayın. Seçenekler Menüsünden tercihlere tıklayın ve ardından “iCloud” seçeneğini seçin.
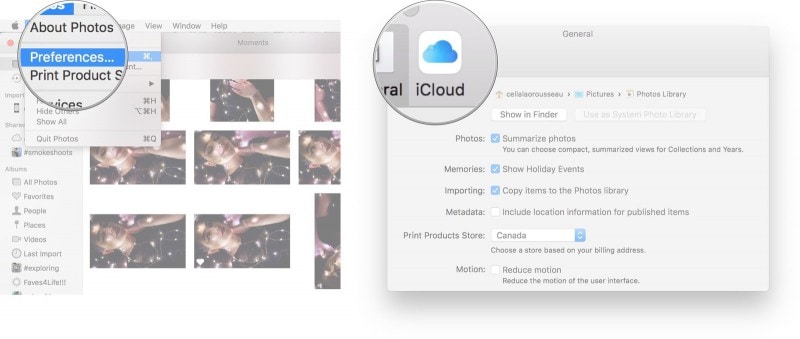
3. Yeni pencerede “iCloud Fotoğraf Kitaplığı” seçeneğini işaretleyin. Artık yüklenen tüm fotoğrafları Mac’inizde görüntüleyebilir ve İndirmeyi seçebilirsiniz.
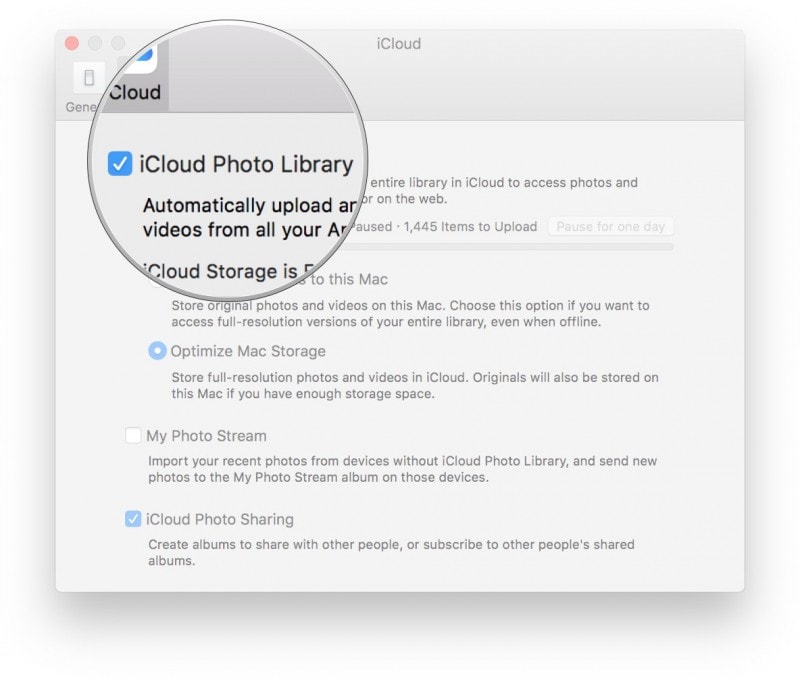
Bölüm 6: Önizleme kullanarak fotoğrafları iPhone’dan Mac’e indirin
Önizleme, fotoğrafları iPhone’dan Mac’e aktarmak için kullanılabilen, Mac OS’ta yerleşik başka bir uygulamadır.
1. iPhone’unuzu bir USB kablosuyla Mac’inize bağlayın.
2. Mac’te Önizleme yazılımını başlatın ve dosya menüsü altında “iPhone’dan İçe Aktar”ı seçin.
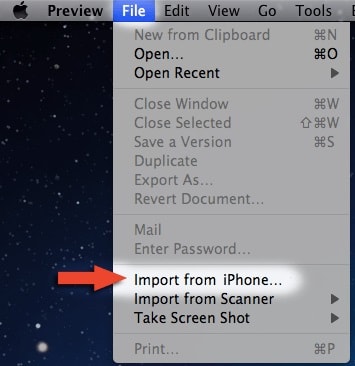
3. iPhone’unuzdaki tüm fotoğraflar seçilecek veya “Tümünü içe aktar” seçeneğine tıklanacak şekilde görüntülenecektir.
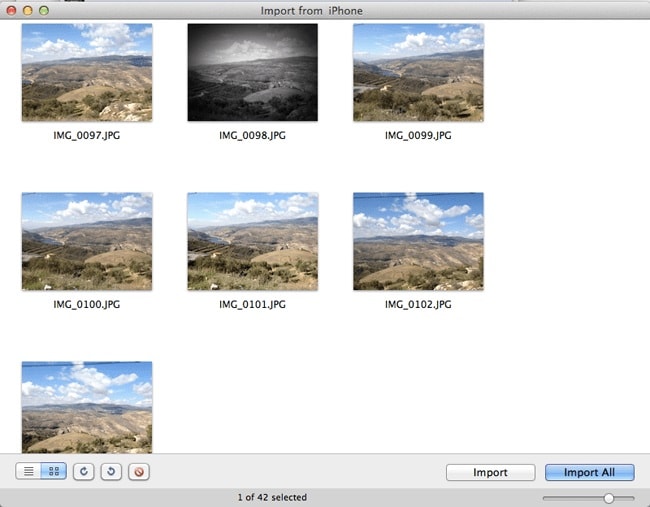
Yeni bir açılır pencere, fotoğrafların içe aktarılması için bir hedef konum ister, istenen konuma gider ve ‘hedef seç’ düğmesine basar. Resimleriniz hemen içe aktarılır.
Fotoğrafları iPhone’dan Mac’e kopyalamanın birçok yöntemi ve yolu var ve hepsine hazır. Kaybolursa geri getirilmesi zor olabilecek resimli anıları korumak için zaman zaman cihazınızın fotoğraflarını yedeklemek her zaman en iyisidir. Tüm bu yöntemlerden DrFoneTool – Telefon Yöneticisi (iOS), iPhone’dan Mac’e fotoğraf aktarmak için esnekliği ve sıfır kısıtlaması nedeniyle en iyi şekilde önerilir.
En son makaleler

