Fotoğraf Albümlerini iPhone’dan Mac’e Aktarmanın 3 Yolu
Bu makale sayesinde, iPhone’dan Mac’e albüm aktarmanıza yardımcı olacak çeşitli yöntemlerle ilgileneceğiz.
İster iPhone’dan Mac’e seçimli olarak albüm aktarmak ister tüm fotoğraf albümlerini aynı anda aktarmak istiyorsanız bu yazı tam size göre.
İlk yöntem, DrFoneTool-Phone Manager’ı kullanarak albümleri iPhone’dan Mac’e bir kerede nasıl aktaracağınızı öğretecektir. İkinci yöntemde, iTunes ile albümleri iPhone’dan Mac’e nasıl aktaracağınızı öğreneceksiniz. Son olarak, üçüncü yöntem, iCloud aracılığıyla iPhone’dan Mac’e albümlerin nasıl aktarılacağı üzerinedir.
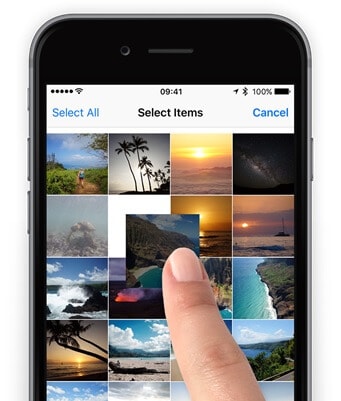
Bölüm 1: DrFoneTool-Phone Manager’ı Kullanarak Albümleri iPhone’dan Mac’e aynı anda içe aktarın
DrFoneTool popüler olarak kullanılan bir yazılımdır. Wondershare geliştirdi. DrFoneTool-Phone Manager kullanmanın en büyük avantajı, hem Android hem de iOS cihazlarıyla uyumlu olmasıdır. Bu araç ile sadece verileri kurtarmak ve aktarmakla kalmaz, aynı zamanda dosyalarınızı silebilir ve yedekleyebilirsiniz. Çok kullanıcı dostu ve güvenilir bir araçtır.
DrFoneTool-Phone Manger (iOS), verilerinizi yönetmenize yardımcı olan akıllı ve güvenli bir araç veya yazılımdır. DrFoneTool-Phone Manager’ı kullanarak fotoğraf albümlerini, şarkıları, kişileri, videoları, SMS’leri vb. iPhone’unuzdan PC’nize veya Mac’inize aktarabilirsiniz.
En iyi yanı, iTunes’u kullanmayı içermeyen bir yöntem arıyorsanız, bir dosya aktarım aracını kullanarak bir albümü iPhone’dan Mac’e nasıl aktaracağınızı ayrıntılı olarak öğrenmek için aşağıdaki prosedürü uygulamanız gerekir. Bu aracı kullanmanın bir başka yararı da, iPhone’unuzun kaybolan verilerini kurtarmanıza bile yardımcı olabilmesidir. Kullanımı çok kolay bir yazılımdır.

DrFoneTool – Telefon Yöneticisi (iOS)
İPhone, iPad ve bilgisayarlar arasında sahip olmanız gereken iOS telefon aktarımınız
- Müziğinizi, fotoğraflarınızı, videolarınızı, kişilerinizi, SMS’lerinizi, Uygulamalarınızı vb. aktarın, yönetin, dışa aktarın/içe aktarın.
- Müziklerinizi, fotoğraflarınızı, videolarınızı, kişilerinizi, SMS’lerinizi, Uygulamalarınızı vb. bilgisayara yedekleyin ve kolayca geri yükleyin.
- Bir akıllı telefondan diğerine müzik, fotoğraf, video, kişi, mesaj vb. aktarın.
- Medya dosyalarını iOS aygıtları ve iTunes arasında aktarın.
- iOS 7, iOS 8, iOS 9, iOS 10, iOS 11, iOS12 ve iPod ile tam uyumludur.
1 Adım: İlk olarak, Mac’iniz için DrFoneTool yazılımını indirin. Kurulumdan sonra, sisteminizde başlatmanız gerekir. Merkezi arayüzden ‘Telefon Yöneticisi’ni seçin.

2 Adım: Ardından, bir USB kablosu yardımıyla iPhone’unuzu Mac’e bağlayın. iPhone’u bağladıktan sonra, ‘Aygıt Fotoğraflarını Mac’e Aktar’ seçeneğini seçin. Bu tek adım, albümleri iPhone’dan Mac’e tek bir tıklamayla aktarmak için yeterlidir.

3 Adım: Şimdi, bu adım, DrFoneTool’u kullanarak albümleri iPhone’dan Mac’e seçici olarak aktarmak isteyenler içindir. En üstte bir ‘Fotoğraflar’ bölümü göreceksiniz, üzerine tıklayın.
iPhone’unuzun tüm resimleri, farklı klasörlerde kategorik olarak düzenlenmiş olarak gösterilecektir. Ardından, Mac’inize aktarmak istediğiniz fotoğrafları kolayca seçebilirsiniz. ‘Dışa Aktar’ düğmesine tıklayın.
4 Adım: Ardından, iPhone Fotoğraflarınızı saklamak veya kaydetmek istediğiniz yeri seçin.
Bölüm 2: iTunes ile Albümü iPhone’dan Mac’e Aktarın
iTunes, Apple Inc tarafından geliştirilen, Mac’te iTunes ile film izleyebilir, şarkı indirebilir, TV şovları vb.
Çevrimiçi bir dijital mağaza olan iTunes mağazasında müzik, sesli kitap, film, podcast vb. bulabilirsiniz. Windows işletim sistemlerinin yanı sıra Mac’li PC’lerde multimedya dosyalarını yönetmek için kullanılır. iTunes, 2001 yılında piyasaya sürüldü. Bilgisayarınızdaki dijital medya koleksiyonunu taşınabilir bir aygıtla kolayca eşzamanlamamıza yardımcı oluyor.
Belki de iTunes yazılımını kullanmanızın en zorlayıcı nedeni, Apple’ın aygıtlarından birine etkin bir şekilde sahip olmanız veya bir tane almayı beklemenizdir. Tahmin edeceğiniz gibi gadget’lar, örneğin iPhone, iPad ve iPod Touch, iTunes ve en azından iTunes Store ile tutarlı bir şekilde çalışan birçok özelliğe sahiptir.
iTunes’un yardımıyla albümleri iPhone’dan Mac’e aktarabilirsiniz.
1 Adım: İlk olarak, iTunes’un haber sürümünü Mac’e indirin. Albümleri iPhone’dan Mac’e aktarmak için iTunes 12.5.1 veya üstü gerekir.
2 Adım: iPhone’unuzu bir USB kablosuyla Mac’e bağlayın.
Bir SD kart kullanıyorsanız, onu Mac’inizde SD kartlar için sağlanan özel sıralamaya yerleştirin.
3 Adım: Bu Bilgisayara Güvenmenizi isteyen herhangi bir uyarı görürseniz, devam etmek için Güven’e tıklayın.
4 Adım: Fotoğraflar uygulaması otomatik olarak açılabilir veya otomatik olarak açılmazsa açabilirsiniz.
5 Adım: Tüm iPhone’unuzun fotoğraflarının görüneceği bir Giriş ekranı göreceksiniz. İçe Aktar ekranının otomatik olarak görünmemesi durumunda, Fotoğraflar uygulamasının üst kısmındaki İçe Aktar sekmesini seçin.
6 Adım: Tüm yeni fotoğrafları içe aktarmak istiyorsanız “Tüm Yeni Fotoğrafları İçe Aktar” seçeneğini seçin. Yalnızca bazı fotoğrafları seçerek içe aktarmak için, Mac’inizde içe aktarmak istediklerinizi tıklayın. Seçileni İçe Aktar seçeneğini seçin.
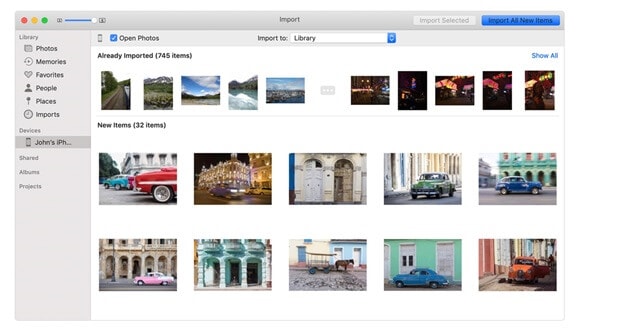
7 Adım: Artık iPhone’unuzu Mac’ten ayırabilirsiniz.
Fotoğraf Albümlerini iCloud aracılığıyla iPhone’dan Mac’e Nasıl Aktarırım?
Apple, fotoğrafları, arşivleri, hareketli görüntüleri, müziği ve daha fazlasını depolamak ve senkronize etmek için kullanabileceğiniz iCloud adlı bulut tabanlı bir platforma sahiptir. Uygulamaları ve oyunları yeniden indirmekten TV şovlarının ve hareketli görüntülerin önünde oturmaya kadar benzer bir Apple kimliği kullanan herhangi bir Apple aygıtınızda iCloud içeriğinizin tamamını keşfedebilirsiniz. iPhone, iPad ve Mac’te iCloud hakkında düşünmeniz gereken her şey burada.
iCloud, fotoğrafları, belgeleri, videoları, müzikleri, uygulamaları ve çok daha fazlasını depolamak için kullanılan kullanışlı bir araçtır.
Hatta aile üyeleriniz ve arkadaşlarınızla fotoğraf, konum vb. paylaşabilirsiniz. Burada, iCloud’u kullanarak albümleri iPhone’dan Mac’e nasıl aktaracağınızla ilgili adımları ayrıntılı olarak listeliyoruz.
1 Adım: İlk olarak, ‘Ayarlar’ uygulamasını açın, ‘Apple Kimliği’ni tıklayın, ardından ‘iCloud’u seçin, ardından ‘Fotoğraflar’ı tıklayın ve son olarak iPhone albümlerini iCloud ile senkronize etmek için ‘iCloud Fotoğraf Kitaplığı’nı tıklayın. iPhone’un sabit bir WiFi ağına bağlı olduğundan emin olun.
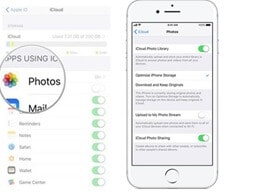
2 Adım: Mac’inizdeki herhangi bir web tarayıcısının yardımıyla iCloud.com’a gidin. Apple Kimliğinizle giriş yaptıktan sonra ‘Fotoğraflar’a ve ardından ‘Albümler’e gidin. Artık herhangi bir albümü seçebilir ve fotoğrafları seçebilirsiniz. İndir düğmesine tıklayarak tüm fotoğrafları Mac’te bir konuma kaydedebilirsiniz.
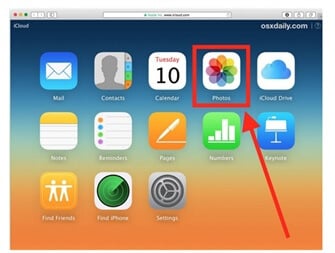
Bölüm 3: iCloud Aracılığıyla Albümü iPhone’dan PC’ye Aktarın
Fotoğraf albümlerini Mac’inize aktarmanın başka bir yöntemi de iCloud Drive’ı kullanmaktır.
iCloud Drive, Apple Inc tarafından geliştirilen ve tüm dosyalarınızı saklayabileceğiniz bir bulut depolama hizmetidir. iCloud Drive, 2022’de piyasaya sürüldü ve iCloud’un bir parçası. iCloud Drive ile tüm dosyalarınızı veya verilerinizi tek bir yerde saklayabilirsiniz. Ayrıca bu dosyalara Mac’iniz, iOS cihazınız vb. gibi diğer cihazlardan da erişebilirsiniz.
1 Adım: İlk olarak, ‘Ayarlar’ uygulamasını açın, ‘Apple Kimliği’ne tıklayın, ardından ‘iCloud’u seçin. Bundan sonra, albümleri iPhone’dan Mac’e aktarmak üzere etkinleştirmek için ‘iCloud Drive’ı tıklayın.
2 Adım: iPhone’da Fotoğraf albümünü açın. Ardından, Fotoğraf albümündeki fotoğrafları seçin. Sonraki paneli başlatmak için Paylaş düğmesine basın. Fotoğraf albümündeki fotoğrafları iCloud Drive alanına eklemek için ‘iCloud Drive’a Ekle’yi seçin.
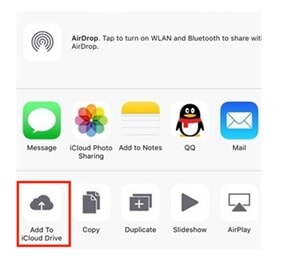
3 Adım: Mac makinesinde ‘Apple Simgesi’ni ziyaret edin. Ardından, ‘Sistem Tercihleri’ni seçin.
4 Adım: Bundan sonra, ‘iCloud’u ve ardından ‘iCloud Drive’ı seçin. Şimdi, arayüzün sağ alt kısmındaki ‘Yönet’ düğmesine tıklayın.
5 Adım: ‘Finder’da, iCloud Drive Klasörüne gidin. iCloud Drive alanına yeni yüklediğiniz iPhone albümünü arayın. Fotoğraf albümüne tıklayın, Mac klasörüne kaydetmek için indirme düğmesine basın.
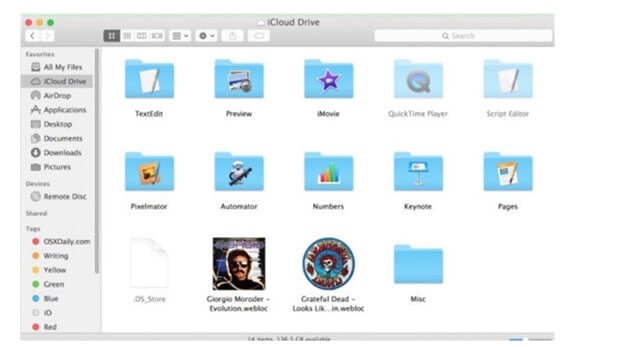
Bu Üç Yöntemin Karşılaştırılması
| DrFoneAracı | iTunes | iCloud |
|---|---|---|
|
Lehte
|
Lehte
|
Lehte
|
|
Eksileri-
|
Eksileri-
Klasörün tamamı aktarılamaz. |
Eksileri-
|
Sonuç
Sonunda, iPhone’dan Mac’e albüm aktarmanın farklı yöntemlerini tartıştığımız makalenin tamamına göz attıktan sonra. Birçok yöntem arasından, iPhone’dan Mac’e albüm aktarmanız gerektiğinde DrFoneTool yazılımının tercih edilen seçenek olduğunu söylemek oldukça kolaydır.
Bu ücretsiz yazılım çok kolay bir şekilde yapar, tek yaptığınız onu Mac PC’nize indirmek, ardından iPhone’unuzu sisteminize bağlamak ve aktarım hemen başlatılacaktır. Bu yazılım, iOS7 ve sonraki sürümlerin çoğuyla uyumludur. DrFoneTool güvenli ve güvenilirdir.
Yukarıda belirtilen yöntemlerden herhangi birini denediniz mi, sizden haber almak isteriz, bu blog gönderisinin yorum bölümünde paylaşın!
En son makaleler

