Kişileri iPhone’a Aktarma
iPhone birinci sınıf bir akıllı telefon ve her zaman pazara sert bir şekilde çarpıyor. İPhone, Android cihazlara kıyasla çok pahalı olsa da, yine de bir iPhone satın almak birçok kişinin hayalidir. Ancak bir iPhone satın aldıktan sonra, birçok kişinin aklında kişileri iPhone’a nasıl aktaracağınız sorusu ortaya çıkıyor. Halihazırda bir iPhone’u olan diğerleri, “kişileri Mac’ten iPhone’a nasıl aktaracağınızı” öğrenmek isteyecektir. Kişilerinizi bulmuş gibi yedeklemeniz gerekir. iPhone kişileri eksik, en azından onları yeni cihaza geri yükleyebileceksiniz. Aksi takdirde, varsa kişi günlüğü aracılığıyla veya başka birinin cihazından her kişiyi manuel olarak eklemeniz gerekir. Bu makalede, kişileri iPhone’a aktarmanın 4 farklı yolunu öğreneceksiniz.
Bölüm 1: Kişileri SIM karttan iPhone’a aktarın
SIM kartlar, bize ağ erişimi sağladıkları için Akıllı Telefonlarda veya diğer mobil cihazlarda çok önemli bir rol oynar. Ama aynı zamanda üzerindeki kişileri de kaydedebilirler. Bu, kişileri eski bir cihazdan yeni bir cihaza aktarmak istediğinizde çok kullanışlıdır. Birinin onu yeni telefona takması ve kişileri içe aktarması gerekiyordu. Aynı prosedür iPhone’da da izlenir, ancak bu durumda kişileri yalnızca SIM karttan iPhone’a aktarabilirsiniz. Bu, Android veya diğer cihazlardan iPhone’a geçtiğinizde çok kolay gelir.
Kişileri SIM karttan iPhone’a nasıl aktaracağınızı öğrenmek için aşağıdaki prosedürü izleyin –
Adım 1: Bir dişli gibi görünen “Ayarlar” simgesine dokunarak iPhone ayarlarına gidin.
Adım 2: Şimdi iOS sürümüne göre “İletişim” veya “Mail, Kişiler, Takvimler” başlıklı seçeneğe dokunun.
Adım 3: Ardından seçeneklerden “SIM kişilerini içe aktar” seçeneğine dokunun. Bir menü açılır menüsü görüntüleyecektir.
Adım 4: Burada içe aktarılan kişileri nereye kaydedeceğinizi seçebilirsiniz. “iPhone’umda” üzerine tıklayın.
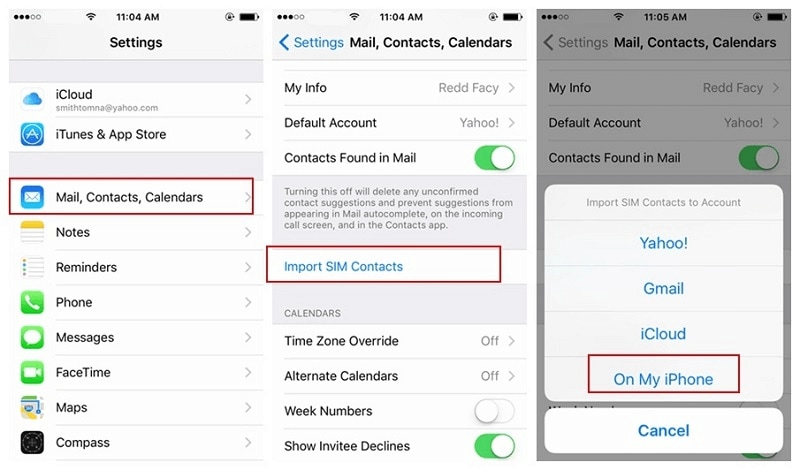
Adım 5: Bu, kişileri SIM karttan iPhone’a aktarmaya başlayacaktır.
Bölüm 2: Kişileri CSV/VCF’den iPhone’a aktarın
Önceki yöntemde, kişileri SIM karttan iPhone’a nasıl aktaracağınızı öğrendiniz, ancak kişileri içe aktarmak istediğinizde tek durum bu değil. İnsanlar genellikle kişileri iPad’den iPhone’a, iPhone’dan diğer iPhone’a, iPhone’dan Mac’e veya tam tersi şekilde aktarmanın bir yolunu arar. Kişileri iPhone/iPad/Mac’ten içe aktarmak, kişileri CSV/VCF dosyaları olarak yedekleyerek kolayca yapılabilir. DrFoneTool – Telefon Yöneticisi kullanmıyorsanız bunu yapmak gerçekten karmaşık ve zor olabilir. İPhone, iPad ve Mac arasındaki kişileri yönetmek için en iyi araçlardan biridir.
DrFoneTool – Phone Manager, Windows PC için de mevcuttur, bu nedenle bir iPhone ve Windows’unuz varsa, iPhone kişilerini bilgisayara bir CSV veya VCF dosyaları olarak kaydetmek mümkün olacaktır. Bu araçla, kişileri iPad’den iPhone’a veya iPhone ile Mac veya diğer senaryolar arasında aktarmaktan çok daha fazlasını yapabilirsiniz. Yani ses, video, görüntü, mesaj, arama kayıtları vb. Aktarmak da mümkündür. Ayrıca iOS 7, 8, 9, 10 ve ayrıca en son iOS 13 yüklü iOS cihazlarının çoğuyla uyumludur.

DrFoneTool – Telefon Yöneticisi (iOS)
Kişileri iPhone’a Nasıl Aktarırım? İşte En Basit Çözüm.
- Müziğinizi, fotoğraflarınızı, videolarınızı, kişilerinizi, SMS’lerinizi, Uygulamalarınızı vb. aktarın, yönetin, dışa aktarın/içe aktarın.
- Müziklerinizi, fotoğraflarınızı, videolarınızı, kişilerinizi, SMS’lerinizi, Uygulamalarınızı vb. bilgisayara yedekleyin ve kolayca geri yükleyin.
- Bir akıllı telefondan diğerine müzik, fotoğraf, video, kişi, mesaj vb. aktarın.
- Medya dosyalarını iOS aygıtları ve iTunes arasında aktarın.
- En son iOS 13 ve iPod ile tam uyumlu.
DrFoneTool – Telefon Yöneticisi kullanarak kişileri CSV/VCF’den iPhone’a nasıl aktaracağınızı öğrenmek için prosedürü izleyin
Adım 1: Mac veya Windows bilgisayarda DrFoneTool iOS araç setini açın ve yardımcı programlardan ‘Telefon Yöneticisi’ seçeneğine tıklayın.

Adım 2: Bir USB kablosu kullanarak iPhone’u bilgisayara bağlayın ve DrFoneTool – Phone Manager’ın onu algılamasını ve yapılandırmasını bekleyin.
Adım 3: Şimdi DrFoneTool – Telefon Yöneticisi arayüzünün üst kısmındaki gezinme çubuğundaki Bilgi sekmesine ve ardından bilgi sekmesinin altındaki sol bölmedeki Kişiler’e tıklayın. İPhone’daki tüm kişileri gösterecektir.

Adım 4: İçe Aktar düğmesine tıklayın ve ne tür bir kişi dosyasını içe aktarmak istediğinizi seçin, örneğin CSV veya VCF/vCard Dosyası.
Adım 5: Bu dosyaların bulunduğu konuma gidin ve Tamam butonuna tıklayın. Bu, CSV/VCF dosyasındaki kişileri iPhone’a aktaracaktır.
Bölüm 3: Kişileri Gmail’den iPhone’a aktarın
Kişileri DrFoneTool kullanarak iPhone’a aktarma – Kişiler bilgisayarda bir CSV/VCF dosyasına kaydedildiğinde Telefon Yöneticisi çok kolaydır. Ancak Gmail’de kayıtlı kişileri içe aktarmak isterseniz ne olur? Gmail’de oturum açarak ve ardından dosyaları daha sonra iPhone’a aktarılabilecek bir CSV/VCF dosyasına aktararak Gmail kişilerini iPhone’a aktarmanın bir yöntemi olsa da. Ancak, kişilerin iPhone ve Gmail arasında doğrudan senkronize edilebileceği doğrudan bir yöntem var. Kişiyi Gmail’den iPhone’a aktarmak için aşağıdaki adımları izleyin –
Adım 1: “Ayarlar”ı ve ardından “Mail, Kişiler, Takvimler”i açın.
Adım 2: Hesap ekle üzerine dokunun ve farklı hesap platformlarının bir listesi gösterilecektir.
Adım 3: Google’a tıklayın ve ardından Gmail kullanıcı adı ve şifresiyle oturum açın.
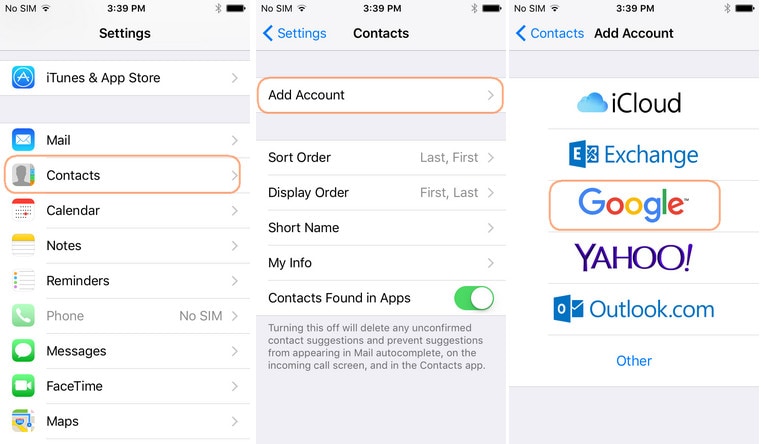
Adım 4: Oturum açtıktan sonra Kişiler düğmesini AÇIN; Gmail ve iPhone arasında iletişim kurulacaktır.
Bölüm 4: Kişileri Outlook’tan iPhone’a aktarın
Gmail gibi Outlook da önemli kişilerinizi ve e-postalarınızı buluta kaydetmenize olanak tanır. Outlook, Microsoft’un çoğunlukla iş adamlarının kullandığı e-posta hizmetidir. Gmail’den sonra en yaygın kullanılan e-posta hizmetidir. Outlook’un çalışması tıpkı Gmail gibidir, ancak burada bir e-posta göndermek için Gmail hesabını kullanabilirsiniz. Kişileri Outlook’tan iPhone’a nasıl aktaracağınızı öğrenmek istiyorsanız, aşağıdaki adımları izleyin –
Adım 1: Exchange kullanarak iPhone’da Outlook hesabını kurun. Bunu Ayarlar > Mail, Kişiler, Takvimler’e giderek yapabilirsiniz.
Adım 2: Ardından, “Hesap Ekle”ye dokunun ve bir sonraki ekranda görüntülenen seçenekler listesinden “Değişim”i seçin.
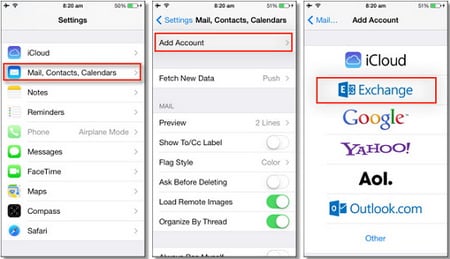
Adım 3: Geçerli Outlook e-posta adresini veya kullanıcı adını ve şifreyi girin ve “İleri”ye dokunun.
Adım 4: iPhone, Exchange Sunucusu ile bağlantı kuracak ve sunucuya Exchange sunucusu adresini girmeniz gerekecektir.
Adım 5: Şimdi Kişiler, E-postalar, Takvimler ve Notlar gibi Outlook hesabıyla neyi senkronize etmek istediğinizi seçin. Bu durumda, Kişiler anahtarını AÇIK konuma getirmeniz gerekir.
En son makaleler

