Filmleri iPad’e Hızlı Bir Şekilde Yerleştirmenin En İyi 4 Yolu
Filmleri iPad’e nasıl koyacağınızı öğrenmek ister misiniz? o zaman doğru yere geldiniz. Hepimiz oyun oynamak, film izlemek, görüntülü sohbet etmek ve birçok başka görevi gerçekleştirmek için bir iPad kullanıyoruz. Favori filmlerinizi iPad’inize aktardıktan sonra, istediğiniz zaman ve istediğiniz yerde izleyebilirsiniz. Herhangi bir akış hizmetine abone olmaktan hoşlanmıyorsanız, bilgisayarınızdan iPad’e nasıl film ekleyeceğinizi öğrenebilirsiniz. Bu şekilde, filmleri bilgisayarınıza indirebilir ve daha sonra iPad’e nasıl video koyacağınızı öğrenebilirsiniz. Bununla birlikte, bunu yapmak için çok sayıda başka yöntem de vardır. Bu kılavuzda size 4 farklı şekilde iPad’e nasıl video ekleyeceğinizi öğreteceğiz.
Bölüm 1: Filmleri iTunes ile iPad’e yerleştirin
iPad konusuna film nasıl koyulur sorusuna çözüm bulmak için her iOS kullanıcısının aklına gelen ilk şey bu oluyor. Sonuçta iTunes, Apple tarafından geliştirildi ve medyamızı yönetmek için ücretsiz olarak kullanılabilen bir çözüm sunuyor. Yedeklemek için de kullanılabilir iOS cihazınız, geri yükleyin ve fotoğraflarınızı yönetin. iTunes’u kullanarak iPad’e nasıl film ekleyeceğinizi de öğrenebilirsiniz. Tek yapmanız gereken şu adımları takip etmek:
Adım 1. Sisteminizde güncellenmiş bir iTunes sürümünü başlatın ve iPad’inizi buna bağlayın. Cihazlar simgesinden seçin ve Özetine gidin. Seçenekler altında, “Müzik ve videoyu manuel olarak yönet” seçeneğini etkinleştirin.
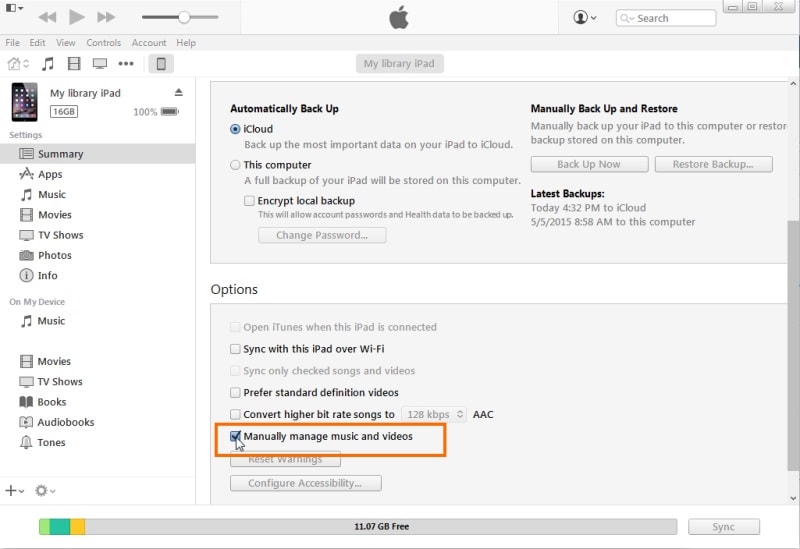
Adım 2. Harika! Artık iTunes arşivinize herhangi bir videoyu veya sesi manuel olarak ekleyebilirsiniz. Dosyalarına gidin ve dosya veya klasör eklemeyi seçin.
Adım 3. Bir açılır tarayıcı açıldığında, iPad’inize koymak istediğiniz videoları seçin.

Adım 4. Bu videoları ekledikten sonra iTunes’un sol panelinden “Filmler” sekmesine gidebilirsiniz. “Filmleri Senkronize Et” seçeneğini açın.
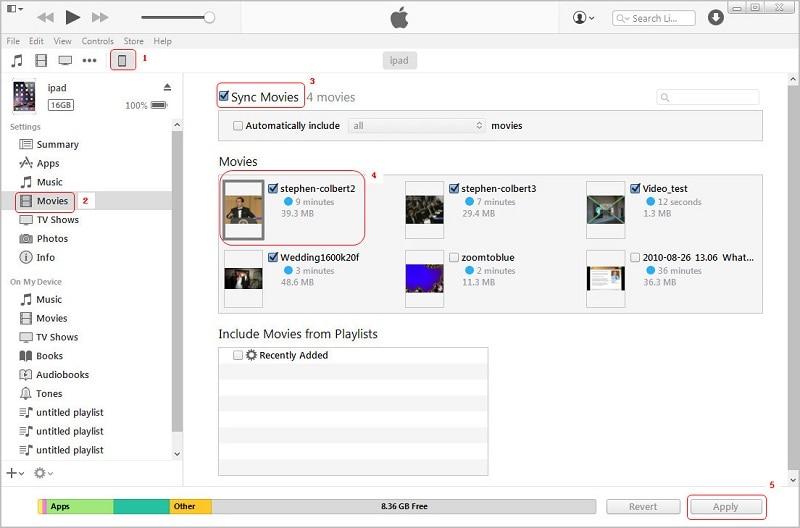
Adım 5. Ayrıca, aktarmak istediğiniz filmleri seçebilir ve değişikliklerinizi kaydetmek için “Uygula” düğmesine tıklayabilirsiniz.
Bu sayede iTunes’dan iPad’e nasıl video yükleyeceğinizi çok fazla sorun yaşamadan öğrenebilirsiniz.
Bölüm 2: DrFoneTool kullanarak iTunes olmadan filmleri iPad’e yerleştirin
Birçok kullanıcı iTunes’u kullanarak iPad’e nasıl video ekleneceğini öğrenmekte zorlanıyor. iTunes’a daha basit ve daha güvenli bir alternatif deneyimlemek için deneyebilirsiniz DrFoneTool – Telefon Yöneticisi (iOS). DrFoneTool araç setinin bir parçası olarak, iOS 11 dahil olmak üzere her iOS cihazı ve sürümüyle uyumludur. videolarınızı dışa aktarın bilgisayarınız (PC veya Mac) ile iOS aygıtınız (iPhone, iPad veya iPod) arasında. DrFoneTool – Phone Manager (iOS) ile uygulamalarınızı yönetebilir, iTunes arşivini yeniden oluşturabilir, fotoğrafları aktarabilir ve diğer birçok görevi gerçekleştirebilirsiniz. Filmleri iPad’e nasıl yerleştireceğinizi öğrenmek için bu talimatları izlemeniz yeterlidir.

DrFoneTool – Telefon Yöneticisi (iOS)
Filmleri iTunes olmadan iPad/iPhone/iPod’a koyun
- Müziğinizi, fotoğraflarınızı, videolarınızı, kişilerinizi, SMS’lerinizi, Uygulamalarınızı vb. aktarın, yönetin, dışa aktarın/içe aktarın.
- Müziklerinizi, fotoğraflarınızı, videolarınızı, kişilerinizi, SMS’lerinizi, Uygulamalarınızı vb. bilgisayara yedekleyin ve kolayca geri yükleyin.
- Bir akıllı telefondan diğerine müzik, fotoğraf, video, kişi, mesaj vb. aktarın.
- Medya dosyalarını iOS aygıtları ve iTunes arasında aktarın.
- iOS 7, iOS 8, iOS 9, iOS 10, iOS 11 ve iPod ile tam uyumludur.
Adım 1. Mac veya Windows PC’nizde DrFoneTool – Phone Manager’ı (iOS) başlatın. DrFoneTool araç setinin karşılama ekranından ‘Telefon Yöneticisi’ özelliğine gitmeniz gerekir.

Adım 2. Orijinal bir kablo kullanarak iPad’inizi sisteme bağlayın. Uygulama otomatik olarak algılayacak ve cihazınızın anlık görüntüsünün yanı sıra aşağıdaki seçenekleri sağlayacaktır.

Adım 3. Şimdi, arayüzdeki Videolar sekmesine gidin. Bu, iPad’inizde zaten kayıtlı olan tüm videoları gösterecektir.
Adım 4. Bir film eklemek için İçe Aktar düğmesine gidin ve simgesine tıklayın. Bu, seçilen dosyaları veya bir klasörün tamamını eklemenize izin verir.

Adım 5. İlgili seçeneği seçtiğinizde, bir açılır pencere açılacaktır. Filmlerinizin kaydedildiği konuma gidin ve açın.

Yeni yüklediğiniz filmler otomatik olarak iPad’inize kaydedileceği için bir süre bekleyin. Bu sayede doğrudan bilgisayarınızdan iPad’e nasıl film ekleyeceğinizi saniyeler içinde öğrenebilirsiniz.
Bölüm 3: Bulut depolamayı kullanarak filmleri iPad’e yerleştirin
Hem iTunes hem de DrFoneTool – Phone Manager (iOS) ile iPad’inizi sisteme bağlamanız gerekir. Videoları iPad’e kablosuz olarak nasıl yerleştireceğinizi öğrenmek istiyorsanız, Google Drive, Dropbox, iCloud vb. herhangi bir bulut depolama hizmetini kullanabilirsiniz. Ancak bu, çok fazla zaman ve bulut depolama alanınızı (ki bu çoğunlukla sınırlıdır). Büyük bulut hizmetleri için iPad’e nasıl video ekleneceğini hızlı bir şekilde tartıştık.
3.1 damla kutusu
1. Adım. Web sitesini ziyaret ederek Dropbox hesabınıza video ekleyebilirsiniz. Herhangi bir klasöre gidin ve her türlü veriyi eklemek için “Dosya Yükle” seçeneğine tıklayın.

2. Adım. Videolarınız yüklendikten sonra, iPad’inizde Dropbox uygulamasını başlatabilir ve videoyu seçebilirsiniz. İndirme simgesine dokunun ve videoyu iPad’e kaydedin.

3.2Google Drive
1. Adım. Dropbox’a benzer şekilde, Google Drive hesabınıza gidebilir ve herhangi bir videoyu yükleyebilirsiniz. Herhangi bir dosyayı sisteminizden Drive’a da sürükleyip bırakabilirsiniz.
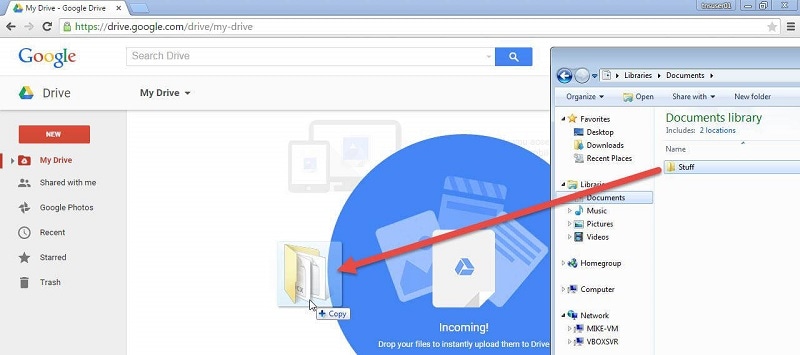
2. Adım. Daha sonra, Google Drive iOS uygulamasını başlatabilir, videoyu açabilir ve Diğer ayarlarına gidebilirsiniz (üç noktaya dokunarak). Buradan “Kopya gönder”e dokunun ve videoyu iPad’e kaydetmeyi seçin.
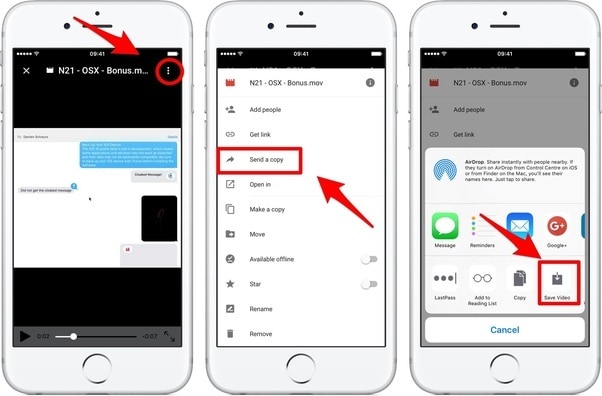
3.3 iCloud
Videoları iCloud’a yükleme işlemi oldukça benzer. Sisteminizden iCloud’a bir video yükledikten sonra iPad Ayarları > iCloud’a gidebilir ve “iCloud Fotoğraf Kitaplığı”nı açabilirsiniz. Bu, fotoğrafları ve videoları iCloud hesabınızla iPad’inize senkronize eder.
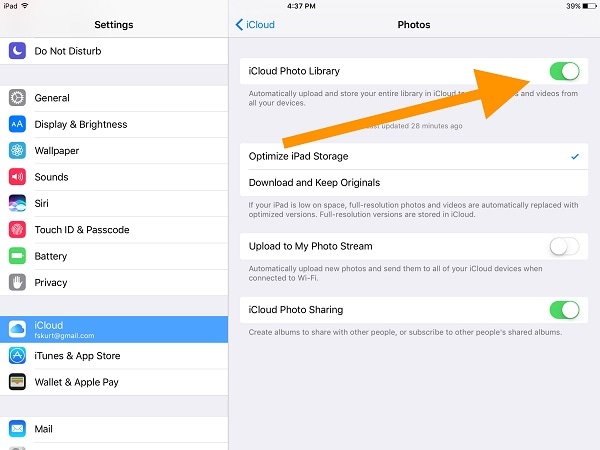
Tavsiye etmek: Dosyalarınızı kaydetmek için Google Drive, Dropbox, OneDrive ve Box gibi birden çok bulut sürücüsü kullanıyorsanız. sizi tanıştırıyoruz Wondershare InClowdz tüm bulut sürücüsü dosyalarınızı tek bir yerden taşımak, senkronize etmek ve yönetmek için.

Wondershare InClowdz
Bulut Dosyalarını Tek Bir Yerde Taşıyın, Eşitleyin, Yönetin
- Fotoğraflar, müzikler, belgeler gibi bulut dosyalarını Dropbox’tan Google Drive’a gibi bir sürücüden diğerine taşıyın.
- Müziğinizi, fotoğraflarınızı, videolarınızı birindeki yedekleyin, dosyalarınızı güvende tutmak için başka bir yere götürün.
- Müzik, fotoğraf, video vb. gibi bulut dosyalarını bir bulut sürücüsünden diğerine senkronize edin.
- Google Drive, Dropbox, OneDrive, box ve Amazon S3 gibi tüm bulut sürücülerini tek bir yerden yönetin.
4. Bölüm: iTunes Store’dan iPad’de film satın alın
iPad’inizde film satın almak istiyorsanız iTunes Store’dan da yardım alabilirsiniz. iTunes hesabınızla oturum açtıktan sonra kolayca satın alınabilecek çok çeşitli film, müzik, ton vb. Ayrıca, satın alınan içeriğin üzerlerinde olması için diğer iOS cihazlarını iTunes ile eşzamanlayabilirsiniz. iTunes Store’dan iPad’e nasıl video ekleyeceğinizi öğrenmek için şu adımları izleyin:
Adım 1. iPad’inizde iTunes Store’u başlatın ve “Filmler” bölümüne gidin. Seçtiğiniz bir filmi aramak için “Ara” seçeneğine de dokunabilirsiniz.
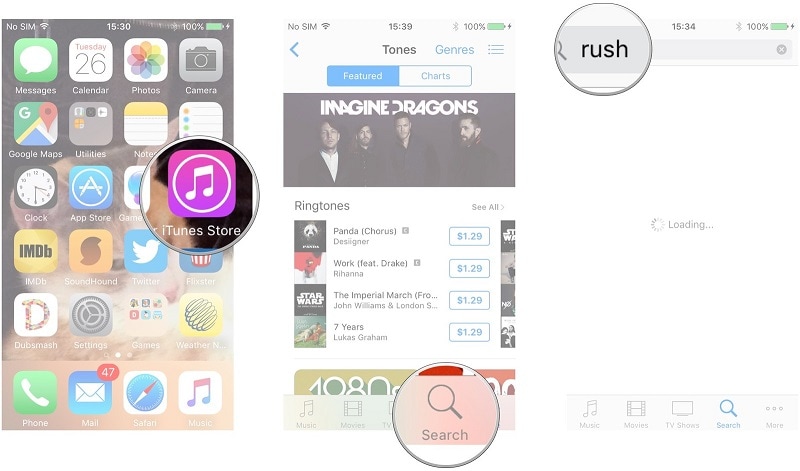
Adım 2. Satın almak istediğiniz filmi bulduktan sonra seçin ve satın al seçeneğine tıklayın. Tutar üzerine dokunun ve onaylamak için iTunes hesabınıza giriş yapın.
Adım 3. Ödeme işlendikten sonra film iPad’inize indirilecektir. İndirme işlemi tamamlandıktan sonra, Diğer > Satın Alınan > Filmler altında bulabilirsiniz.
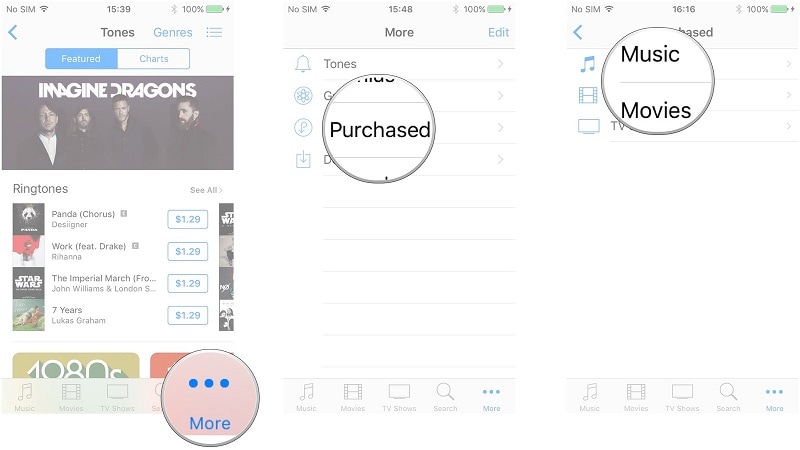
Gördüğünüz gibi, iPad’e nasıl film koyacağınızı öğrenmenin sayısız yolu var. Hepsinin en iyi çözümü DrFoneTool – Telefon Yöneticisi (iOS). Kullanıcı dostu bir arayüze sahiptir ve verilerinizi yönetmek için basit bir tıklama işlemi sağlar. Bu güvenilir uygulamayı kullanarak, veri dosyalarınızı iOS cihazınız ve bilgisayarınız arasında oldukça kolay bir şekilde içe ve dışa aktarabilirsiniz. Bu kılavuzu bilgilendirici bulduysanız, iPad’e sorunsuz bir şekilde nasıl film ekleneceğini öğretmek için başkalarıyla da paylaşın.
En son makaleler

