[Çözüm]iPhone’dan Mac’e dosyalar nasıl aktarılır
iOS ekosistemi tartışmasız dünyadaki en canlı mobil ekosistemdir. iPhone veya iPad’inizde elde etmek isteyebileceğiniz herhangi bir şey için “bunun için bir uygulama var”. iPhone ve iPad’deki şaşırtıcı sayıda üretkenlik uygulamasıyla, kullanıcılar dizüstü ve masaüstü bilgisayarlarından daha fazlasını bu cihazlarda oluşturuyor. Bu cihazlar, çoğu sosyal medya içeriğini ve hatta şaşırtıcı miktarda ofisle ilgili içeriği oluşturmak için mükemmel cihazlardır. iPhone bile bugün o kadar çok içerik oluşturmaya izin veriyor ki, dosyaları iPhone’dan Mac’e nasıl aktaracağınıza veya iPhone’dan MacBook’a kablosuz olarak nasıl dosya aktaracağınıza her zamankinden daha fazla ihtiyaç var. MacOS 10.15 Catalina’dan itibaren Apple, iTunes’u kaldırmaya karar verdi ve birçok kullanıcı artık iTunes olmadan da iPhone’dan Mac’e nasıl dosya aktarılacağını bilmek istiyor.
Dosyaları iPhone’unuzdan Mac’inize kopyalamanın Finder, iTunes, Bluetooth/ AirDrop ve hatta standart ücretsiz Apple çözümlerinden çok daha fazlasını sağlayan üçüncü taraf uygulamalara kadar çeşitli yolları vardır.
Dizüstü bilgisayar kullanıyorsanız, aşağıdakilere çözüm bulabilirsiniz: iPhone’dan dizüstü bilgisayara dosya aktarma.
DrFoneTool – Telefon Yöneticisi (iOS): Piyasadaki En İyi Çözüm
İPhone’dan Mac’e dosya aktarmak için piyasadaki en iyi çözümü arıyorsanız, DrFoneTool – Phone Manager’dan (iOS) başka bir yere bakmayın.
DrFoneTool – Telefon Yöneticisi (iOS), kendisini akıllı bir iPhone aktarım ve yönetim çözümü olarak pazarlar ve takma ad kadar yaşar. Tüm Mac OS X 10.8 veya sonraki sürümleriyle uyumlu ve tüm iOS aygıtları ve iOS 13 için tam destek sağlayan bir uygulamanın güç merkezidir.
DrFoneTool – Telefon Yöneticisi (iOS) Ne Yapabilir?
DrFoneTool – Telefon Yöneticisi (iOS) şu konularda yardımcı olabilir:
- Kişileri aktarma
- Transferring SMS
- Müzik aktarma
- Fotoğrafları ve videoları aktarma
- Checking apps and deleting if necessary
- Many more nifty little things.
Sadece transferle sınırlı değil, yönetime bile izin veriyor. Fotoğraf ekleyip silebilir ve hatta doğrudan DrFoneTool – Phone Manager (iOS) kullanarak albümlere ekleyebilirsiniz. Hedef bilgisayar HEIC’i desteklemiyorsa, iPhone’un HEIC görüntü biçimini JPG’ye dönüştüren çok kullanışlı bir seçenek bile var.

DrFoneTool – Telefon Yöneticisi (iOS)
Dosyaları iTunes olmadan Mac’e Aktarın
- Tek bir tıklamayla müziğinizi, fotoğraflarınızı, videolarınızı, kişilerinizi, SMS’lerinizi, Uygulamalarınızı vb. aktarın.
- iPhone/iPad/iPod verilerinizi Mac’e yedekleyin ve veri kaybını önlemek için geri yükleyin.
- Müzikleri, kişileri, videoları, mesajları vb. Eski telefondan yenisine taşıyın.
- Telefon ve bilgisayar arasında dosyaları içe veya dışa aktarın.
- iTunes arşivinizi iTunes kullanmadan yeniden düzenleyin ve yönetin.
- En yeni iOS sürümleri (iOS 13) ve iPod ile tam uyumludur.
3981454 insanlar indirdi
iTunes Varken Neden Üçüncü Taraf Çözümü Kullanmalısınız?
iTunes bugün kullanmak hantal hale geldi. Ayrıca, Mac’inizde macOS’un en son sürümündeyseniz (ve olmanız gerekir), zaten iTunes’unuz olmazdı. iTunes, en son macOS olan macOS 10.15 Catalina’dan kullanımdan kaldırılmıştır. Artık yalnızca macOS 10.14 Mojave’ye kadar kullanılabilir. Bu nedenle, en son macOS’a yükselttiyseniz ve iPhone’dan MacBook veya iMac’e dosya aktarmak için basit, zarif, odaklanmış bir çözümü kaçırdıysanız, DrFoneTool – Telefon Yöneticisi (iOS) paranızın karşılığını en iyi şekilde alır.
DrFoneTool Kullanarak iPhone’dan Mac’e Dosya Aktarmanın 5 Adımı – Telefon Yöneticisi (iOS)
DrFoneTool Telefon Yöneticisi, dosyaları iPhone’unuzdan MacBook’unuza veya iMac’inize iTunes olmadan aktarmak için temiz ve basit bir arayüz sunar. En yeni macOS sürümü olan 10.15 Catalina’ya sahipseniz, iPhone ve Mac arasında sık sık dosya aktarmanız gerektiğinde dosya aktarım gereksinimlerinizi basitleştirmek için DrFoneTool – Phone Manager’a (iOS) ihtiyacınız vardır.
1 Adım: Bir USB kablosu kullanarak iPhone’unuzu Mac’inize bağlayın
2 Adım: Once the phone is connected, open DrFoneTool

3 Adım: DrFoneTool’dan Telefon Yöneticisi modülünü seçin, Telefon Yöneticisi açılacaktır
Burada, telefonunuzu sol tarafta gösteren yatıştırıcı mavi bir arayüz sunulacak ve sağ tarafta aşağıdakileri aktarma seçenekleri olacak:
- Cihaz Fotoğraflarını Mac’e
- Music between device and Mac
- Podcasts between device and Mac
- Cihaz ve Mac arasında TV

Bu seçeneklerin üstünde Müzik, Videolar, Fotoğraflar, Uygulamalar ve Gezgin’i seçmek için sekmeler vardır. Müzik, Fotoğraflar, Videolar, iPhone kitaplıklarınızı okuyabilen ve iPhone’dan Mac’e güvenli bir şekilde dosya aktarabilen tam teşekküllü iki yönlü aktarım özellikli seçeneklerdir. Uygulamalar, iPhone’unuzda bulunan uygulamaları okur ve her birinin ne kadar yer kapladığını görmenize ve dilerseniz silmenize olanak tanır. Explorer, iPhone’unuzun dosya sistemini okur ve isterlerse teknik olarak incelemeye eğilimlidir.
4 Adım: Neyi aktarmak istediğinize bağlı olarak, üstteki sekmelerden herhangi birine basın.
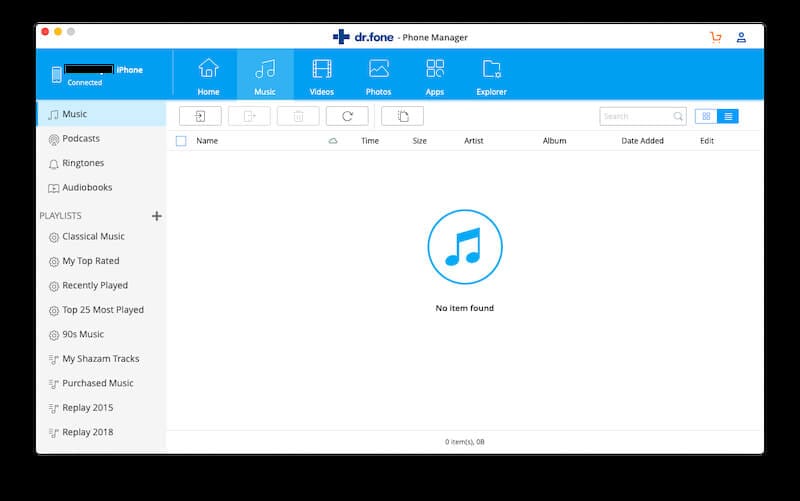
5 Adım: İPhone’unuza bir dosya veya tüm dosya klasörünü eklemek için Ekle düğmesini tıklayın.

4. ve 5. adımlar Müzik, Fotoğraflar ve Videolar için geçerlidir.
Something that is not found in other third-party phone managers for iOS is the wealth of device technical information DrFoneTool – Phone Manager (iOS) can show you regarding your phone. This is something that can make Christmas come early for the technically-inclined.
İTunes Kullanarak Dosyaları iPhone’dan Mac’e Aktarın
So, you are on an older Mac or you have not upgraded to the latest macOS 10.15 Catalina and, consequently, still have iTunes available to you. While you should seriously consider a third-party phone manager to take some pain away, but if you do not need to transfer frequently, it may just be wiser to stick with the native solution Apple provides, that is, transfer files from iPhone to Mac using iTunes.
1 Adım: Ensure you have connected your iPhone to the Mac using a USB to Lightning cable
2 Adım: ITunes’u açın
3 Adım: Artık iPhone Özet ekranınızı görmek için iTunes’daki ses kaydırıcısının altındaki küçük iPhone düğmesini tıklayabilirsiniz.
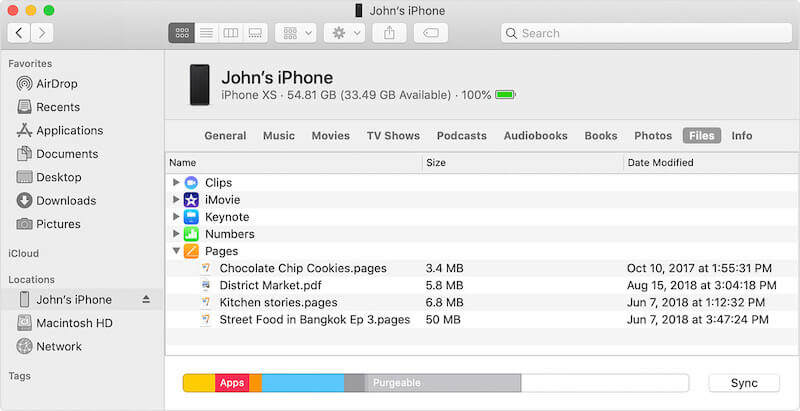
4 Adım: Hangi uygulamalarınızın dosya paylaşımını desteklediğini görmek için sol kenar çubuğunda Dosya Paylaşımı’nı tıklayın.

5 Adım: Dosyaları aktarmak istediğiniz uygulamayı seçin
6 Adım: Mac’inize aktarmak istediğiniz dosyaları görün
7 Adım: Uygun dosyaları iTunes arayüzünden masaüstünüze veya bir klasöre sürüklemeniz yeterlidir.
iPhone’unuzda yer kazanmak için dosyaları iPhone’dan Mac’e aktardıktan sonra dosyaları silmek isteyebilirsiniz. Tek yapmanız gereken dosyaları seçip Mac klavyenizdeki Sil tuşuna basmak ve açılan onayda Sil’i seçmek.
Bluetooth/ Airdrop ile iPhone’dan Mac’e Dosya Aktarın
Airdrop feature in iPhones enables wireless file transfers from your iPhone to your iMac or MacBook via Bluetooth and Wi-Fi. You do not need to have your phone latched on to a Wi-Fi network, you only need to have Wi-Fi turned on for this to work.
iPhone’da Airdrop’u Etkinleştir
Kontrol Merkezi’ni açın ve Uçak modu, Bluetooth, WiFi ve Mobil Veri geçişlerini içeren ilk karede herhangi bir yere uzun basın. Wi-Fi, Bluetooth ve Airdrop’u etkinleştirin. Etkin bir Wi-Fi bağlantınızın olması gerekmez, bunun çalışması için telefonun Wi-Fi açık olması yeterlidir. Airdrop’a uzun basın ve Yalnızca Kişiler’i seçin. Airdrop şimdi etkinleştirildi. Kişisel Erişim Noktasının kapatılması gerekiyor.
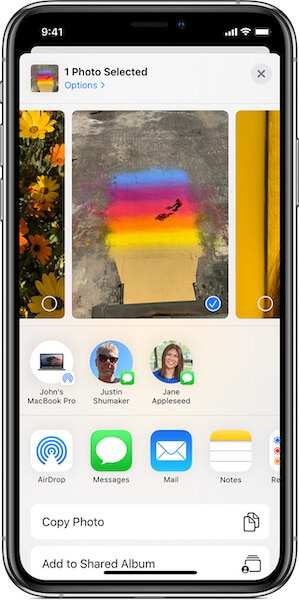
Mac’te AirDrop’u Etkinleştirme
On your Mac, see if you have Bluetooth and Wi-Fi turned on. If you cannot see the appropriate symbols for Wi-Fi and Bluetooth in your menu bar, do the following:
- Sistem Tercihlerini Aç
- Bluetooth’u seçin
- Büyük Bluetooth sembolünün altında, Bluetooth’u Kapat veya Bluetooth’u Aç’ı gösterip göstermediğine bakın.
- Bluetooth’u etkinleştirmek için Bluetooth’u Kapat’ı göstermesini istiyorsunuz
- Altta, menü çubuğunda Bluetooth’u göster seçeneğini işaretleyin
- Sistem Tercihlerinde Tümünü Göster düğmesini tıklayın ve şimdi Ağ’ı seçin
- Sol taraftaki Wi-Fi bölmesini seçin ve Wi-Fi Aç’ı tıklayın.
- Alt kısımda, menü çubuğunda Wi-Fi göster seçeneğini işaretleyin.
Now, you have successfully enabled Airdrop on the Mac.
Ardından, bir Finder penceresi açın ve kenar çubuğunda Airdrop’u seçin. En altta, ‘Kimse tarafından keşfedilmeme izin ver:’ adlı bir ayar var – Üç seçenek içeren – Hiç Kimse, Yalnızca Kişiler, Herkes. Varsayılan olarak, Yalnızca Kişileriniz varsa, açılır menüden Herkes’i seçin.
Airdrop Kullanarak Dosyaları iPhone’dan Mac’e Aktarın
1 Adım: Uygulama içinde iPhone’dan Mac’e aktarmak istediğiniz dosyaları seçin
2 Adım: Paylaş simgesine dokunun
3 Adım: Bir sonraki ekranda, kendinizden daha fazlası varsa, yakındaki Airdrop cihazlarını görebileceksiniz.
4 Adım: Tap on your device and your files will be transferred from your iPhone to your Mac wirelessly.
Dosyalar, Mac’inizdeki İndirme klasöründe bulunacaktır.
Finder’ı Kullanarak Catalina’da iPhone’dan Mac’e Dosya Aktarın
If you are on the latest macOS 10.15 Catalina, you’d have quickly realized that the much-hated and much-loved iTunes is now gone and has been replaced by three separate apps that cater to music, TV, and podcasts. But iTunes was also used for apps and to transfer files from iPhone to Mac using iTunes. How does one do that now? Where’s an app for that?
macOS Catalina 10.15’te Apple, iPhone yönetimini Finder’ın içine yerleştirdi.
1 Adım: İPhone’unuzu Mac’e bağlayın
2 Adım: Yeni bir Finder penceresi açın
3 Adım: Look in the sidebar for your iPhone and click it
4 Adım: macOS Finder’da iPhone’unuzu seçtiğinizde iTunes’daki iPhone Özet ekranını anımsatan tanıdık bir ekranla karşılaşacaksınız.
5 Adım: Dosyaları Finder’ı kullanarak iPhone’dan Mac’e aktarmak için, iPhone’unuzun adının altındaki sekmelerden Dosyalar’ı seçin veya Genel, Müzik, Filmler vb. seçeneklerini içeren menü sekmesinin sağında, Depolamayı Yönet altında gördüğünüz sağ girinti okuna tıklayın ve Dosyalar’ı seçin.
6 Adım: Bu, dosya transfer edebileceğiniz tüm uygulamaları getirir. Dosyaları masaüstünüze veya herhangi bir klasöre sürüklemeniz yeterlidir.
Dilerseniz buradan iPhone’daki uygulamalarda bulunan dosyaları sağ tıklayıp silebilirsiniz.
Sonuç
Transferring your files from iPhone to Mac is easy and you can do it in any number of ways, using the built-in iTunes if you have macOS 10.14 Mojave or earlier, or using Finder if you are on macOS 10.15 Catalina or using a comprehensive third-party iPhone file transfer tool such as DrFoneTool – Phone Manager (iOS) that allows you to seamlessly transfer files from iPhone to Mac.
En son makaleler