Fotoğrafları iPhone’dan PC’ye iTunes ile/iTunes olmadan Aktarmanın Yolları
Apple, işleri farklı ve benzersiz bir şekilde yapma açlığıyla tanınan ünlü bir şirkettir. Bu nedenle, fotoğrafların iPhone’dan PC’ye iTunes olmadan nasıl aktarılacağı bazen böyle bir sürüklenme olabilir. Apple, kullanıcıların fotoğrafları iTunes kullanarak bir iPhone’dan bir PC’ye aktarabilmeleri için iTunes’un bir PC sürümünü sağladı. Ancak, bir kullanıcının daha fazla esneklik, kontrol isteyebileceği ve medya dosyalarını eşzamanlarken veri kaybını önlemek isteyebileceği, iTunes’da eksik olan özellikler ortaya çıkabilir.
Bu makalede, fotoğrafların iPhone’dan bilgisayara iTunes olmadan nasıl aktarılacağına ilişkin birkaç başka yönteme bakacağız.
- Püf Nokta 1: Fotoğrafları iPhone’dan PC’ye iTunes ile Nasıl Eşitlersiniz?
- 2. Püf Noktası: Fotoğrafları iTunes olmadan iPhone’dan PC’ye Nasıl Aktarırım?
- Püf Nokta 3: Windows Gezgini ile Fotoğrafları iPhone’dan PC’ye Nasıl Kopyalarsınız?
- Püf Nokta 4: Otomatik Oynatmayı Kullanarak Fotoğrafları iPhone’dan PC’ye Nasıl İndirirsiniz?
- Püf Nokta 5: Fotoğrafları iCloud Kullanarak iPhone’dan PC’ye Nasıl Aktarırım?
Püf Nokta 1: Fotoğrafları iPhone’dan PC’ye iTunes ile Nasıl Eşitlersiniz?
Buradaki bu yöntem, muhtemelen tüm iPhone kullanıcılarının PC’lerinde olması gereken Resmi Apple aktarım araç setini kullanmayı içerir. Apple tarafından kullanıcıların tüm PC’den iPhone’a ilgili sorunları yapmaları için sağlanan yöntemdir. Fotoğrafları iTunes’u kullanarak iPhone’lardan PC’ye aktardığınızda, iTunes, fotoğrafları bilgisayarınız ve iPhone’unuz arasında otomatik olarak senkronize eder. Yani, yalnızca telefonunuzda bulunan ancak PC’nizde olmayan fotoğrafları kopyalar. Aşağıda, iTunes kullanarak fotoğrafların iPhone’dan PC’ye nasıl aktarılacağına ilişkin adımlar verilmiştir.
Adım 1. iTunes’u Apple’ın web sitesinden ücretsiz indirin. PC’nize yükleyin ve yazılımı başlatın.
adım 2. Bir USB kablosu kullanarak iPhone’unuzu bilgisayara bağlayın ve iTunes arayüzünün üst kısmında bulunan cihaz simgesine tıklayın.

adım 3. Yan paneldeki “Fotoğraflar” seçeneğine tıklayın ve arayüzün ana ekranında “Fotoğrafları Senkronize Et”in yanındaki kutuyu işaretleyin.
adım 4. ‘Tüm fotoğraflar ve albümler’i veya belirli dosyaları seçin ve ‘Uygula’yı tıklayın.
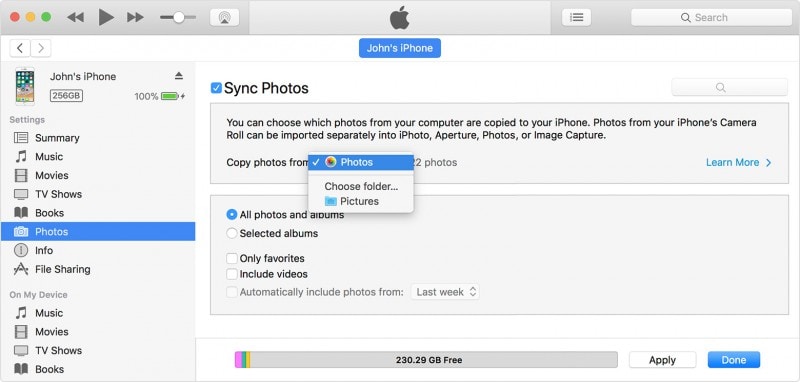
Senkronizasyon işleminin tamamlanmasını bekleyin ve ardından “Bitti”ye tıklayın.
2. Püf Noktası: Fotoğrafları iPhone’dan PC’ye DrFoneTool – Telefon Yöneticisi (iOS) ile Nasıl Aktarırım?
DrFoneTool, yazılım pazarına girdiğinden beri, en iyi iPhone araç takımlarından biri olduğunu kanıtlamıştır. Kayıp dosyaları kurtarma, bir telefondan diğerine geçme, yedekleme ve geri yükleme, iOS sisteminizi onarma, cihazınızı köklendirme ve hatta kilitli cihazınızın kilidini açma gibi ağız sulandıran birçok özelliği bir araya getirir.
DrFoneTool-Telefon Yöneticisi (iOS) kullanımı, senkronizasyon sırasında herhangi bir veri kaybı riski olmadan medya dosyalarını aktarırken kullanıcılara mutlak esneklik sağlar. Kullanıcı dostu bir arayüze sahiptir ve teknik bilgisi olmayan biri, medya dosyalarınızı kontrol etmek için herhangi bir geeky ipucuna veya püf noktasına ihtiyaç duymadan tek bir tıklamayla dosyaları kopyalayabilir. Fotoğrafların iPhone’dan bilgisayara nasıl aktarılacağını aşağıdaki videodan öğrenebilirsiniz. veya daha fazlasını keşfedebilirsiniz Wondershare Video Topluluğu
adım 1. Öncelikle DrFoneTool’u indirin ve bilgisayarınıza kurun. DrFoneTool’u başlatın ve ana ekrandan ‘Telefon Yöneticisi’ni seçin.

adım 2. iPhone’unuzu PC’nize bağlayın ve “Cihaz Fotoğraflarını PC’ye Aktar” seçeneğine tıklayın.

adım 3. DrFoneTool – Telefon Yöneticisi (iOS), tüm fotoğraflar için cihazınızı hemen taramaya başlayacaktır. Tarama tamamlandığında, açılır pencerenizdeki kaydetme yolunu özelleştirebilir ve tüm iPhone fotoğraflarını bilgisayara aktarabilirsiniz.

adım 4. iPhone’dan bilgisayara seçici olarak fotoğraf aktarmak istiyorsanız, Fotoğraflar sekmesine giderek bilgisayara aktarmak istediğiniz fotoğrafları seçebilirsiniz.

İşte, iTunes olmadan sorunsuz ve kolay iPhone fotoğraf aktarımı. Heyecan verici, değil mi?
Püf Nokta 3: Windows Gezgini ile Fotoğrafları iPhone’dan PC’ye Nasıl Kopyalarsınız?
Fotoğrafları iPhone’dan PC’ye aktarmak için kullanılabilecek başka bir yöntem, yerleşik Windows Gezgini’ni kullanmaktır. Windows Gezgini’ni kullanarak iTunes olmadan fotoğrafları iPhone’dan PC’ye nasıl aktaracağınızla ilgili bu adımları izleyin.
adım 1. Bir USB kablosu kullanarak iPhone’unuzu PC’nize takın.
adım 2. iPhone ekranınızdaki “Güven” düğmesine dokunarak bilgisayarın cihazınıza erişmesine izin verin.

adım 3. Windows PC’nizde Bilgisayarım’ı açın; iPhone’unuzu ekranın “Taşınabilir Cihaz” bölümünün altında görmelisiniz.

adım 4. Cihaz deposuna tıklayın, “DCIM” adlı bir klasör göreceksiniz. iPhone’unuzun fotoğraflarını görüntülemek için klasörü açın; şimdi kopyalayıp PC’nizde istediğiniz yere yapıştırabilirsiniz.

Püf Nokta 4: Otomatik Oynatmayı Kullanarak Fotoğrafları iPhone’dan PC’ye Nasıl İndirirsiniz?
Bu yöntemi Windows Gezgini’ni kullanmaya benzer bulabilirsiniz. Ancak bu yöntemde Windows bilgisayarınızın Autoplay özelliklerinin aktif olması gerekmektedir.
adım 1. Bir USB kablosu kullanarak iPhone’unuzu bilgisayarınıza bağlayın ve “Bu bilgisayara güvenilsin mi?” iPhone’unuzda açılır.
adım 2. Bilgisayarınızda “Otomatik Oynat” başlıklı bir açılır pencere görüntülenecektir. “Resimleri ve videoları içe aktar” seçeneğine tıklayın.

adım 3. Nereye kopyalanacağını belirleyebilmek için “içe aktarma ayarları”na tıklayın.
 .
.
adım 4. Bir sonraki pencerede, görüntülerin kopyalanmasını istediğiniz klasöre gitmek için “Görüntüleri içe aktar”ın önündeki “Gözat”a tıklayın. Ayarlarla işiniz bittiğinde “Tamam”a tıklayın.
Püf Nokta 5: Fotoğrafları iCloud Kullanarak iPhone’dan PC’ye Nasıl Aktarırım?
Bu, fotoğrafları iPhone’dan PC’ye iTunes olmadan aktarmanın başka bir ücretsiz yöntemidir. Burada, Apple’ın bulut yedeklemesini fotoğraf aktarımı aracı olarak kullanarak inceleyeceğiz. Fotoğraflarınızı iCloud fotoğraf kitaplığı hesabınıza yedeklemeniz ve bunları bilgisayarınızda senkronize etmeniz gerekir. Aşağıdaki adımları takip et.
adım 1. iPhone’unuzu açın ve “Ayarlar”a gidin.
adım 2. Ayarlar altında, Adınıza veya Apple hesap kimliğinize dokunun ve ardından bir sonraki ekranda “iCloud”a tıklayın, ardından “Fotoğraflar” seçeneğine dokunun ve “Fotoğraf Yayınım”ı seçin.

adım 3. iPhone fotoğrafları uygulamasına gidin ve paylaşılan bir fotoğraf adı oluşturmak için ekranın altındaki ‘Paylaşılan’a ve ardından ‘İleri’ye dokunun.
adım 4. Yeni oluşturulan albüme dokunun ve albüme aktarmak istediğiniz fotoğrafları eklemek için “+” üzerine tıklayın. Daha sonra iCloud’a göndermek için “Gönder”e tıklayabilirsiniz.
adım 5. PC için iCloud yazılımını indirin, uygulamayı kurun ve başlatın. iCloud penceresinde, seçenekler ayarlarını ve tercihlerini görüntülemek için “Fotoğraflar”ın yanındaki “Seçenek”e tıklayın.

adım 6. “Fotoğraf Yayınım”ı işaretleyin, ardından fotoğrafları indirmek için bir konum seçin ve ardından “Bitti”ye tıklayın.

adım 7. Windows Gezgini’nin sol bölmesinden “iCloud Fotoğrafları”na tıklayın, ardından telefonunuzda oluşturduğunuz albümü görmek için “Paylaşılan” klasörünü seçin.
Kısacası, fotoğrafların iPhone’dan bilgisayara iTunes olmadan veya iTunes ile nasıl aktarılacağını bilmek gerektiğini söyleyebiliriz. Medya dosyalarınızın düzenli olarak yedeklenmesi, herhangi bir şey olursa dosyalarınızın güvende kalmasına yardımcı olur ve aynı zamanda telefonunuzu boşaltmak ve hareket halindeyken ihtiyacınız olmayan dosyalardan kurtarmak için bir araç olarak hizmet eder. Fotoğraflarınızı aktarmak için yukarıdaki yöntemlerden herhangi birini kullanmayı seçebilirsiniz; ancak, son derece güvenilir olanı öneririz DrFoneTool-Telefon Yöneticisi (iOS) bu işi senin için yapmak.
En son makaleler