5 Çözüm: iPhone Fotoğrafları Nasıl Yedeklenir
Gitmeden iPhone’unuzdaki fotoğrafların sizin için ne anlama geldiğini bilmek imkansız. Çok değer verdiğiniz fotoğrafların kaybolduğunu bilmek yıkıcı bir deneyim olabilir ve muhtemelen hiçbir zaman kazandıklarını görmeyeceksiniz. iPhone’unuzun başına birçok şey gelebilir. Telefonunuz çalınabilir, kaybolabilir veya iPhone’unuza erişmenizi imkansız hale getiren kırık bir ekranla karşılaşabilirsiniz. Bazen bir yazılım güncellemesi fotoğraflarınızı silebilir veya yanlışlıkla silebilirsiniz. Olur böyle şeyler.
Ne yazık ki, birçok kişi iPhone fotoğraflarını yedeklemenin ne kadar basit olduğunu bilmediği için iPhone’larını yedeklemez. Neyse ki, iPhone verilerinizi yedekleyerek fotoğraflarınızı kalıcı olarak kaybetmekten kendinizi korumak kolaydır. Yukarıdaki talihsiz şeylerden herhangi biri olursa, iPhone’unuz temizlendikten sonra verilerinizi almanın çok kolay olduğunu göreceksiniz. Bu makale, iPhone fotoğraflarını yedeklemek için kullanabileceğiniz 5 yöntemi özetlemektedir.
- Çözüm 1: iPhone fotoğrafları PC veya Mac’e nasıl yedeklenir
- Çözüm 2: iPhone fotoğrafları iCloud ile nasıl yedeklenir
- Çözüm 3: iPhone fotoğrafları iTunes ile nasıl yedeklenir
- Çözüm 4: iPhone fotoğrafları Google Drive ile nasıl yedeklenir
- Çözüm 5: iPhone fotoğrafları Dropbox ile nasıl yedeklenir
Çözüm 1: iPhone fotoğrafları PC veya Mac’e nasıl yedeklenir
Gerçek şu ki, iPhone’unuzdaki önemli verileri yanlışlıkla kaybetmek yaygındır. Bir e-posta, bir mesaj, iletişim bilgileri veya bir resim olsun, risk altındasınız.
iPhone yedekleme fotoğraflarını yapamazsanız, verilerinizi kalıcı olarak sonsuza kadar kaybedersiniz. Neyse ki, DrFoneTool – Telefon Yedekleme (iOS) hem Mac hem de Windows sürümlerini destekler, iPhone fotoğraflarınızı yedeklemenize ve geri yüklemenize yardımcı olabilir.

DrFoneTool – Telefon Yedekleme (iOS)
Yedekleme ve Geri Yükleme iOS Verileri Esnekleşiyor.
- Tüm iOS cihazını bilgisayarınıza yedeklemek için tek bir tıklama.
- Yedeklemedeki herhangi bir öğeyi bir cihaza önizlemeye, geri yüklemeye ve dışa aktarmaya izin verin.
- Geri yükleme sırasında cihazlarda veri kaybı olmaz.
- Supported iPhone 11/SE/6/6 Plus/6s/6s Plus/5s/5c/5/4/4s that run iOS 13/12/11/10/9.3/8/7/6/5/4
- Windows 10 veya Mac 10.15 ile tam uyumlu.
Fotoğraflarınızı DrFoneTool ile yedekleme ve geri yükleme adımları
1 Adım:iPhone cihazınızı bilgisayara bağlayın
DrFoneTool DrFoneTool – DrFoneTool – Phone Backup (iOS) programını bilgisayarınıza kurun ve ardından başlatın. Ardından, ‘Telefon Yedekleme’yi tıklayın.

Bunu yaptıktan sonra, bir USB kablosu kullanarak iPhone’unuzu Mac veya Windows PC’nize bağlayın ve programın iPhone cihazınızı otomatik olarak algılamasını bekleyin.
2 Adım: Yedeklemek İstediğiniz Dosya Türünü Seçin
iPhone’unuz bilgisayara başarıyla bağlandıktan sonra, DrFoneTool Yedekleme ve Geri Yükleme aracı bilgisayarınızdaki dosyaları türlerine göre otomatik olarak algılayacaktır. Yedeklemek istediğiniz fotoğrafları seçin ve ‘yedek’ yazan seçeneğe tıklayın.

Lütfen tüm yedekleme işleminin bitmesi için birkaç dakika bekleyin. iPhone’unuzdaki tüm fotoğraflar aşağıda gösterildiği gibi görüntülenecektir.

3 Adım: Seçili yedek fotoğrafları dışa aktarın veya geri yükleyin
Yedekleme işlemi tamamlandıktan sonra, tüm yedekleme fotoğraflarını ve yedeklemek istediğiniz diğer dosyaları tek tek görüntüleyebilirsiniz. İhtiyacınız olan her şeyi seçin ve seçilen dosyaları iPhone’unuza geri yüklemek için ‘Cihaza Geri Yükle’yi tıklayın veya “PC’ye Aktar”ı tıklayarak bunları bilgisayarınıza aktarın. Sana bağlı.

Çözüm 2: iPhone fotoğrafları iCloud ile nasıl yedeklenir
2.1 Bu seçeneğin temel tanıtımı
iPhone fotoğraflarınız beklenmedik kayıplara karşı korunuyor mu? Kullanabileceğiniz bir yedekleme seçeneği iCloud’dur. iCloud, iPhone fotoğraflarınızı senkronize edip yedekleyebileceğiniz Fotoğraf Yayını olarak bilinen bir fotoğraf yedekleme özelliğine sahiptir. Bununla birlikte, bir yedekleme seçeneği olarak iCloud’un temel zayıflığı, fotoğrafların uzun süreli yedeklemesini yapmadığından, önemli anılarınızı yönetmek için ona tamamen güvenememenizdir.
2.2 iPhone Fotoğraflarını iCloud ile yedekleme adımları
1 Adım: iPhone’unuzu internete bağlayın
iCloud’a erişmek ve iPhone fotoğraflarınızı yedeklemek için ya 4G (hücresel bağlantı) ya da Wi-Fi üzerinden internete bağlı olmanız gerekir.
2 Adım: iPhone’unuzda iCloud uygulamasına gidin
iPhone’unuzda ‘ayarlar’a dokunun. Aşağıda gösterildiği gibi iCloud uygulamasını bulana kadar aşağı kaydırın.

3 Adım: iCloud yedeklemesini açın
iCloud uygulamasına dokunun ve aşağı kaydırın. ‘Yedekle’yi seçin ve ‘iCloud Yedekleme’yi seçin. ‘iCloud Yedekleme’nin açık olduğundan emin olun
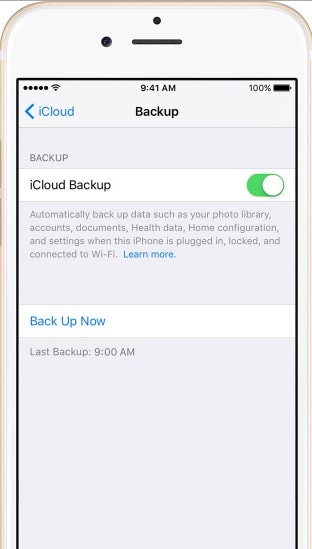
İşlem tamamlanana kadar bağlantıda kalın. iCloud, İnternet’e bağlı kaldığınız ve iCloud yedekleme seçeneği açık olduğu her gün Fotoğraflarınızı otomatik olarak yedekleyecektir.
iPhone’unuzu yedeklediğinizi doğrulamak için, ‘Ayarlar’a ve ardından ‘iCloud’ uygulama simgesine dokunun, ardından ‘Depolama’ya gidin ve ardından ‘Depolamayı yönet’ düğmesine dokunun. Cihazınızı seçin ve yedekleme ayrıntılarınızı görüntüleyin.
2.3 iCloud yedeklemesinin artıları ve eksileri
Artılar
- Yedekleme seçeneği olarak iCloud’un kullanımı kolaydır. Yüklemek ve kullanmak için karmaşık bir yazılım yoktur. Yapmanız gereken tek şey internete bağlı kalmak ve saniyeler içinde fotoğraflarınızı yedeklemeye başlayabilirsiniz.
- iCloud’un bir başka avantajı da ücretsiz olmasıdır. Fotoğraflarınızı yedeklemek için herhangi bir yazılım satın almanıza gerek yoktur.
Eksiler
Daha önce de belirttiğimiz gibi, bu yedekleme seçeneğiyle ilgili bir sınırlama, zamana bağlı olmasıdır. Apple’a göre, fotoğraflarınız 30 gün sonra otomatik olarak silinecek. En son 1000 fotoğrafa kadar yedekleyebilirsiniz. bu nedenle, yedeklemek istediğiniz 1000’den fazla fotoğrafınız varsa, yapamayabilirsiniz. Ayrıca, iCloud size yalnızca 5 GB boş depolama alanı verebilir. Bu, yedeklenecek çok verisi olanlar için çok sınırlayıcı olabilir. iCloud, dosyaları yedeklemeye başlamadan önce önizleme seçeneği sunan DrFoneTool – iOS Yedekleme ve Kurtarma aracının aksine, dosyaları yedeklemeden önce önizleyemez. Ayrıca, yukarıdaki bölümdeki girişe göre bu iPhone fotoğraflarını seçerek yedekleyebilirsiniz.
Çözüm 3: iPhone fotoğrafları iTunes ile nasıl yedeklenir
3.1 Bu seçeneğin temel zayıflığı
iPhone fotoğraflarınızı iTunes ile de yedekleyebilirsiniz. Ancak, birçok insan için bu seçenek son derece zor ve anlaşılması güçtür. Apple’ın veri yedekleme seçenekleri arasında en zor olanıdır.
3.2 Adımları iTunes ile iPhone fotoğraflarını yedekleme
İşte iTunes’u kullanarak iPhone’unuzu nasıl yedekleyeceğinize ilişkin talimatlar.
1 Adım:iTunes’u yuvanızdan başlatın
2 Adım: İPhone’unuzu bilgisayara bağlayın
iOS cihazınızı bir USB kablosuyla PC’ye bağlayın. Bağlantı tamamlandığında, aşağıda gösterildiği gibi ekranın sağ üst kısmında iPhone’u seçin. Lütfen iTunes’un en son sürümünü yüklediğinizden emin olun.

iPhone cihazını seçtikten sonra, cihaza sağ tıklayıp ‘Yedekle’yi seçebilirsiniz.
3 Adım: Özet musluğuna git
Özet sekmesine gittiğinizden emin olun ve aşağıda gösterildiği gibi büyük Şimdi Yedekle düğmesini tıklayın. Ardından, ekranın altındaki Eşitle düğmesini tıklayın.
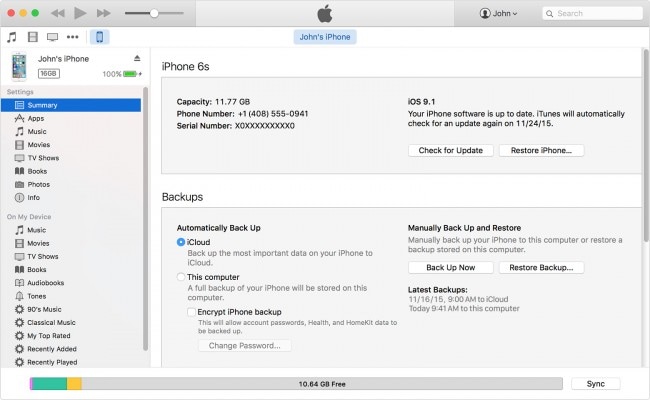
4 Adım:İlerleme çubuğuna dikkat edin
Yedekleme ilerlemeniz hemen başlayacak ve aşağıda gösterildiği gibi ilerleme çubuğunu fark edebilirsiniz.

Tamamlandığında, yedeklemeniz tamamlanacak ve en son güncelleme yaptığınız zaman belirtilecektir. Yedeklerinizin listesini görmek istiyorsanız, ‘Tercihler’e gidebilir ve ‘cihazlar’ı seçebilirsiniz.
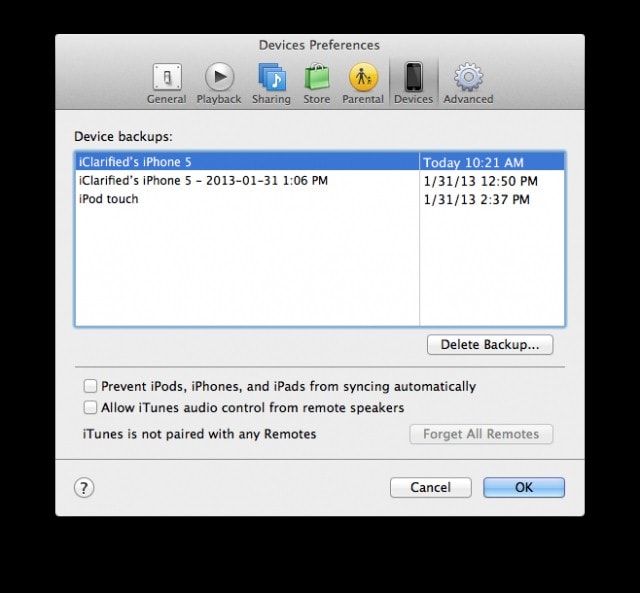
3.3 Artılar ve eksiler
Artılar
iTunes yedeklemesi kolay ve anlaşılırdır. Yedeklenen her şey otomatik olarak iCloud’a yedeklenir, bu da yedeklenen verileri geri yüklemenizi kolaylaştırır. Buna ek olarak iTunes, gizliliğinizi korumak için verilerin şifrelenmesini sağlar. Ayrıca tüm şifreleriniz yedeklenir.
Eksiler
iCloud’da olduğu gibi, iTunes’un da alan sınırlamaları vardır. Ayrıca, dosyalarınızı önizleme seçeneği yoktur, bu nedenle hangi dosyaları yedekleyeceğiniz ve hangilerini dışarıda bırakmanız gerektiği konusunda bir seçeneğiniz yoktur. Alan kısıtlaması göz önüne alındığında, bu büyük bir sınırlamadır. Ve format sorunu nedeniyle yedek dosyalarınızı bilgisayarınızda görüntüleyemezsiniz. iTunes yedeklemesinin bu zayıflığına dayanamıyorsanız, ‘Çözüm 1’e dönebilirsiniz, DrFoneTool bu sorunları mükemmel bir şekilde çözebilir.
Çözüm 4: iPhone fotoğrafları Google Drive ile nasıl yedeklenir
4.1 Bu yöntemin temel bilgisi
Google Drive, Google’ın fotoğraflar da dahil olmak üzere önemli belgeleri depolamak için kullanabileceği kalabalık depolama hizmetidir. 5 GB’lık boş alanla, iPhone fotoğraflarınızı onları kaybetmekten korumak için saklamanız yeterlidir. Ancak, daha fazla alan için ücretsiz 5GB’ınızı ücretli bir aboneliğe yükseltebilirsiniz. Google Drive’ın iyi yanı, iOS dahil herhangi bir platformla çalışmasıdır. İPhone’da fotoğrafların nasıl yedekleneceğini öğrenelim.
4.2 iPhone yedekleme fotoğrafları için adımlar
iPhone fotoğraflarınızı Google Drive’a yedeklemek yalnızca birkaç adımda tamamlanır
1 Adım: Google Drive’da oturum açın
Google Drive’ı indirin ve telefonunuza yükleyin. Ardından, Gmail’inizle oturum açın. iPhone’unuzun İnternete bağlı olduğundan emin olun.

2 Adım: iPhone’unuzun Google Drive ayarlarına gidin ve fotoğrafları seçin
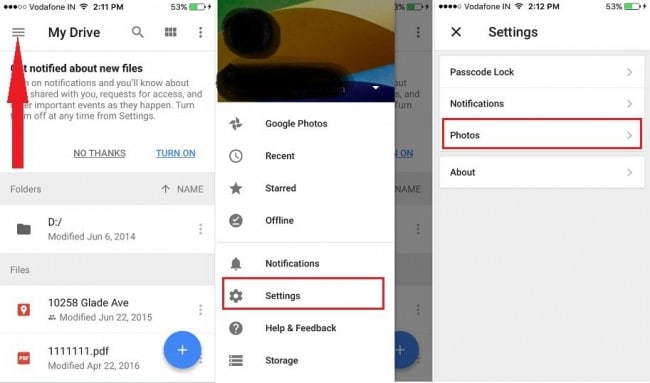
3 Adım: Otomatik yedeklemeye git
Ardından, fotoğrafları seçin ve ‘Otomatik yedekleme’ye gidin ve açın.
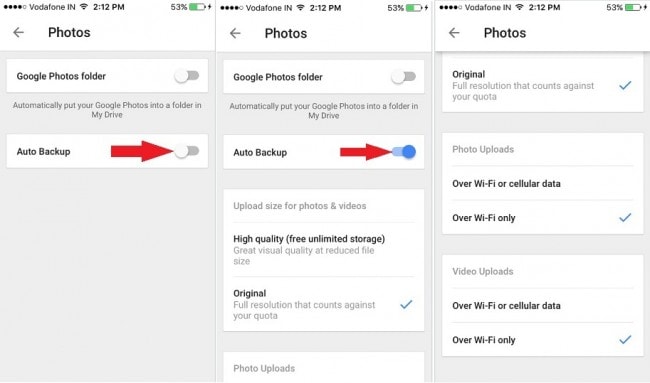
4 Adım:: Google Drive’a fotoğraflarınızı otomatik olarak yedeklemesine izin verin
Sonraki adım, fotoğraflarınızı otomatik olarak yedeklemesi için Google Drive’a izin vermektir. Ayarlara gidin, ‘Drive’ uygulamasını seçin ve ardından ‘Fotoğraflar’ı tıklayın ve aşağıda gösterildiği gibi açın

Şimdi Google Drive’a dönün ve fotoğraflarınızı otomatik olarak yükleyebilmesi için uygulamayı yenileyin.
4.3 Artıları ve Eksileri
Artılar
Gördüğünüz gibi, Google Drive ücretsizdir ve yedekledikten sonra fotoğraflarınıza erişmek için iPhone’unuzun yanınızda olması gerekmez. Ücretsiz ve kullanışlıdır.
Eksiler
Google Drive’ın 5 GB boş alan sınırı vardır. Yani yedeklenecek çok fotoğrafınız varsa, abone olarak alanı genişletmeniz gerekecek. İndirme, yükleme ve kaydolma ve sonunda fotoğrafları yedekleme süreci biraz karmaşıktır.
Çözüm 5: iPhone fotoğrafları Dropbox ile nasıl yedeklenir
5.1 Dropbox ile iPhone fotoğrafları yedekleme hakkında temel bilgiler
Dropbox, birçok kişi tarafından sevilen popüler bir bulut yedekleme seçeneğidir. Temel ücretsiz depolama alanı 2 GB’dir, ancak size 1 TB alan sağlayan aylık bir abonelik seçerek daha fazla alan elde edebilirsiniz. Fotoğraflarınızı Dropbox’ınızla yedeklemek istiyorsanız, iOS için çok basit bir Dropbox uygulaması var.
5.2 Dropbox ile iPhone’da fotoğraflar nasıl yedeklenir
1 Adım:Dropbox uygulamasını indirin ve yükleyin
Dropbox resmi web sitesine gidin ve hesabınız yoksa bir Dropbox hesabına kaydolun. Dropbox’ın bir iOS sürümünü indirin ve iPhone’unuza yükleyin.
2 Adım: Dropbox’ı Başlat
Ardından, iPhone’da Dropbox’ı Başlatmanız ve hesabınıza giriş yapmanız gerekir.
3 Adım: Yüklemeye başla
‘Kamera Yükleme’ye gidin ve “Yalnızca Wi-Fi”yi seçin ve ardından “Etkinleştir”e dokunun. Bu, Dropbox’ınızın iPhone’unuza erişmesini sağlar ve Dropbox’ınızda depolamak için fotoğraf yüklemeye başlar. Mobil veri kullanıyorsanız, ‘Wi-Fi + Cell’i seçin

İnternet hızınıza ve fotoğraflarınızın boyutuna bağlı olarak işlem birkaç dakika ile birkaç dakika arasında sürmelidir.
5.3 Artıları ve Eksileri
Artılar
Dropbox çok kolay ve anlaşılır. Yedeklenecek çok fazla fotoğrafınız yoksa, ücretsizdir. Aynı oturum açma bilgilerini kullanarak oturum açarak herhangi bir bilgisayardan yedeklenmiş verilerinize de erişebilirsiniz.
Eksiler
Yedeklenecek çok sayıda fotoğrafınız varsa, iPhone fotoğraflarını Dropbox ile yedeklemek pahalı olabilir. Bu birçok insan için uygun olmayabilir
Tüm yedekleme seçenekleri eşit oluşturulmaz. Seçtiğiniz yedekleme seçeneği, ihtiyaçlarınıza, bütçenize ve fotoğraflarınızın boyutuna bağlıdır. Kendinizi rahat hissettiğiniz en iyi seçeneği seçin. Çoğu kişi ücretsiz seçenekleri tercih eder, ancak zaman veya yer sınırlaması olmayan kararlı bir yedekleme seçeneği arıyorsanız, o zaman DrFoneTool – iOS Yedekleme ve Kurtarma en iyi seçenek olabilir. Unutulmaması gereken bir diğer önemli nokta da, DrFoneTool yedekleme ve kurtarma aracının, yedeklemek istediğiniz dosyaları önizleme seçeneğinin olmadığı iCloud, Dropbox ve iTunes’un aksine, yedeklemeniz gereken belirli dosyaları önizleme ve seçme fırsatı vermesidir.

