Denenmiş ve Gerçek Çözümler: Donmuş iPhone’u 10 Saniyede Düzeltin
iPhone’unuz dondu ve ne yapacağınızı bilmiyor musunuz? Kulübe hoşgeldin! Tıpkı sizin gibi, diğer birçok iPhone kullanıcısı da benzer bir sorundan muzdarip ve donmuş iPhone’larını düzeltemiyor gibi görünüyor. Donmuş bir iPhone’un nasıl düzeltileceğini öğrenmek için nedenini anlamanız gerekir. Arkasında bazı yazılım veya donanım sorunları olabilir. İyi haber şu ki, yanıt vermeyen bir ekranla ilgili sorunların çoğu çözülebilir. Bu kapsamlı kılavuzda, iPhone donma sorununa denenmiş ve test edilmiş çözümler alacaksınız. Okumaya devam edin ve bir iPhone’u hemen nasıl çözeceğinizi öğrenin!
- Bölüm 1. iPhone donma sorununa ne sebep olabilir?
- Bölüm 2. Belirli uygulamalardan kaynaklanıyorsa donmuş iPhone nasıl düzeltilir?
- Bölüm 3. Donmuş iPhone’u düzeltmek için iPhone’u donanımdan sıfırlama (Temel çözüm)
- Bölüm 4. Dondurulmuş iPhone’u profesyonel bir araçla düzeltin (kapsamlı ve veri kaybı olmadan)
- Bölüm 5. iPhone’u sık sık donmuş iPhone’u düzeltmek için güncelleme (Eski iOS sürümü kullanıcıları için)
- Bölüm 6. DFU Modunda donmuş iPhone’u düzeltmek için iPhone’u geri yükleyin (son çare)
- Bölüm 7. Ya bu bir donanım sorunuysa?
Bölüm 1. iPhone donma sorununa ne sebep olabilir?
Tıpkı diğer akıllı telefonlar gibi, iPhone donma sorununun da birçok nedeni olabilir. İşte yaygın nedenlerinden bazıları:
- Yeterli alan yok işleyişini desteklemek için cihazda.
- Bir yazılım güncellemesi yanlış gitti (veya arada durdu).
- Telefon bir kötü amaçlı yazılım saldırısına maruz kaldı.
- Jailbreak işlemi arada durdurulur.
- Kararsız veya bozuk bir uygulama.
- Cihazda aynı anda çalışan çok fazla uygulama var.
- Eski bir yazılım üzerinde çalışan cihaz.
- Telefon sıkıştı yeniden başlatma döngüsü.
Bir iPhone donduğunda ekranı yanıt vermiyor ve ideal bir şekilde önyükleme yapmıyor.

iPhone X ekranı yanıt vermiyor
Bunlar, iPhone’unuzun yanıt vermemesine neden olabilecek bazı yaygın yazılım sorunlarıdır. Bunun yanı sıra, herhangi bir donanım hasarı da iPhone ekranınızı dondurabilir. Yine de, bu makalede, yazılımla ilgili bir sorundan kaynaklanan donmuş bir iPhone’u nasıl düzelteceğinizi size bildireceğim.
Bölüm 2. Belirli uygulamalardan kaynaklanıyorsa donmuş iPhone nasıl düzeltilir?
İPhone’um donduğunda, kontrol ettiğim ilk şey bu. Belirli bir uygulamayı başlattığınız anda iPhone’unuz arızalanmaya başlarsa, o uygulamayla ilgili bir sorun olma ihtimali vardır. Bu nedenle, bu sorunu çözmek için bu önerileri takip edebilirsiniz.
2.1 Uygulamayı zorla kapatın
İPhone’unuz hala yanıt veriyorsa ancak uygulama yüklenmiyorsa, bu yaklaşımı takip edebilirsiniz. Herhangi bir uygulamayı zorla kapatmak için, Uygulama Değiştirici’yi almak için Ana Sayfa düğmesine iki kez basmanız yeterlidir. Ardından, zorla kapatmak istediğiniz uygulamayı yukarı kaydırın. İsterseniz, çalışan tüm uygulamaları da kapatabilirsiniz.
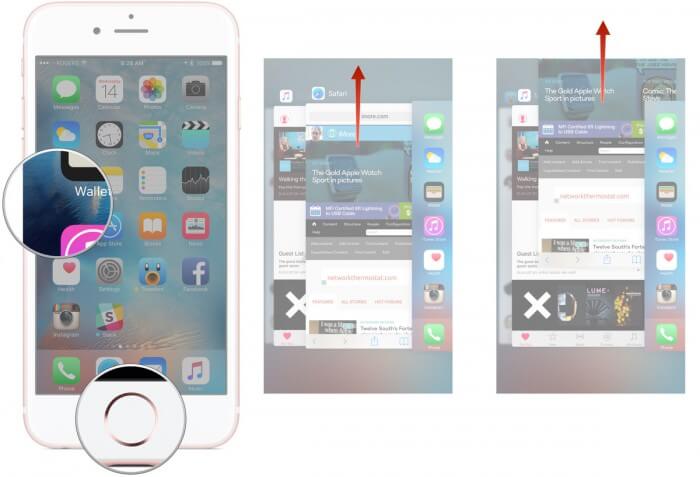
iPhone App Switcher’da uygulama ekranını yukarı kaydırın
2.2 Arızalı uygulamayı güncelleyin
İPhone 7 donmuş sorununu düzeltmenin başka bir yolu, bozuk uygulamayı güncellemektir. Çözüm, diğer tüm önde gelen iOS cihazlarıyla da çalışacak. Sadece App Store’a gidin ve alt sekmeden ‘Güncellemeler’ seçeneğine dokunun.
Bu, güncellenebilecek tüm uygulamaları gösterecektir. Düzeltmek istediğiniz uygulamanın hemen yanındaki “Güncelle” düğmesine dokunmanız yeterlidir. İsterseniz “Tümünü Güncelle” düğmesine dokunarak da tüm uygulamaları güncelleyebilirsiniz.
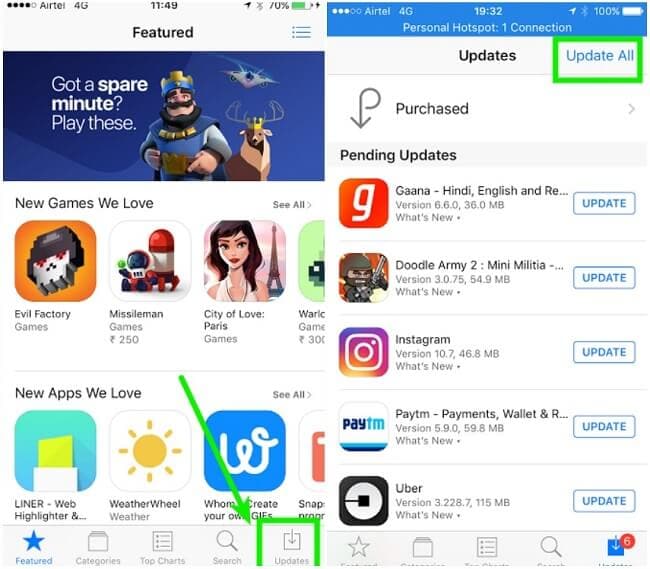
iPhone’un App Store’dan donmasına neden olan Uygulamayı güncelleyin
2.3 Uygulamayı silin
Bir uygulamayı güncelledikten sonra bile düzgün çalışmıyor gibi görünüyorsa, uygulamayı tamamen silmeniz gerekir. Bir uygulamayı silmek için simgeyi birkaç saniye basılı tutmanız yeterlidir. Uygulama simgeleri yakında kıpırdamaya başlayacak. Şimdi, sadece sil simgesine (kırmızı çizgi) dokunun ve seçiminizi onaylayın. Uygulama (ve verileri) cihazınızdan otomatik olarak silinecektir.
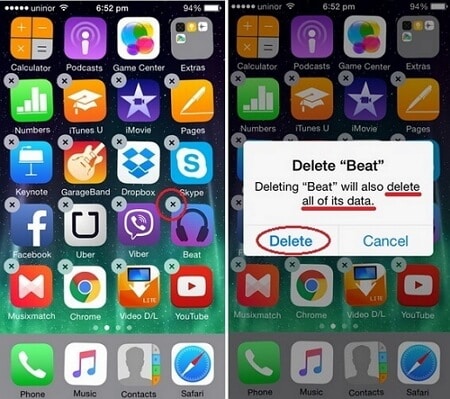
Arızalı iPhone Uygulamasını silmek için Uygulama simgesine basın
2.4 Uygulama verilerini temizle
Sert bir önlem almadan önce, uygulamanın verilerini temizlediğinizden emin olun. Bir uygulamada bir sorun varsa, bu sorunu çözebilir. Bunu yapmak için cihazınızın Ayarlar > Genel > Depolama bölümüne gidin ve düzeltmek istediğiniz uygulamayı seçin. Tüm seçeneklerden “Uygulamanın Önbelleğini Temizle” seçeneğine dokunun ve seçiminizi onaylayın. Bu otomatik olarak uygulamanın önbellek verilerini sil. İPhone donma sorunlarını çözüp çözmediğini kontrol etmek için uygulamayı daha sonra yeniden başlatın.
2.5 Tüm ayarları sıfırla
Bu çözümlerden hiçbiri işe yaramazsa, cihazınızı sıfırlamayı da düşünebilirsiniz. Bu, tüm kayıtlı ayarları cihazınızdan siler, ancak verilerinizi olduğu gibi tutar. Cihaz ayarlarınızı sıfırlamak için Genel > Sıfırla seçeneğine gidin ve “ üzerine dokunun.Tüm ayarları sıfırlamak”. Parolayı girerek veya Dokunmatik Kimlik aracılığıyla seçiminizi onaylayın.
Bölüm 3. Donmuş iPhone’u düzeltmek için iPhone’u donanımdan sıfırlama (Temel çözüm)
En kolay çözümlerden biri bir iPhone’u çözme sadece zor sıfırlama gereğidir. Bir cihazı donanımdan sıfırlamak için zorla yeniden başlatabiliriz. Cihazın mevcut güç döngüsünü kırdığı için, onunla ilgili birçok belirgin sorunu çözüyor. Şanslıysanız, cihazınıza belirgin bir zarar vermeden iPhone’u bu şekilde dondurabilirsiniz.
iPhone 6s ve daha eski nesil cihazlar için
Bir iPhone 6s veya daha eski nesil bir cihaz kullanıyorsanız, bu teknik donduğunda iPhone 6’nın nasıl yeniden başlatılacağını çözebilir. Bunu yapmak için Güç (uyanma/uyku) ve Ana Ekran düğmesini aynı anda basılı tutun. Sonraki 10 saniye boyunca her iki düğmeye de basmaya devam edin. Telefonunuz titreştiğinde ve Apple logosu göründüğünde onları bırakın.
İPhone 7 ve 7 Plus için
Bir iPhone 7 veya iPhone 7 Plus’ı zorla yeniden başlatma tekniği biraz farklıdır. Ana Sayfa düğmesi yerine, Güç (uyanma/uyku) ve Sesi Kısma düğmesine aynı anda basmanız gerekir. Telefonunuz yeniden başlayana kadar her iki düğmeyi de 10 saniye basılı tutun.
iPhone 8, 8 Plus ve X için
En yeni nesil cihaza sahipseniz, işlemi biraz karmaşık bulabilirsiniz. Bu hızlı adımları izledikten sonra iPhone 8, 8 Plus veya X’inizi yeniden başlatmaya zorlayabilirsiniz.
- İlk olarak, Sesi Aç düğmesine basın ve hızlı bir şekilde bırakın.
- Şimdi, Sesi Kısma düğmesine basın ve bırakın.
- Sonunda, Kaydırma düğmesini (Güç veya uyandırma/uyku düğmesi) birkaç saniye basılı tutun. Ekranda Apple logosu göründüğü anda bırakın.
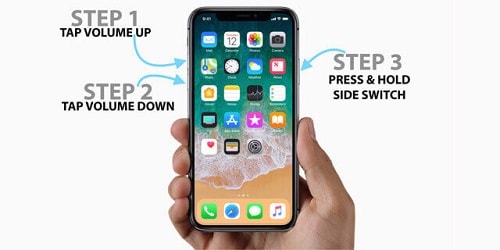
Çözmek için iPhone X’i donanımdan sıfırlama adımları
Bölüm 4. Dondurulmuş iPhone’u profesyonel bir araçla düzeltin (kapsamlı ve veri kaybı olmadan)
iPhone donma sorununuz belirli Uygulamalardan kaynaklanmıyorsa ve donanımdan sıfırlama sorunu çözmüyorsa, DrFoneTool – Sistem Onarımı iPhone’unuzu çözmek için en iyi seçeneğinizdir. DrFoneTool araç setinin bir parçası olarak, bir iOS cihazıyla ilgili tüm yaygın sorunları ve bu da herhangi bir veri kaybına neden olmadan çözebilir. Basitçe kolay bir tıklama işlemini takip edin ve iPhone ekran donma sorununu hemen düzeltin. Araç, önde gelen tüm iOS cihazlarıyla uyumludur ve iOS 13’ü de destekler. Siyah bir ölüm ekranından virüs saldırısına kadar, iPhone’unuzla ilgili her türlü sorunu çözebilir.

DrFoneTool – Sistem Onarımı
Veri kaybı olmadan iPhone Frozen’ı düzeltin.
- Yalnızca iOS cihazınızın kilidini açın. Hiç veri kaybı yok.
- Çeşitli iOS sistem sorunlarını düzeltin kurtarma modunda sıkışmış, beyaz Apple logosu, siyah ekran, başlangıçta döngü, vb.
- gibi diğer iPhone hatalarını ve iTunes hatalarını düzeltir. iTunes hatası 4013, Hata 14, iTunes hatası 27,iTunes hatası 9 ve daha fazlası.
- Tüm iPhone, iPad ve iPod touch modelleri için çalışır.
- En yeni iOS 15 ile tam uyumlu.

Diğer sert önlemlerin aksine, araç istenmeyen veri kaybına neden olmaz. Düzeltirken tüm içeriğiniz korunur. Ek olarak, cihazınız en son kararlı iOS sürümüne otomatik olarak güncellenecektir. Bu şekilde, iPhone donma sorununu istenmeyen sorunlarla karşılaşmadan çözebilirsiniz. DrFoneTool – Sistem Onarımı kullanarak donmuş bir iPhone’u nasıl düzelteceğinizi öğrenmek için şu adımları izleyin:
Adım 1. Web sitesini ziyaret ederek Mac veya Windows PC’nizde DrFoneTool – Sistem Onarımını indirin. Başlattıktan sonra, karşılama ekranından “Sistem Onarımı” seçeneğini seçin.

DrFoneTool, donmuş iPhone’u düzeltmenin en etkili yoludur
Adım 2. iOS cihazınızı sisteme bağlayın ve devam etmek için “Standart Mod”u seçin.

Donmuş iPhone’u bilgisayara bağlayın
Adım 3. Uygulama, iPhone’unuzu otomatik olarak algılayacak ve Cihaz Modeli ve Sistem Sürümü dahil olmak üzere temel ayrıntılarını listeleyecektir. Buradan, “Başlat” düğmesine tıklamadan önce.

DrFoneTool, iPhone model bilgilerini görüntüler
Cihaz DrFoneTool tarafından algılanmazsa, cihazınızı DFU (Aygıt Ürün Yazılımı Güncellemesi) modunda başlatmanız gerekir. Bunu yapmak için ekrandaki talimatları takip edebilirsiniz. Bu kılavuzda daha sonra bir iPhone’u DFU moduna nasıl geçireceğinizi de açıkladık.

Adım 4. Uygulama, cihazınız için desteklenen en son üretici yazılımını indireceğinden bir süre bekleyin. İndirmenin tamamlanması biraz zaman alabilir. Bu nedenle sabit bir internet bağlantınız olduğundan ve telefonunuzun sisteme bağlı olduğundan emin olun.

Adım 5. Aygıt yazılımı güncellemesi indirildikten sonra bilgilendirileceksiniz. İPhone ekranının donması sorununu çözmek için “Şimdi Düzelt” düğmesine tıklayın.

Araç, cihazınızla ilgili tüm belirgin sorunları çözecek ve normal modda yeniden başlatacaktır. Sonunda, aşağıdaki istemi alacaksınız. Artık cihazınızı güvenle kaldırabilir ve istediğiniz gibi kullanabilirsiniz.

iPhone normal duruma yeniden başlayacak
DrFoneTool ile adım adım donmuş iPhone’u düzeltmeyle ilgili video
Bölüm 5. iPhone’u sık sık donmuş iPhone’u düzeltmek için güncelleme (Eski iOS sürümü kullanıcıları için)
Bazen, bozuk veya kararsız bir iOS sürümü de cihazınızla ilgili istenmeyen sorunlara neden olabilir. Neyse ki, iPhone’unuzu kararlı bir sürüme güncelleyerek kolayca düzeltilebilirler. İPhone’unuzun tekrar donmasını önlemek için herhangi bir üçüncü taraf çözümü kullanmak istemiyorsanız, iOS sürümünü de güncelleyebilirsiniz. Yine de, çalışması için cihazınızın duyarlı olması gerekir.
Ayrıca, iOS güncelleme işlemi sırasında herhangi bir beklenmeyen veri kaybını önlemek için şunu kullanmanızı öneririz: DrFoneTool – Yedekleme ve Geri Yükleme (iOS) önceden cihazınızın tam bir yedeğini almak için. Bu şekilde, istenmeyen herhangi bir güçlük çekmeden telefonunuzu kolayca güncelleyebilirsiniz. İdeal olarak, cihazınızı güncellemenin iki yolu vardır.
Editör’ün seçtikleri:
5.1 Ayarlar ile Güncelleme
Cihazınız şu anda yanıt veriyorsa ancak tekrar tekrar takılıyor gibi görünüyorsa, bu yaklaşımı uygulayabilirsiniz. Cihazınızın kilidini açmanız ve Ayarlar > Genel > Yazılım Güncelleme bölümüne gitmeniz yeterlidir. Buradan, mevcut iOS’un en son kararlı sürümünü görüntüleyebilirsiniz. OTA güncellemesini başlatmak için “İndir ve Yükle”ye dokunmanız yeterlidir.
5.2 iTunes aracılığıyla güncelleme
iTunes’u kullanarak iPhone’unuzu güncellemek için şu adımları izleyin:
- Sisteminizde iTunes’un güncellenmiş bir sürümünü başlatın ve iPhone’unuzu buna bağlayın.
- Cihazı seçin ve Özet sekmesine gidin.
- “Güncelle” düğmesine tıklayın. Bu, iTunes’un otomatik olarak en son kararlı iOS sürümünü aramasını sağlayacaktır.
- Mevcut en son iOS sürümü hakkında bir açılır mesaj alacaksınız. İşleri başlatmak için “İndir ve Güncelle” düğmesine tıklamanız yeterlidir.
Bölüm 6. DFU Modunda donmuş iPhone’u düzeltmek için iPhone’u geri yükleyin (son çare)
Yukarıda belirtilen çözümlerin hiçbiri işe yaramazsa, telefonunuzu da DFU modu (Aygıt Ürün Yazılımı Güncellemesi) ve geri yükleyin. Bu çözüm, iPhone donma sorununu çözebilir, ancak mevcut tüm verileri ve kaydedilmiş ayarları iPhone’unuzdan da siler. Tüm verileriniz kalıcı olarak silineceğinden, yalnızca verilerinizi (iCloud veya bilgisayarda) yedekledikten sonra devam etmelisiniz. Donmuş bir iPhone’u DFU moduna alarak nasıl düzelteceğinizi öğrenmek için şu adımları izleyin:
- Başlamak için, sisteminizde iTunes’un güncellenmiş bir sürümünü başlatın ve telefonunuzu buna bağlayın.
- iPhone 6s veya daha eski nesil bir cihazınız varsa, Güç (uyanma/uyku) ve Ana Ekran düğmesini aynı anda basılı tutun. 5 saniye basılı tuttuktan sonra, Ana Sayfa düğmesini basılı tutarken Güç düğmesini bırakın.
- iPhone 7 ve 7 Plus için Ses Kısma ve Güç düğmesine aynı anda basılmalıdır. Onlara 5 saniye basın ve Sesi Kısma düğmesini basılı tutarken Güç düğmesini bırakın.
- iPhone 8, 8 Plus ve X için biraz zor olabilir. İlk olarak, Sesi Aç düğmesine basın ve hızlıca bırakın. Bundan sonra, Sesi Kısma düğmesine basın ve hızla gitmesine izin verin. Güç (Kaydırıcı) düğmesini ekran kapanana kadar bir süre basılı tutun. Güç düğmesini basılı tutarken Sesi Azalt düğmesine basın. 5 saniye bekleyin ve Sesi Kısma düğmesini basılı tutarken Güç (Kaydırıcı) düğmesini bırakın.
- Telefonunuz DFU moduna girdiğinde, iTunes sorunu otomatik olarak algılayacaktır. Sadece istemi kabul edin ve cihazınızı geri yüklemeyi seçin.
İlginizi Çekebilir: Fabrika Ayarlarına Döndükten Sonra Kaybolan iPhone Verileri Nasıl Kurtarılır

iPhone’u DFU moduna alın ve iTunes’a bağlayın
Bölüm 7. Ya bu bir donanım sorunuysa?
Şanslıysanız, yukarıda belirtilen çözümleri izleyerek iPhone ekran donma sorununu çözebilirsiniz. Yine de, telefonunuz suya düştüyse veya hasar gördüyse, donanımla ilgili bir sorun olabilir. Bazen, günlük aşınma ve yıpranma veya cihazın kaba kullanımı da bir donanım sorununu tetikleyebilir. Bu durumda, yakındaki bir Apple onarım merkezini ziyaret etmelisiniz. Bulabilirsin Apple servis merkezleri çevrimiçi ayrıca özel bir yardım almak için.
Bu kılavuzu izledikten sonra, cihazınızdaki iPhone donmuş ekranını kesinlikle düzeltebileceksiniz. Bu çözümler, oradaki iOS cihazlarının çoğunda çalışacaktır (iPhone 5, 6, 7, 8, X vb.). iPhone’unuzu düzeltmenin en kolay ve en güvenilir yolu kullanmaktır. DrFoneTool – Sistem Onarımı. Önceden herhangi bir teknik bilgiye sahip olmadan bu güvenli aracı kullanabilirsiniz. Herhangi bir veri kaybı olmadan iOS cihazınızla ilgili tüm belirgin sorunları çözecektir. Devam edin ve Mac’inize veya Windows PC’nize indirin. Bir gün iPhone’unuzu kurtarabilir!

