iPhone’dan Fotoğrafları Aktarın
Unutulmaz tıklamalarınızı gelecekte daha fazla işlem için en güvenli depolama alanında saklamaya ihtiyaç vardır. Bu görevi gerçekleştirmek için birçok yöntemle karşılaşırdınız. Fazla fotoğrafları bilgisayarınıza aktarmak oldukça zordur ve fotoğrafları iPhone 13’ten Mac’e aktarmak için etkili bir tekniğe ihtiyacınız vardır. Rahat bir yaklaşım, harici sorunlara rağmen süreci hızlı bir şekilde tamamlamanıza yardımcı olur. Multimedya dosyalarını aktarırken veri kaybına dikkat edin. Ayrıca, dosya boyutları ne olursa olsun aktarım prosedürü hızlı bir şekilde tamamlanmalıdır. Fotoğrafları iPhone’unuzdan Mac sistemlerine taşımak için böyle bir aktarım tekniğini benimseyin. Bu göreve tam olarak eşlik edecek mükemmel aracı seçin. Bu makalede, transfer görevlerini gerçekleştirmenin resmi yolu ve bunları gerçekleştirmeye yardımcı olan alternatif bir araç hakkında bilgi edineceksiniz. Daha detaylı bilgi için aşağı kaydırabilirsiniz.

- Bölüm 1: Fotoğrafları iPhone 13’ten Mac’e aktarmanın resmi yolu – Senkronizasyon yöntemi
- Bölüm 2: iTunes kullanarak fotoğrafları iPhone 13’ten Mac’e aktarın
- Bölüm 3: Fotoğrafları iPhone 13’ten Mac Sistemlerine Aktarmak için iCloud’u Kullanma
- Bölüm 4: Üçüncü taraf yazılımı kullanan etkili aktarım yöntemi
Bölüm 1: Fotoğrafları iPhone 13’ten Mac’e aktarmanın resmi yolu – Senkronizasyon yöntemi
Fotoğrafları ileride kullanmak üzere iPhone’dan Mac sistemine taşımak iyi bir uygulamadır. Telefonunuzdaki depolama alanını yönetmenize yardımcı olur. Unutulmaz günlerde önemli tıklamalarınızı yaptığınızda, çoğunuz bir bellek alanı sıkıntısı yaşamış olmalısınız. Bu gibi durumların üstesinden gelmek için, multimedya dosyalarını düzenli aralıklarla bilgisayarınıza aktarmayı öğrenmelisiniz. Bu, telefon depolama alanınızı yönetmenize yardımcı olur ve bunları gelecekteki erişim için düzenleyebilirsiniz. Burada, standartlar yöntemini kullanarak fotoğrafları iPhone’dan Mac’e aktarmanın mükemmel yolunu keşfedeceksiniz. Aşağıdaki talimatları takip edebilir ve fotoğrafları sorunsuz bir şekilde aktarabilirsiniz.
Adım 1: İlk olarak, bir USB kablosu kullanarak iPhone 13’ünüzü Mac sisteminize bağlayın. Güvenilir bir kablo aramalısınız. Bu bağlantıdaki herhangi bir kesinti veri kaybına neden olabilir. Sistem ve iPhone arasında en iyi bağlantıyı sağlamak için bazı etkili önlemler alın.

Adım 2: Mac sisteminizde Yeni Bulucu Penceresini açın. Ekranın kenar çubuğunda bulunan listelenen cihazlardan iPhone’unuzu seçin.
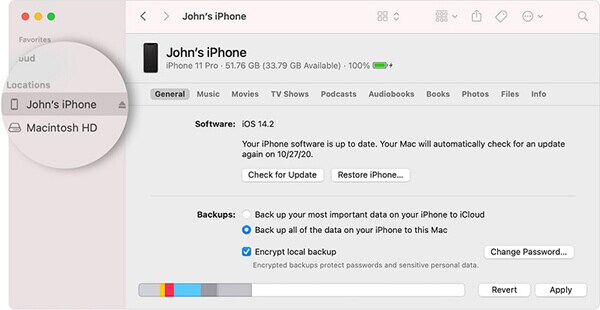
Adım 3: Ardından, üst menüden Fotoğraflar’ı seçin ve ‘Fotoğrafları Senkronize Et’ kutusunu etkinleştirin. Sistem sürücünüzdeki klasörlerde gezinin ve fotoğrafları iPhone ile PC arasında senkronize etmek için depolama klasörünü bulun. Senkronizasyon işlemi sırasında belirli albümleri veya tüm fotoğrafları ve albümleri seçebilirsiniz.
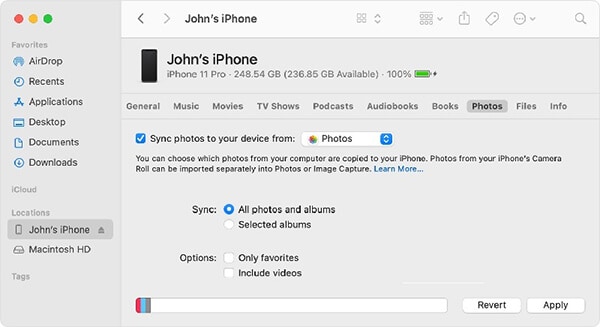
Adım 4: Son olarak, iPhone ve Mac sistemleri arasında fotoğraf aktarım işlemini gerçekleştirmek için ‘Uygula’ düğmesine basın.
Böylece, multimedya dosyalarını iPhone 13’ten Mac sistemine aktarmanın olağan yöntemi sona erer. Bu işlemin dezavantajı, veri kaybıyla karşı karşıya kalabilmeniz ve dosyalar daha büyükse aktarım işleminin daha uzun sürmesidir. Fotoğrafları iPhone’dan Mac sistemine taşımak için alternatif yollar arasında geçiş yapılması gerekiyor. Aşağıdaki bölümde, aktarım sürecini etkin bir şekilde yürütmek için mükemmel aracı keşfedeceksiniz.
Bölüm 2: iTunes kullanarak fotoğrafları iPhone 13’ten Mac’e aktarın
Bu bölümde, iTunes platformunu kullanarak fotoğrafları iPhone’dan Mac sistemine nasıl aktaracağınızı öğreneceksiniz. Bu işleme başlamadan önce, sisteminizde iTunes’un en son sürümünün bulunduğundan emin olmalısınız. iTunes’un en son güncellemesine sahip değilseniz, istenmeyen arıza sorunlarını önlemek için bu prosedürden önce güncellemeyi deneyin.
İlk olarak, iTunes’u Mac sisteminizde başlatmanız ve ardından iPhone’unuzu bir USB kablosu kullanarak bağlamanız gerekir. Fotoğraf uygulaması otomatik olarak açıklar, aksi takdirde bunları manuel olarak da açabilirsiniz. Ardından, listelenen öğelerden fotoğrafları seçin veya ekranın sağ üst kısmındaki Tüm Yeni Fotoğrafları İçe Aktar’ı seçin. Son olarak, seçilen fotoğrafları iPhone’dan Mac sistemlerine aktarmak için içe aktarma seçeneğine basın.

Başarılı aktarım işleminden sonra iPhone’unuzun bağlantısını kesin ve aktarılan görüntüleri Mac sisteminizde bulun. Bu fotoğrafları ileride kullanmak üzere düzenleyebilir ve yönetebilirsiniz.
Bölüm 3: Fotoğrafları iPhone 13’ten Mac Sistemlerine Aktarmak için iCloud’u Kullanma
Fotoğrafları iPhone’dan Mac’e taşımak için iCloud platformunu kullanabilirsiniz. Transfer işlemini hatasız bir şekilde gerçekleştirmek için aşağıdaki talimatları uygulamanız yeterlidir.
Başlangıçta, işleme başlamadan önce hem iPhone hem de Mac sistemlerinin güncellendiğinden emin olmalısınız. Ardından, Apple Kimliği kimlik bilgilerinizi kullanarak her iki cihazda da iCloud ortamınızda oturum açın. Cihazı ve sistemi internete bağlayın ve iPhone 13’ünüzde Ayarlar -> Apple Kimliğiniz -> iCloud’u seçin. iPhone’unuzda iCloud Drive’ı açın ve tüm multimedya dosyalarını yerel depolama alanından iCloud platformuna saklayın. Mac sistemlerinizde, Finder penceresini açın ve iPhone’unuzdan kaydedilen fotoğraflara tanık olmak için iCloud sürücüsüne erişin.
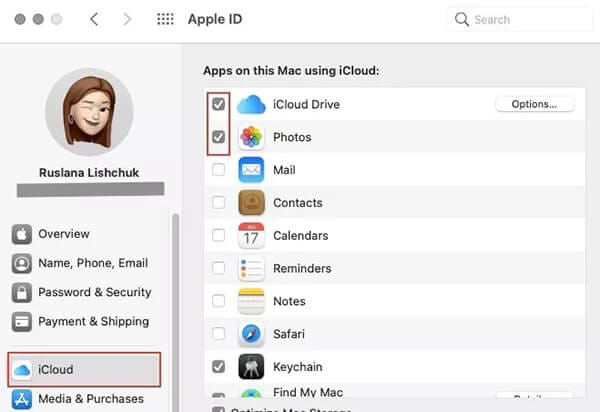
Tüm multimedya dosyaları, daha iyi erişim için iCloud sürücüsünde iyi organize edilmiştir. Bu dosyalara herhangi bir Apple cihazından zahmetsizce erişebilirsiniz. iPhone’dan iCloud Drive’a aktarılan fotoğraflara ulaşmak için Apple gadget’larınızı kullanarak Apple Kimliğinize giriş yapmanız yeterlidir. İhtiyaçlarınıza göre, ileride başvurmak üzere bu Fotoğrafları Mac sistemine veya diğer iPhone aygıtlarına kopyalayın. Bu yöntemi, iPhone gadget’ınızdaki birçok fotoğrafı bu sanal alana depolamak ve gerektiğinde bunlara Mac sisteminden erişmek için kullanabilirsiniz.
Bölüm 4: Üçüncü taraf yazılımı kullanan etkili aktarım yöntemi
Veri kaybı ve hızlı aktarım sürecinin üstesinden gelmek için DrFoneTool – Phone Manager uygulaması mükemmel bir seçim gibi görünüyor. DrFoneTool, gadget sorunlarını anında çözmek için eksiksiz bir çözüm olarak hizmet eder. Bu yenilikçi aracı kullanarak birçok aktivite gerçekleştirebilirsiniz. Kullanıcı dostu arayüz kilit faktördür ve size kısa sürede harika sonuçlar verir. Bu yazılımı kullanmak için teknik bir uzman olmanıza gerek yok. iPhone 13 ile Mac sistemi arasında fotoğraf aktarma işlemini gerçekleştirmek için birkaç tıklama yeterlidir. Bu uygulama, telefon verilerini tam olarak ihtiyaçlarınıza göre aktarmanıza, yönetmenize izin verir.
DrFoneTool – Phone Manager uygulaması, iOS cihazlarınız ve PC arasında istediğiniz verileri aktarmak için yeterlidir. Bu işlemi gerçekleştirmek için sisteminizde iTunes kurulumuna gerek yoktur. İTunes’a en iyi alternatif olarak hizmet eder ve DrFoneTool uygulaması tüm dosya formatlarıyla uyumlu olduğu için her tür dosyayla kusursuz bir şekilde çalışabilirsiniz. Genel transfer prosedürü hızlı bir şekilde tamamlanır ve başarılı transfer sürecine tanık olmak için daha fazla zaman ayırmanıza gerek kalmaz.
DrFoneTool’un Olağanüstü Özellikleri – Telefon Yöneticisi aracı
- PC ve iPhone arasında hızlı dosya aktarımı
- Veri kaybı olmaz ve size kesin sonuçlar verir
- İstenenleri seçerek belirli dosya aktarımlarını gerçekleştirmek mümkündür.
- Dosya boyutuna rağmen aktarım işlemi yalnızca birkaç dakika sürer
- Basit bir arayüze sahiptir ve üzerinde rahatça çalışabilirsiniz.
Bunlar, iPhone veri aktarımı sorunlarını çözmek için yeterli çözümler sunan DrFoneTool uygulamasının harika işlevleridir.
DrFoneTool uygulamasını kullanarak fotoğrafları iPhone 13’ten Mac’e aktarmak için adım adım işlem.
1. Adım: DrFoneTool uygulamasını yükleyin
DrFoneTool’un resmi web sitesine gidin ve aracın doğru sürümünü indirin. Sistem işletim sisteminize bağlı olarak Windows veya Mac sürümlerini seçebilirsiniz. Ardından, talimat sihirbazını izleyerek uygulamayı yükleyin ve araç simgesine çift dokunarak başlatın.
2. Adım: Telefon Yöneticisini Seçin
Ana ekranda Telefon Yöneticisi modülünü seçin ve sonraki adıma geçin.

Adım 3: iPhone’unuzu bağlayın
Bu aktarım işlemini gerçekleştirmek için güvenilir bir USB kablosu kullanarak iPhone’unuzu Mac sistemine bağlayın. DrFoneTool uygulaması iPhone’unuzu algılar, ekranda ‘Cihaz Fotoğraflarını PC’ye Aktar’ seçeneğini seçin.

Cihazınızdan istediğiniz fotoğrafları seçmek için Menü çubuğundaki Fotoğraflar seçeneğine dokunun. Bu aktarım işlemi sırasında depolama için mükemmel alanı bulmak için sistem klasörlerinde ve sürücülerde gezinin. Son olarak, aktarım işlemini tetiklemek için Dışa Aktar düğmesine tıklayın.
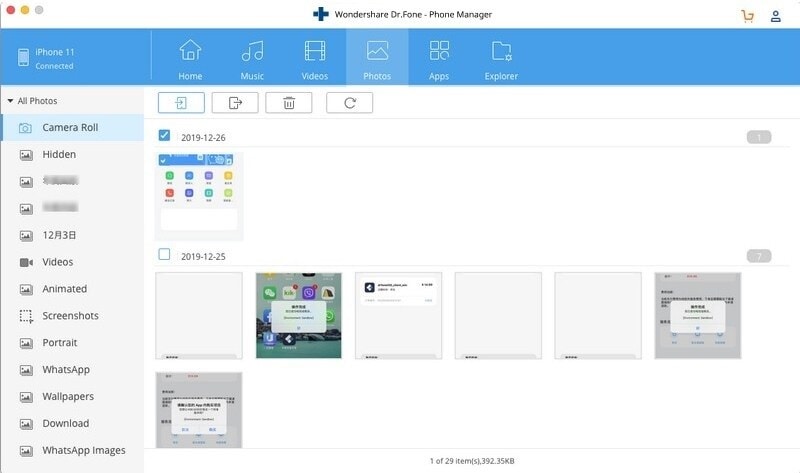
Böylece fotoğrafları iPhone 13’ten Mac’e DrFoneTool- Phone Manager aracını kullanarak zahmetsizce aktarmış oldunuz. Prosedürü başarıyla tamamlamak için yukarıdaki adımları kullanın. Gadget’ı güvenli bir şekilde PC’den ayırın ve aktarılan görüntülerin Mac sisteminizde olup olmadığını kontrol edin.
Sonuç
Bu nedenle, bu makale size fotoğrafları iPhone 13’ten Mac sistemine kusursuz bir şekilde nasıl aktaracağınız konusunda fikir verdi. Multimedya dosyalarını gadget’lardan PC’ye aktarmak için DrFoneTool uygulama yöntemini seçebilirsiniz. Etkili bir yöntemdir ve dosya boyutlarına rağmen aktarım işlemini daha hızlı gerçekleştirebilirsiniz. Kullanıcı dostu arayüz, istenen görevleri kolayca gerçekleştirmeniz için sizi teşvik eder. iOS cihazlarınız için kesin bir çözüm sunmak için bu uygulamayı seçin. İhtiyaçlarınızı sorunsuz bir şekilde karşılamak için birkaç tıklama yeterlidir. Sihirbazı izleyin ve istenen işlemi başarıyla tamamlamak için mükemmel seçeneklere dokunun. iOS aygıtları ve PC arasında dosya aktarmanın verimli yöntemlerini keşfetmek için bu araçla bağlantıda kalın.