Çözüldü: Airdrop Çalışmıyor Nasıl Onarılır? [2022]- DrFoneAracı
Airdrop, iki cihaz arasında dosya alışverişi veya aktarımı için en kullanışlı yöntemlerden biridir. Bu Apple’ın kreasyonu, 2022’de Mac’te tanıtıldığında gün ışığına çıktı. iOS 7 piyasaya çıktığında, Airdrop hizmetleri diğer Apple cihazları için genişletildi. Bu da bir tekno cihazdan diğerine veri, dosya ve bilgi paylaşımını çok daha kolay ve hızlı hale getirdi.
Airdrop’u kullanmak zahmetsizdir ve bağlantı için Bluetooth’u etkinleştirerek başlamanız gerekir ve ardından verileri aktarmak için WiFi kullanılır. Dosyaların boyutuna bağlı olarak, aktarım mümkün olan her yerde minimum zaman alarak etkin bir şekilde gerçekleşir. Ancak, tüm iyi şeylerin karanlık bir tarafı vardır ve Airdrop da öyle. Ara sıra, airdrop çalışmıyor önemli bir sorun haline gelir ve onu tekrar harekete geçirmek biraz zor olabilir. Bunun çeşitli nedenleri olabilir ve en sık gözlemlenen sorunlar burada listelenmiştir ve evet, hepsi çözülebilir.
Bölüm 1: Başlangıçta: Cihazınızın AirDrop’u Destekleyip Desteklemediğini Kontrol Edin
iPhone ve iPad için: AirDrop, iPhone 5 veya üstü, iPad 4 veya üstü, iPad mini veya beşinci nesil iPod touch’ta kullanılabilir.
: Mac için AirDrop’un burada listelenip listelenmediğini görmek için menü çubuğunda ‘Git’i seçin. AirDrop’u bir seçenek olarak görmüyorsanız, Mac’iniz AirDrop’u desteklemiyor demektir.

Bölüm 2: Airdrop’um Neden iPhone’da Çalışmıyor ve Nasıl Düzeltilir?
Cihazınızın Airdrop ile uyumlu olduğunu ancak airdrop’unuzun çalışmadığını doğruladıktan sonra, daha fazla sorun gidermenin zamanı geldi. Burada:
1. Airdrop’u ayarlayın ve Ağ ayarlarını sıfırlayın

iPhone airdrop’un çalışmamasının nedenlerinden biri, insanların genel ayarları düzgün bir şekilde ayarlamaması veya diğer Apple cihazlarına ve cihazlardan dosya kabul etme izinlerinin verilmemesidir. İyi bir Bluetooth bağlantısına ve bir WiFi ağına sahip olmanıza rağmen Airdrop ile çalışamıyorsanız, veri aktarım tercihlerinin değiştirilmesi gerekir.
- Cihazınızdaki ‘Ayarlar’ seçeneğine gidin, ‘Genel’ ayarları seçin ve bulduğunuzda ‘Airdrop’a tıklayın.
- Kontrol Merkezi’ni açmak için sağ üst köşeden aşağı kaydırın; çeşitli yönetimsel ayar seçenekleri görüntülenecektir. Bunu iPhone X’te ve Mac’in en son sürümünde böyle yaparsınız.
- Ancak, iPhone 8 veya daha eski bir model gibi daha eski iPhone’lar kullanıyorsanız, ayarları görüntülemek için aşağıdan yukarıya doğru kaydırmanız gerekir.
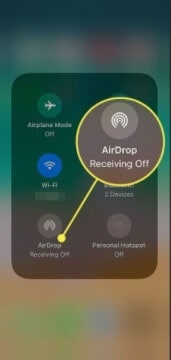
Şimdi ağ ayarları seçeneklerine dokunup basılı tutun ve Airdrop seçeneği görüntülendiğinde aynısını yapın.
Burada üç seçeneği değiştirebilirsiniz – Alma açılabilir veya kapatılabilir – Bu, diğer cihazlardan dosya alıp almayacağınızı belirler.
Yalnızca kişilerinizin bir parçası olan cihazlara dosya almak veya göndermek için ayarları değiştirebilirsiniz. Bu, siber mahremiyet konusunda keskin bir gözü olanlar için yararlıdır.

Cihazınızın görünürlüğünü değiştirebilirsiniz. Tercihen herkes olmalıdır ki herhangi bir cihaz dosya gönderirken sizi bulabilsin. Tabii ki, bu cihazlara dosya alma veya gönderme kararı tamamen sizin elinizde.
2. Wi-Fi ve Bluetooth
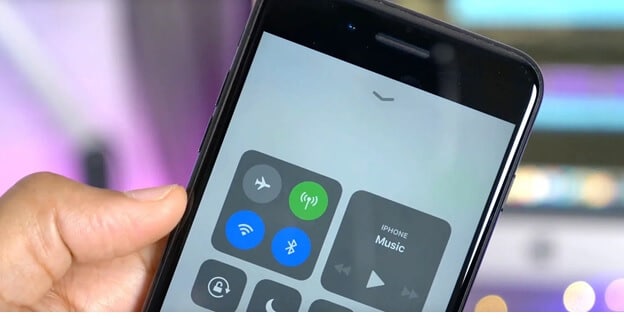
Bağlantı, diğer cihazlarda airdrop’un görünmemesinin kalıcı bir nedenidir ve dosya ve veri aktarılırken sorunlar olacaktır. Bluetooth’un hem cihazlarda açık olduğundan hem de Wi-Fi hızının, bir cihazdan içerik alma ve diğerine iletme konusundaki zorlu işi desteklemek için optimum seviyede olduğundan emin olmanız yardımcı olacaktır.
Bağlantınızdan emin değilseniz, Bluetooth ve Wi-Fi’yi kapatın ve yeniden başlatın. Wi-Fi hesabınızdan çıkış yapın ve tekrar Giriş Yapın. Bu, performanslarını yenilemeye yardımcı olacak ve Airdrop kolayca algılanacaktır.
3. Görünürlük ve kilit açma – Yeniden Başlatma

İPhone’un görünürlüğünü doğru ayarlayın, çeşitli sorunlar çözülecektir. iPhone cihazınızın Genel Ayarları aracılığıyla Kontrol Merkezine gidin ve görünürlüğü ‘Herkes’ olarak değiştirin.
Ve iPhone/iPad’inizi diğerine yaklaştırın. Paylaşılan Wi-Fi ağı kullanılamıyorsa AirDrop, cihazları bulmak ve dosya aktarmak için Bluetooth’a güvenir. Ancak Bluetooth’un menzili yaklaşık 10 metredir, bu nedenle AirDrop’u kullanmak istediğiniz iki cihazın bu menzil içinde olduğundan emin olmanız önemlidir. Bu şekilde, airdrop’unuz diğer cihazlar tarafından algılanacaktır.
Airdrop’unuz bundan sonra bile çalışmıyorsa, bunun nedeni telefonunuzun uykuda olması ve bu nedenle Bluetooth ve Wi-Fi gibi uygulamaların iyi performans göstermemesi olabilir. Airdrop kullanarak dosya alışverişi yapmaya çalışırken telefonun kilidini açın ve uyanık tutun. Telefonunuzu tamamen kapatarak yeniden başlatabilirseniz daha da iyi olur, çalışan tüm donanım ve yazılım işlemlerini kapatıp tekrar açması için 2 dakika verin. Bu, her şeyin yenilenmesine yardımcı olacak ve Bluetooth ve Wi-Fi gönderisini açmak, daha iyi bağlantı ve algılama kurulmasına yardımcı olacaktır.
4. Sert Sıfırlama
Sert sıfırlama, gidebileceğiniz başka bir seçenektir. Yandaki/üstteki Uyut/Uyandır düğmesini ve öndeki Ana Sayfa düğmesini basılı tutun. Ekranda elma logosu görünene kadar ikisine birlikte basın, donanımdan sıfırlama gerçekleşecektir. Bu, iPhone 6s veya iPhone SE’de (1. nesil) mümkündür.
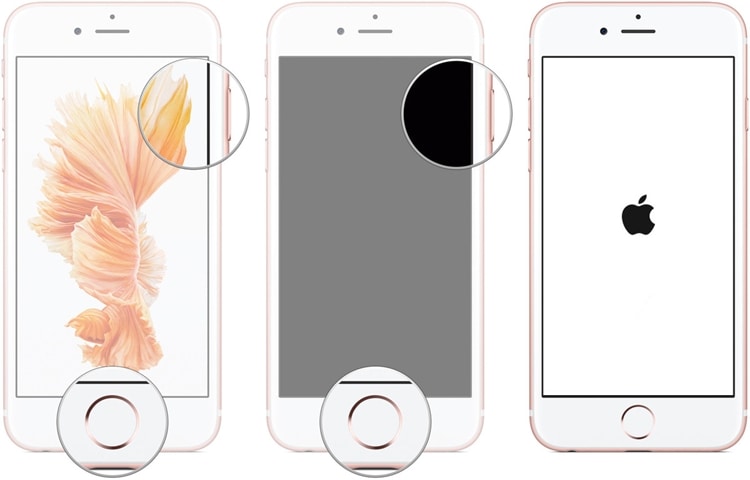
iPhone 7’yi yeniden başlatmaya zorlamak için hem ses kısma düğmesini hem de Uyut/Uyandır düğmesini aynı anda basılı tutmanız gerekir. Apple logosunu gördüğünüzde her iki düğmeyi de bırakmanın zamanı geldi.
İşlem, iPhone 13 gibi iPhone’un daha yeni sürümleri için biraz farklıdır. Sesi artırma ve azaltma düğmesini arka arkaya tıklayın ve bırakın. Ardından uyandırma/uyku düğmesini basılı tutun ve ekran karardıktan sonra bile kapatma düğmesini basılı tutmaya devam edin.

Cihazın çok inatçı olduğu ve normal bir yeniden başlatmanın, düzgün çalışması için airdrop’u etkinleştirme işini yapmadığı durumlarda donanımdan sıfırlama yapılmalıdır.
5. Belirli ayarları devre dışı bırakın
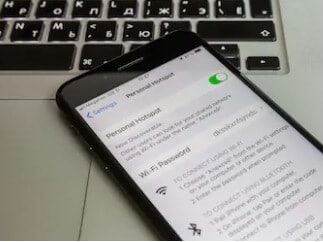
Rahatsız Etmeyin, Cihazınızı sessize alma veya Kişisel Erişim Noktasını kullanma gibi ayarları etkinleştirdiğinizde, şikayet etme olasılığınız yüksek ‘benim airdrop çalışmıyor‘. Rahatsız Etmeyin etkinleştirildiğinde, bu Bluetooth’unuzun çalışma şeklini önemli ölçüde etkileyebilir. Bir airdrop kullanırken bunu devre dışı bıraktığınızdan emin olun. Ayrıca, kişisel bir erişim noktasının etkinleştirilmesi, Wi-Fi’nizi paylaştığınız veya böldüğünüz anlamına gelir. Tüm hızın ve verimliliğin airdrop dosyalarını paylaşmaya odaklanması daha iyidir ve bu şekilde ani durmalar veya başlama sorunları olmayacaktır.
Rahatsız Etmeyin seçeneğinin etkinleştirilmesi, telefon uygulamalarını da yavaşlatır; bu, komut verdiğiniz gibi dikkatinizi dağıtan şeyleri sizden uzak tutmanın bir yoludur. Ancak bu senaryo, airdrop işlevine uymuyor ve bu, Wi-Fi’nin performansını da engelleyebilir. Ayrıca, ‘mevcut’ olmak, rahatsızlıkları çekmek anlamına geldiğinden, Apple cihazının görünürlüğünü de azaltır. İki komut birlikte çalışmıyor.
6. iCloud’da yeniden oturum açın
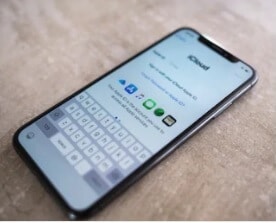
iCloud, tüm dosyalarınızın, videolarınızın, resimlerinizin, kişilerinizin ve notlarınızın kaydedildiği platformdur. Algılayan ve bağlanan cihazlara rağmen veri paylaşamıyorsanız, iCloud’dan çıkış yapmayı ve tekrar giriş yapmayı deneyebilirsiniz.
7. iOS’unuzu en son sürüme güncelleyin
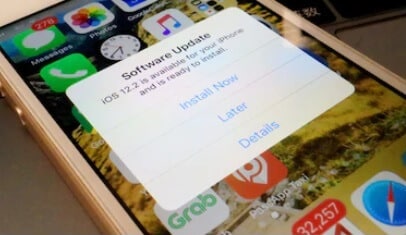
Oyunun zirvesinde olmak her zaman daha iyidir ve bunu yapmanın en iyi yolu cihazınızı güncellemektir. Daha yeni güncellemeler, cihazın performansını engelleyen birkaç hatayı düzeltme eğilimindedir; uyumluluk sorunlarını ve bağlantı sorunlarını yanıtlar, performansı artırır ve uygulamaların işleyişini senkronize eder. Bu, airdrop telefonda görünmediğinde çok kullanışlıdır.
Genel ayarlarda, yazılım güncellemelerini kontrol edin ve bir güncelleme varsa onu kurun ve telefonu yeniden başlatın.
Ayrıca, iPhone’unuzu güncellemek için üçüncü taraf uygulamaları kullanabilir veya en son sürümlere geçmek için sistem kurtarma ve onarımını başlatabilirsiniz. Wondershare DrFoneTool sistem onarım ve kurtarma yazılımı, telefondaki verileri kaybetmeden hataları ve sorunları gidermek için faydalıdır. iPad, iPod, iPhone ve hatta iOS 15 ile uyumludur. Ekran takıldığında, sürekli bir yeniden başlatma sorunu olduğunda veya mevcut İşletim sürümü belirli uygulamaları veya işlevleri başlatamadığında herhangi bir önyükleme döngüsü, DrFoneTool – sistem onarımı çok birkaç tıklama ile tüm sorunlara eğilimli olacaktır.

DrFoneTool – Sistem Onarımı
Airdrop’un Çalışmamasını Düzeltmek için iPhone’unuzu Güncelleyin.
- Herhangi bir güçlük çekmeden iOS’u güncelleyin.
- Çeşitli iOS sistem sorunlarını düzeltin kurtarma modunda sıkışmış, beyaz Apple logosu, siyah ekran, başlangıçta döngü, vb.
- Tüm iOS sistem sorunlarını yalnızca birkaç tıklamayla düzeltin.
- Tüm iPhone, iPad ve iPod touch modelleri için çalışır.
- En son iOS sürümüyle tam uyumlu.

1 Adım. DrFoneTool Sistem Onarımını bilgisayarınıza (Win veya Mac) indirip yüklemek için yukarıdaki ‘İndirmeyi Başlat’ düğmesini tıklayın ve ardından ‘Sistem Onarımı’nı tıklayın.

2 Adım. İlgili cihazı bağlayın ve Ekranda ‘Standart Mod’ seçeneğine gidin.

3 Adım. Cep telefonu düzgün bir şekilde algılandıktan sonra, Telefonunuzun modeliyle ilgili ayrıntıları girin. Bunları doldurun ve ‘Başlat’ ile devam edin.

4 Adım. Otomatik onarım gerçekleşecek, ancak bu gerçekleşmezse, DFU moduna girmek için ekranda görüntülenen talimatları izleyin. Bellenim onarımı gerçekleşir ve ardından bir ‘tamamlama’ sayfası gelir.

Airdrop’un Çalışmamasını Düzeltmeyi Deneyin!
Diğer Telefondan Telefona Transfer Aracı

Aceleniz varsa ve dosyalarınızın bir an önce aktarılmasını istiyorsanız, iOS cihazları için de çalışan üçüncü taraf uygulamalara gidebilirsiniz. Wondershare DrFoneTool – Telefon Transferi herhangi bir iOS cihazı arasında dosya, belge, kişi, resim, video ve diğer belgelerin aktarılmasına yardımcı olur.
Dosyaları tek tıklamayla iOS cihazından diğer iOS cihazına aktarmanız gerekir.
Her iki iPhone’u da bilgisayara bağlayın – Telefon Aktarımı’na tıklayın – Kişiler, dosyalar ve resimler gibi aktarmak istediğiniz veri türünü seçin – Aktarımı başlatın, işlem gerçekleştirilecektir.
Aktarma işleminin tamamlanmasını bekleyin, tüm veriler diğer iPhone’a aktarılacak!
Bir cihazdan başka bir cihaza veri aktarmak için tek bir tıklama!
Bölüm 3: Airdrop Mac’te Neden Çalışmıyor ve Nasıl Düzeltilir?
1. Finder’da Airdrop’u açın
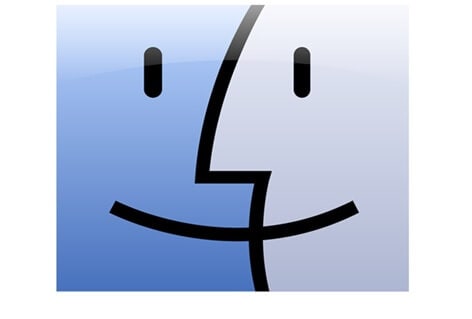
İnsanlar konuyu gündeme getiriyor’airdropum çalışmıyor‘ çünkü ilgili cihazları Bluetooth’un algılayamayacağı kadar birbirinden uzağa yerleştiriyorlar. Airdrop’un Mac’te çalışmamasının birçok nedeninden biri de budur. Cihazları daima yakın tutun.
Ayrıca, ‘Finder’ uygulamasını kullanarak Airdrop’u açın. Uygulamada, pencerenin sol tarafında ‘Airdrop’ seçeneğini bulacaksınız. İhtiyaçlarınıza en uygun keşfedilebilirlik seçeneğini de ayarlayabilirsiniz – diğer Apple cihazlarıyla bağlantı kurmakta sorun yaşıyorsanız ‘Herkes’ ideal olacaktır.
2. Aynı Wi-Fi ağına bağlanın
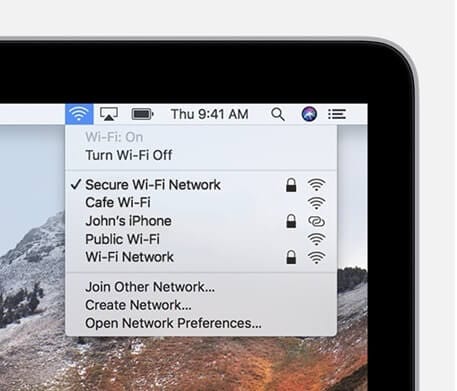
Dosya alışverişinde bulunduğunuz cihazın Mac’inize yakın olduğundan emin olduktan sonra, aynı Wi-Fi veya internet kaynağına bağlanmanız önerilir. Bu, bir cihazdan diğerine kesintisiz veri akışına yardımcı olacaktır. Bu, diğer cihazın da keşfedilebilirlik şansını artıracaktır.
3. Mac OS’yi güncelleyin
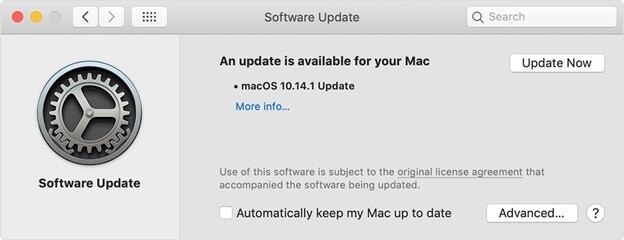
Eski donanım veya eski işletim sistemiyle uğraşmak da airdrop performansını değiştirecektir. Cihaz, düşük performans nedeniyle diğer iOS cihazlarını not alamayacak.
Apple menüsünden Sistem Tercihleri’ni ve ardından Yazılım güncelleme’yi seçin. Yazılım güncellemesi yoksa sorun değil, ancak katılımsız güncellemeler varsa hataları, uyumsuzlukları veya sorunları gidermek için bunları hızlı bir şekilde yükleyin.
4. Görünürlük ve belirli ayarlar
Finder’da Airdrop’u açtığınızda, tercihlerde görünürlüğü ‘herkes’ olarak değiştirdikten sonra, bazı ayarların airdrop’un eylemini durdurup durdurmadığını da kontrol etmeniz gerekir. Örneğin, gelen tüm bağlantıları engellediğiniz ayar, airdrop işlemini durdurabilir. Apple menüsüne gidin ve Sistem tercihleri’ni seçin. Ardından güvenlik ve gizlilik için gidin. Güvenlik Duvarı seçeneğini tıkladığınızda bir kilit simgesi bulacaksınız. Bunu seçin ve yönetici şifresini girin. ‘Tüm gelen bağlantıları engelle’ seçeneği işaretliyse, bu seçeneğin işaretini kaldırın veya seçimini kaldırın ve ayarları kaydedin.
Bu yapıldıktan sonra, Bluetooth ve Wi-Fi’yi manuel olarak kapatın ve tekrar açın. Bu onları yenileyecek ve yeni cihazlar Wi-Fi’ye bağlanacak ve Bluetooth yakındaki cihazlarla eşleşebilecek.
5. Bluetooth’u terminal komutuyla sonlandırın
Mac cihazınızda birden fazla eşleştirmeniz varsa, terminal komutunu kullanarak Bluetooth’u kapatmalısınız. Blueutil’i kurmanız ve ardından fiziksel komutları girmeniz gerekecektir. Bu, Bluetooth cihazlarının kolay bağlanmasına ve bağlantısının kesilmesine yardımcı olacaktır.
– blueutil –disconnect (cihazın fiziksel adresi) gibi komutları kullanabilirsiniz. Bu, Bluetooth’u sorunsuz ve eşleştirilmiş/bağlı cihazları rahatsız etmeden yeniden başlatacaktır.
6. Bluetooth Bağlantılarını Sıfırla
Bağlantıyı iyileştirmek için tüm Bluetooth cihazlarını menü çubuğundan kolayca sıfırlayabilirsiniz. Bluetooth seçeneğini seçtiğinizde Shift ve alt’a tıklayın. Ardından hata ayıklamaya tıklayın ve tüm cihazları ayarlardan kaldırın. Ardından menü seçeneklerini tekrar açın ve hata ayıkla’yı tıklayın. Bu, tüm Bluetooth modülünü sıfırlayacaktır.
7. Mac’i yeniden başlatın
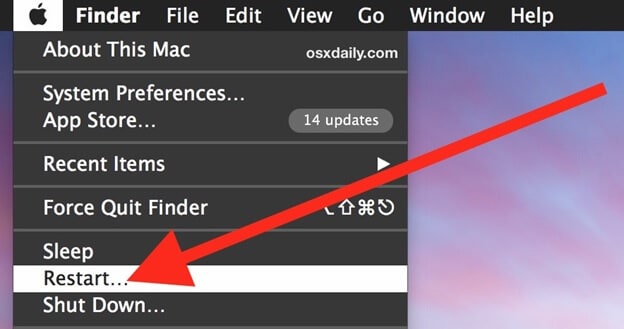
Tüm uygulamaları yeniden başlatmak için Mac’inizi yeniden başlatabilirsiniz ve bu, tüm işlemleri kapatıp yeniden başlamak için uygun bir yol olacaktır. Apple menüsüne gidin ve yeniden başlatmayı seçin. Halihazırda çalışan uygulamaların yeniden başlatma sonrasında pencerelerini açmasını istemiyorsanız, “Yeniden oturum açarken pencereleri yeniden aç” seçeneğinin seçimini kaldırın. Bu, diğer işlemlerden etkilenmeden bir airdrop kullanmanıza yardımcı olacaktır.
Üçüncü Taraf Telefon/Bilgisayar Aktarımı aracı

Airdrop’unuz sürekli bir sorun teşkil ediyorsa ve iPhone’u Mac’e airdrop olarak kullanmak için gerçekten bir çözüme ihtiyacınız varsa, o zaman üçüncü taraf aktarım araçlarına yaklaşın. Apple cihazları piyasadaki tüm yazılımlarla çalışamasa da, Wondershare DrFoneTool – Telefon Yöneticisi Mac’te harikalar yaratıyor.
Mobil cihazı PC’ye bağlayabilir, PC’ye dosya aktarabilir, diğer cihazı bağlayabilir ve PC’den dosya aktarabilirsiniz. Cihazlardaki verileri silmeden veya değiştirmeden yönetebilirsiniz.
Sonuç
Apple bile, kullanıcıların sabrını test eden bağlantı sorunlarının ve veri aktarımı engellerinin farkındadır. Bu nedenle, bu sorunları gideren uygun güncellemeler yayınlanmıştır. Güncel kalmak önemlidir ve bu, airdrop’un çalışmama sorununu çözebilecek ilk ve en önemli şeydir. Yukarıda belirtilen ipuçlarını takip etmek, airdrop çalışması yapma girişimlerinizde size bir atılım sağlayabilir.
En son makaleler

