Airpod’ları Düzeltmenin 8 Yolu 2022’de iPhone’a Bağlanmayacak
AirPod’larım iPhone’uma bağlanmıyor ve üzerlerindeki herhangi bir uygulamadan müzik akışı yapamıyorum!
Quora’da yakın zamanda yayınlanan bu sorguya rastladığımda, pek çok kullanıcının AirPod’larını iPhone’larına bağlamayı zor bulduğunu fark ettim. İdeal olarak, AirPod’lar için her türlü bağlantı olabilir veya hatta yazılımla ilgili tetikleyiciler iPhone sorununuzla eşleşmeyecektir. Bu nedenle, AirPod’larınız iPhone 11/12/13’e de bağlanmayacaksa, bu yazıda listelediğim farklı çözümleri deneyebilirsiniz.

- 1. Çözüm: AirPod’larınızda herhangi bir Donanım Sorunu olup olmadığını kontrol edin
- 2. Çözüm: iPhone/iPad’inizin Güncellendiğinden Emin Olun
- Çözüm 3: iPhone’unuzdaki Bluetooth Ayarlarını İzleyin
- 4. Çözüm: AirPod’larınızın Pil Durumunu ve Şarjını Kontrol Edin
- 5. Çözüm: AirPod’larınızın Bağlantısını ve Genel Ayarlarını Doğrulayın
- 6. Çözüm: iOS Cihazınızdaki Tüm Ayarları Sıfırlayın
- 7. Çözüm: AirPod’larınızın Bağlantısını Kesin ve Tekrar iPhone ile Eşleştirin
- Çözüm 8: iPhone Sorunlarını Düzeltmek için Güvenilir Bir Onarım Aracı Kullanın
1. Çözüm: AirPod’larınızda herhangi bir Donanım Sorunu olup olmadığını kontrol edin
Sert önlemler almadan önce AirPod’larınızın çalışır durumda olduğundan emin olun. Örneğin, iPhone AirPod’ları bulamazsa, yeterince şarj edilmemiş olma ihtimalleri vardır. Bunun yanı sıra, AirPod’larınızda bir bağlantı sorunu olabilir veya herhangi bir bileşen bozuk olabilir. Kendiniz kontrol edebilir veya yakındaki bir Apple Servis Merkezini de ziyaret edebilirsiniz. Ayrıca AirPods’unuzun sorunsuz bir şekilde bağlanabilmesi için desteklenen aralıkta (iPhone’unuza yakın) olması gerekir.
2. Çözüm: iPhone/iPad’inizin Güncellendiğinden Emin Olun
Birçok kişi, cihazlarında eski veya güncel olmayan bir iOS sürümü çalıştırırken AirPods Pro’nun iPhone’a bağlanmayacağından şikayet ediyor. Bu nedenle, AirPod’ların iPhone ile eşleşmemesini düzeltmenin en basit yollarından biri iPhone’unuzu güncellemektir.
Bunu yapmak için iOS cihazınızın kilidini açmanız ve Ayarlar > Genel > Yazılım Güncelleme’ye gitmeniz yeterlidir. Burada mevcut iOS sürümünü görüntüleyebilir ve “İndir ve Yükle” düğmesine dokunabilirsiniz. Şimdi, cihazınız iOS sürümünü yükleyeceği ve normal şekilde yeniden başlatılacağı için bir süre bekleyin.
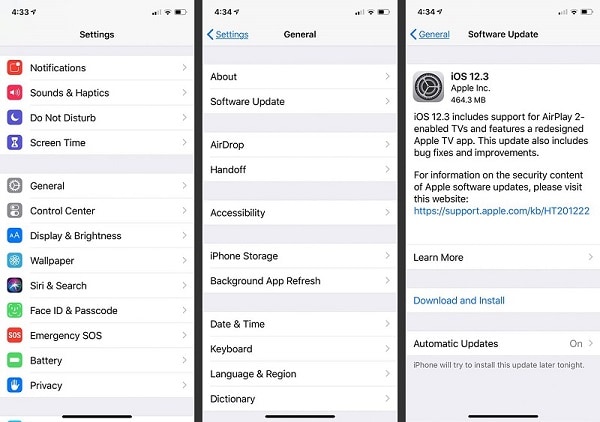
Çözüm 3: iPhone’unuzdaki Bluetooth Ayarlarını İzleyin
AirPod’larınız iPhone’unuzla eşleşmiyorsa, cihazınızın Bluetooth ayarlarında bir sorun olabilir. Sonuçta, AirPod’ları iOS cihazınızla başarılı bir şekilde eşleştirmek için Bluetooth’un yardımını almanız gerekir.
Bu nedenle, AirPod’lar iPhone’unuza bağlanmayacaksa, cihazınızın kilidini açın ve Ayarlar > Bluetooth’a gidin. Burada, yakındaki mevcut cihazları kontrol edebilir ve AirPod’larınıza bağlanabilirsiniz.
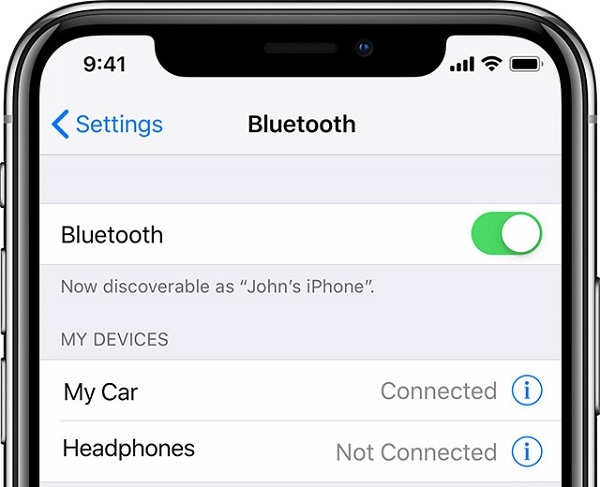
İsterseniz önce buradan Bluetooth seçeneğini devre dışı bırakabilir, bir süre bekleyebilir ve sıfırlamak için tekrar etkinleştirebilirsiniz. Alternatif olarak, etkinleştirmek/devre dışı bırakmak için Bluetooth simgesine dokunmak için iPhone’unuzdaki Kontrol Merkezine de gidebilirsiniz.
4. Çözüm: AirPod’larınızın Pil Durumunu ve Şarjını Kontrol Edin
AirPod’larınız iPhone’unuza bağlı olsa bile, yalnızca yeterince şarj olduklarında çalışabilirler. Pek çok kullanıcı, AirPod’ların iPhone sorunuyla eşleşmediğini, yalnızca AirPod’larının şarj edilmediğini keşfediyor.
Bu sorunu da teşhis etmek istiyorsanız, AirPod’larınızı iPhone’unuza her zamanki gibi bağlamanız yeterlidir. AirPods’unuzun pil durumunu bildirim çubuğundan görebilirsiniz. Üzerine dokunursanız, kalan pille ilgili ayrıntıları görüntüler.
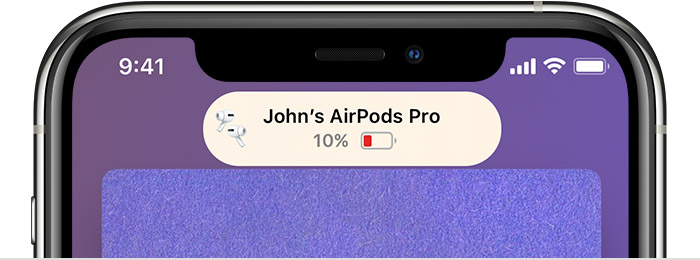
AirPod’larınız yeterince şarj olmadıysa, iPhone’unuz AirPod’ları bulamaz (ve bunları eşleştiremez). Bunu düzeltmek için önce her iki AirPod’u da şarj kutusuna yerleştirip kapatabilirsiniz. Artık AirPod’larınızla uyumlu herhangi bir Qi sertifikalı şarj pedinin yardımını alabilirsiniz. AirPod’larınız şarj olduğunda, şarj kutusunda yeşil ışıklı bir gösterge görebilirsiniz.
5. Çözüm: AirPod’larınızın Bağlantısını ve Genel Ayarlarını Doğrulayın
Diyelim ki şimdiye kadar cihazınızın Bluetooth ayarlarını kontrol ettiniz ve hatta iOS sürümünü güncellediniz. AirPod’larınız hala iPhone’unuza bağlanmıyorsa, ayarlarını kontrol etmenizi tavsiye ederim. Bunun nedeni, iPhone’unuzda soruna neden olabilecek bazı yanlış ayarları yapılandırmış olmanızdır.
AirPod’larım iPhone’uma bağlanmadığında, Ayarlar > Bluetooth’a gidip eşleştirilmiş AirPod’lara dokunmam yeterli. Burada, AirPod’larınız için her türlü bağlantı ve genel ayarları görüntüleyebilirsiniz. Örneğin, otomatik bir bağlantı kurabilir, cihazınızı doğrulayabilir ve hatta sol/sağ AirPod’un çalışmasını manuel olarak kontrol edebilirsiniz.
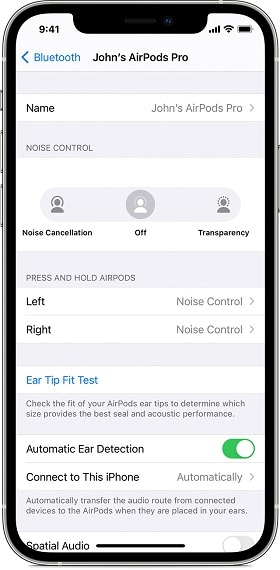
6. Çözüm: iOS Cihazınızdaki Tüm Ayarları Sıfırlayın
Yukarıda bahsettiğim gibi, cihaz ayarlarınızdaki bir değişiklik, AirPod’ların iPhone sorununuza bağlanmamasının önemli bir nedeni olabilir. Diğer ağ, bağlantı veya cihaz ayarlarının AirPods ile ilgili bir soruna neden olma ihtimali vardır.
Bu nedenle, iPhone’unuz AirPod’ları bulamazsa, cihazınızda kayıtlı tüm ayarları silebilirsiniz. Tek yapmanız gereken iPhone’unuzun kilidini açmak, Ayarlar > Genel > Sıfırla’ya gitmek ve ‘Tüm Ayarları Sıfırla’ seçeneğine dokunmak. Şimdi, cihazınızın şifresini girin ve iPhone’unuzun varsayılan ayarlarıyla yeniden başlatılmasını bekleyin.
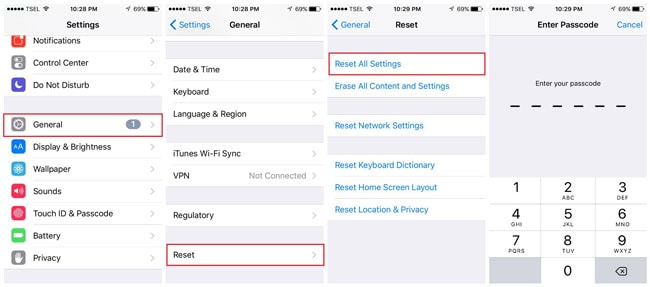
7. Çözüm: AirPod’larınızın Bağlantısını Kesin ve Tekrar iPhone ile Eşleştirin
Yukarıda listelenen yöntemleri izleyerek AirPod’larınızla ilgili küçük sorunların çoğunu çözebilirsiniz. Yine de, AirPods Pro’nuz şimdi bile iPhone’a bağlanmayacaksa, onları tekrar eşleştirebilirsiniz. Bunu yapmak için AirPod’larınızı iPhone’unuzdan ayırabilir ve aşağıdaki şekilde tekrar eşleştirebilirsiniz.
1. Adım: AirPod’larınızı iPhone’dan ayırın
İlk başta iPhone’unuzun kilidini açın ve bağlı AirPod’ları seçmek için Ayarlar > Bluetooth’a gidin. Buradan AirPod’larınızın bağlantısını kesmeyi veya cihazı tamamen unutmayı seçebilirsiniz.
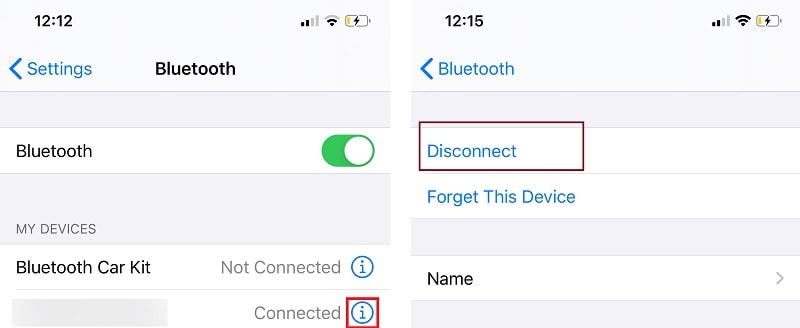
2. Adım: AirPod’larınızı iPhone ile tekrar eşleştirin
Artık AirPod’ları kasaya yerleştirip kapatabilirsiniz. Kasayı çevirin ve sıfırlamak için arkadaki Kurulum düğmesini en az 15 saniye basılı tutun. Kasadaki Amber ışığını gördüğünüzde Kurulum düğmesini bırakın.

AirPod’larınızı sıfırladıktan sonra kapağı açabilir ve iPhone’unuzun yanına yerleştirebilirsiniz. Artık AirPod’larınızla tekrar eşleştirmek için iPhone’unuzdaki Bluetooth ayarlarına gidebilirsiniz.
Çözüm 8: iPhone Sorunlarını Düzeltmek için Güvenilir Bir Onarım Aracı Kullanın
Son olarak, AirPod’larınız listelenen tüm önerileri uyguladıktan sonra bile iPhone’unuzla eşleşmiyorsa, bu daha ciddi bir sorun olduğu anlamına gelir. AirPod’ların iPhone’a bağlanmamasını düzeltmek için DrFoneTool – Sistem Onarımını (iOS) kullanabilirsiniz. AirPod’ların bağlanmaması, yanıt vermeyen cihaz, siyah bir ölüm ekranı ve daha fazlası gibi iPhone’unuzla ilgili her türlü sorunu çözebilen özel bir iOS onarım çözümüdür.
En iyi yanı, DrFoneTool – Sistem Onarımını kullanmanın son derece basit olması ve önceden herhangi bir teknik deneyim gerektirmemesidir. Ayrıca uygulama verilerinizi silmez ve her türlü sorunu sorunsuz bir şekilde çözebilir. Bu nedenle, AirPod’larınız iPhone ile eşleşmiyorsa, DrFoneTool – System Repair’ı yükleyin ve şu adımları izleyin:

DrFoneTool – Sistem Onarımı
En kolay iOS Düşürme çözümü. iTunes’a Gerek Yok.
- Veri kaybı olmadan iOS’u düşürün.
- Çeşitli iOS sistem sorunlarını düzeltin kurtarma modunda sıkışmış, beyaz Apple logosu, siyah ekran, başlangıçta döngü, vb.
- Tüm iOS sistem sorunlarını yalnızca birkaç tıklamayla düzeltin.
- Tüm iPhone, iPad ve iPod touch modelleri için çalışır.
- En son iOS ile tam uyumlu.

1. Adım: İstediğiniz Onarım Modunu Seçin
İlk önce iPhone’unuzu bilgisayarınıza bağlayın, DrFoneTool araç setini başlatın ve evinden ‘Sistem Onarımı’ özelliğini seçin.

Aşağıdaki seçeneği almak için kenar çubuğundan “iOS Onarım” özelliğine gidin. Burada Standart (veri kaybı yok) veya Gelişmiş (veri kaybı) modu arasında seçim yapabilirsiniz. Küçük bir sorun olduğu için önce Standart Modu seçmenizi tavsiye ederim.

2. Adım: iPhone’unuzla İlgili Özel Ayrıntıları Girin
Ayrıca, cihaz modeli ve seçtiğiniz sistem donanım yazılımı sürümü gibi iPhone’unuzla ilgili belirli ayrıntıları girebilirsiniz.

3. Adım: iOS Cihazınızı Güncelleyin ve Onarın
“Başlat” düğmesine tıkladığınız gibi, uygulama cihazınızın donanım yazılımını indirecek ve daha sonra telefonunuzla doğrulayacaktır.

Daha sonra, arayüzde aşağıdaki istemi alacaksınız. Şimdi, ‘Şimdi Düzelt’ düğmesine tıklayabilir ve DrFoneTool’un cihazınızı onarmasını (ve iOS sürümünü güncellemesini) bekleyebilirsiniz.

Bir süre bekleyin ve uygulamanın onarım sürecini tamamlamasına izin verin. Sonunda, iPhone’unuz normal modda yeniden başlatılacak ve onu sisteminizden güvenle kaldırabilirsiniz.

Artık iPhone’unuzun kilidini açabilir ve AirPod’larınızı tekrar cihaza bağlamayı deneyebilirsiniz.
Sonuç
Artık AirPod’lar iPhone’a bağlanmadığında ne yapacağınızı bildiğinize göre, bu sorunu kolayca çözebilirsiniz. İdeal olarak, iPhone’unuz AirPod’ları bulamazsa, bu bağlantı veya yazılım sorunlarıyla ilgili olabilir. Listelediğim akıllı çözümlerin yanı sıra, sorunu çözmek için DrFoneTool – Sistem Onarımı (iOS) gibi özel bir araç da kullanabilirsiniz. İPhone’unuzla ilgili her türlü sorunu kolayca çözmek için kullanışlı olacağı için uygulamayı yüklü tutmanızı tavsiye ederim.
En son makaleler

