iMessage’ın Mac ve iPhone 13 Arasında Senkronize Edilmemesiyle İlgili Düzeltmeler
Mac’teki iMessage’ınızın iPhone 13 ile senkronize olmaması çok sinir bozucu değil mi? Apple, iMessage gibi verimli bir anlık mesajlaşma servisine sahiptir, ancak çeşitli nedenler aynı şekilde senkronizasyon hatalarına neden olabilir. Acil bir ihtiyaç olduğunda ve bu tür sorunlarla karşılaştığınızda işler daha da zorlaşır.
Bu tür sorunların arkasındaki neden, bağlantı sorunları kadar basit veya ayarlar yapılandırması gibi nispeten teknik olabilir. Neyse ki, bunu düzeltmenin yolları var! Bu nedenle, son zamanlarda iMessage senkronizasyon hata mesajlarıyla uğraşıyorsanız, okumaya devam edin:
(Not: Aşağıda belirtilen sorun giderme listesi, temelden ileri düzeye kadar her yöntemi kapsar. Birincil yöntemler sizin için işe yaramazsa, bir sonrakini deneyin.)

Bölüm 1: ‘Mac’te iMessage iPhone 9 ile Eşitlenmiyor’ Sorununu Düzeltmek için 13 Yöntem
iMessage’ınızın mac ve iPhone 13 arasında eşzamanlanmadığı durumlarda hatalarla karşılaşmak yaygındır. Sorunlarla uğraşırken sıfırdan başladığınızdan emin olun. Aşağıdaki sırayı deneyebilir veya aşağıda belirtilen sorun giderme tekniklerinden herhangi birini deneyebilirsiniz:
iPhone 13’ünüzü Kapatın ve Açın
Hızlı bir iPhone 13’ü kapatıp açmak, iMessage sorununu sizin için çözebilir. Esas olarak, bu hatalar teknik aksaklıklar veya hatalar nedeniyle oluşur. Bu tür senaryolar için bu adım bir cazibe gibi çalışabilir ve normal işleyişi geri yükleyebilir.
iPhone 13’ü Kapatın/Açın
- Önce Sesi Aç düğmesine basıp bırakın ve ardından aşağı düğmesine geçin.
- Bunu takiben, yan düğmeyi basılı tutun. Bunu yaparken, iPhone’unuzu kapatma seçeneğine sahip olacaksınız. İstemi kaydırdığınızdan emin olun.
- Cihazı tekrar açmak için yan düğmeyi basılı tutun.

Ayarlar Menüsünden iPhone’unuzu Kapatın
iPhone’unuzu Ayarlar Menüsü’nden de kapatabilirsiniz. Bunun için şu adımları deneyin:
- Ayarlar’a ve ardından Genel’e gidin.
- Oradan Kapat seçeneğini seçin.
- Cihazınız kapandığında bir süre bekleyin.
- Ardından, daha önce belirtildiği gibi aynı adımları izleyerek cihazı açın.
iMessage Geçişini Kapatın ve Açın
iPhone’unuzdaki iMessage sorunlarını çözmenin bir başka basit yolu da iMessage geçişini açıp kapatmaktır. Birçoğu için iMessage hatalarını kesinlikle çözdü. Tüm yapman gereken
- Ayarlar seçeneğine gidin ve ardından Mesajlar’ı seçin.
- Oradan iMessage’a gidin ve ardından geçişi kapatın.
- Anahtarı yaklaşık 30 dakika boyunca açmayın.
- 30 dakika sonra, iMessage geçişine ulaşmak için aynı adımları izleyin. Şimdi iMessage geçişini açın. Çalışmazsa, işlemi bir kez daha tekrarlayın.
Ayarları Kontrol Edin
Bazen iMessage sorunları ayarlarla ilgilidir. Bu yüzden ayarlara hızlıca göz atmak ve her şeyin yolunda olup olmadığını görmek en iyisidir. Apple Kimliğinizle giriş yapıp yapmadığınızı kontrol ederek başlayın. Bunu şu şekilde yapabilirsiniz:
- Ayarlar’a gidin ve ardından Mesajlar seçeneğini seçin.
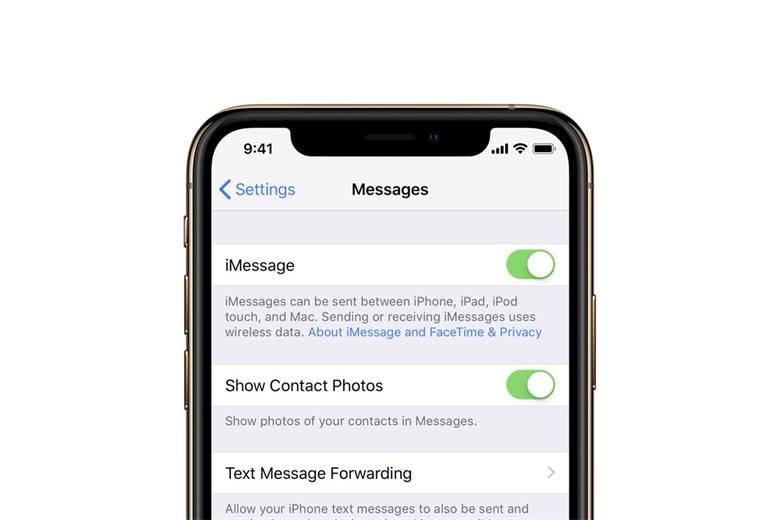
- Oradan Gönder ve Al’ı seçin. Şimdi, oturum açmak için Apple Kimliğini kontrol edin.
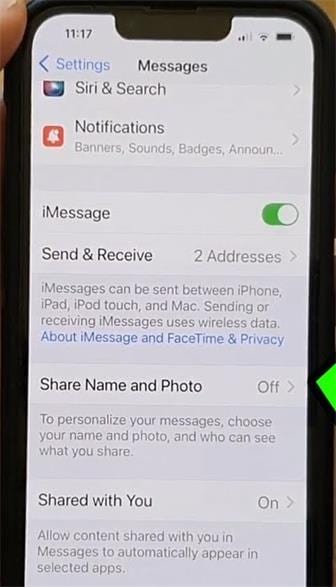
Alternatif olarak, Uçak modu aktivasyonu nedeniyle iMessage hataları oluşabilir. Uçak modu geçişinin kapalı olup olmadığını kontrol edin. Öyleyse, geçişi tekrar açmayı deneyin. Geçişi bir süre olduğu gibi tutun ve ardından kapatın. Ayarlar menüsüne ulaşarak Uçak moduna erişebilirsiniz.
DNS Ayarını Değiştirin
İMessage hatasını düzeltmenin etkili bir yolu, iPhone’unuzdaki DNS Ayarını değiştirmektir. iPhone 13’ünüzdeki DNS sunucularını değiştirebilirsiniz. Sonuç olarak, macOS ve iPhone 13 arasındaki senkronizasyon işlemini düzeltebilir ve hatta hızlandırabilir.
Yapmanız gereken basit bir işlemdir:
- Ayarlar’a ve ardından WiFi’ye gidin
- Mavi oku arayın. Genellikle WiFi ağının yanında bulunur.
- DNS alanını seçin ve DNS sunucularını ekleyin.
- Google Genel DNS 8.8.4.4 ve 8.8.8.8 olmalıdır
Ağ Ayarlarını Kontrol Edin ve Sıfırlayın
Ayrıca cihaz bağlantılarınızı kontrol etmeyi ve uygun şekilde sıfırlamayı deneyebilirsiniz. İşlem, daha önce iMessage sorunları için harika bir sorun giderme tekniği olmuştur. Aşağıdaki adımlarla iPhone’unuzun ağ ayarlarını sıfırlayın:
- Ayarlar> Genel> Sıfırla’ya gidin.
- ‘Ağ Ayarlarını Sıfırla’ seçeneğine dokunun.
- Kimlik bilgilerini doğru girin ve onaylayın.
Bazen WiFi bağlantısı, bu iMessage hatalarının arkasındaki sebep olabilir. Sorunu aşağıdaki yollarla düzelttiğinizden emin olun:
- Ayarlar> Hücresel’e gidin
- Şimdi, WiFi Assist seçeneğini kapatın.
Düşük Alan Kontrolü
Sonsuz ortamla dolduğunda iMessage ile ilgili sorunlarla karşılaşmanız olasıdır. Bu senaryo, düşük bir alana neden olabilir. Bu tür depolama sorunlarını önlemenin en iyi yolu eski mesajları tek tek silmektir. Bunu şu şekilde yapabilirsiniz:
- Mesaj balonunu basılı tutun. Bundan sonra, Daha Fazla’ya dokunun.
- Kaldırmak istediğiniz mesaj balonunu seçin.
- Sil düğmesine basın.
Tüm konuşmayı kaldırmak için Mesaj listesine gidin ve silmek istediğiniz konuşmayı bulun. Görüşmede sola kaydırın ve sil seçeneğini seçin.
iPhone mesajlaşma uygulamanız aracılığıyla çok sayıda video, resim veya başka veri paylaşıyorsanız, düşük kaliteli görüntü moduna geçin. Böylece deponuz hızla dolmayacaktır. Düşük kalite moduna geçmek için ayarlara ve ardından Mesajlar seçeneğine gidin. Şimdi, düşük kaliteli görüntü modu geçişini açın.
Tarih ve Saati Kontrol Et
Bazen iMessage ile ilgili sorunun tarih ve saatle bir bağlantısı olabilir. Aynı yanlış ayar nedeniyle oluşabilir. Bu nedenle, bunu düzeltmenin en iyi yolu tarih ve saati değiştirmektir. İşte bunu nasıl yapabilirsiniz
- Ayarlar’a ve ardından Genel bölümüne gidin. Tarih ve Saat seçeneğini seçin.
- Oradan, ‘Otomatik Olarak Ayarla’ seçeneğini özelleştirin. Bu, hem tarih hem de saatin otomatik olarak ayarlanmasını sağlayacaktır.

Alternatif çözümler
Bu çözümler işe yaramazsa, iMessage’ın çalışmama sorunlarını ortadan kaldırmak için bazı alternatif yöntemler vardır. Bunlar, daha önce çok sayıda kullanıcıya yardımcı olan basit ama etkili taktiklerdir. Bunları uygulayın ve bu yöntemlerin işinize yarayıp yaramadığını görün:
İnternet bağlantınızı kontrol edin
Yavaş internet bağlantısı nedeniyle iMessage sorunlarıyla da karşılaşabilirsiniz. Bu nedenle, hücresel verilere veya WiFi’ye iyi bir bağlantı ile bağlı olduğunuzdan emin olun. Bağlantıyı Safari’de herhangi bir web sitesini açarak da kontrol edebilirsiniz. Web sitesi yüklenemezse, internet sorunlarıyla karşı karşıya olabilirsiniz. Bu tür sorunlar için başka bir WiFi’ye geçin veya ISS’nize başvurun.
iOS’unuzu güncelleyin
En son eklemelere göre iOS sürümünüzü güncellemeniz önemlidir. Bu nedenle, iOS’unuz eski tarihliyse şu adımları deneyin ve en yeni sürüme güncelleyin:
- Ayarlar’a ve ardından Genel bölümüne gidin.
- Oradan Yazılım Güncelleme seçeneğini seçin ve mevcut herhangi bir iOS güncellemesi olup olmadığına bakın. Herhangi birini bulduğunuzda güncellemeyi unutmayın.
Bölüm 2: Mac ve iPhone 13 Arasında Müzik, Video ve Fotoğrafları Nasıl Aktarabilirim?
Artık iPhone 13’ünüzdeki iMessage sorununu çözmenin doğru yollarını bildiğinizi umuyoruz. Bunun dışında, çoğu iOS kullanıcısı iPhone 13 ve Mac arasında herhangi bir medyayı aktarmak için kolay ve verimli bir yöntem arar. Senkronizasyon sorunlarını göz önünde bulundurarak, bazen tüm süreç biraz karmaşıklaşıyor. Bu durumda, iOS cihazlar arasında dosya aktarımı zorlaşır.
Ancak, gibi araçlar sayesinde DrFoneTool – Telefon Yöneticisi (iOS), iOS cihazlar arasında herhangi bir veri aktarımı kesinlikle zahmetsiz hale geldi. DrFoneTool – Telefon Yöneticisi (iOS), iPhone, iPad ve Mac arasında veri paylaşmanıza ve yönetmenize yardımcı olabilecek bir araçtır. Verilerinizi dışa aktarma, ekleme veya silme yoluyla yönetebileceğiniz olağanüstü özelliklerle birlikte gelir.

DrFoneTool – Telefon Yöneticisi (iOS)
Fotoğrafları Bilgisayardan iPod/iPhone/iPad’e iTunes olmadan Aktarın
- Müziğinizi, fotoğraflarınızı, videolarınızı, kişilerinizi, SMS’lerinizi, Uygulamalarınızı vb. aktarın, yönetin, dışa aktarın/içe aktarın.
- Müziklerinizi, fotoğraflarınızı, videolarınızı, kişilerinizi, SMS’lerinizi, Uygulamalarınızı vb. bilgisayara yedekleyin ve kolayca geri yükleyin.
- Bir akıllı telefondan diğerine müzik, fotoğraf, video, kişi, mesaj vb. aktarın.
- Medya dosyalarını iOS aygıtları ve iTunes arasında aktarın.
- iOS 7’den iOS 15’e ve iPod ile tam uyumludur.
Araç, Mac’iniz ve iPhone’unuz arasında müzik, fotoğraf ve video aktarmanıza yardımcı olabilir. Dosyaları iPhone, iPad veya iMac arasında aktarmak için iTunes’a ihtiyaç duymaz. En iyi kısım? iOS 15 sürümünü destekler! Bu olağanüstü aracın kullanıcı arayüzü oldukça basittir. Bu aracı kullanmak için aşağıda verilen üç adımı izleyin:
1 Adım: İlk önce DrFoneTool aracını açın ve Telefon Yöneticisine tıklayın.
2 Adım: Şimdi iPhone’unuzu bağlayın ve cihazınızı taramak için ‘Başlat’ı tıklayın. Ayrıca tüm iPhone verilerinizi görebileceksiniz.
3 Adım: Artık verileri aktarabilir veya iMac’iniz ve iPhone’unuz arasında dışa aktarabilirsiniz.
Basit, değil mi? Araç ayrıca güçlü bir dosya gezgini gibi ek özelliklerle birlikte gelir. Bu sayede iPhone depolama alanınıza erişebilir ve cihazın tüm dosyalarını kontrol edebilirsiniz. Ayrıca iTunes arşivini yeniden oluşturmanıza, kişileri/SMS’leri yönetmenize ve zil sesleri oluşturmanıza yardımcı olabilir.
Sonuç
Böylece, iMessage’ın Mac ve iPhone 13 arasında eşitlenmemesini düzeltirsiniz. Umarım, sorunu verimli bir şekilde çözebilirsiniz. Bu arada, verileri aktarmak için bir iPhone yöneticisi aracı istiyorsanız, Dr. Fone – Telefon Yöneticisi’ni (iOS) denemeye değer. Araç, kesinlikle tüm iOS veri aktarımları için tek durak çözümünüz olabilir.
En son makaleler

