iOS 4 Güncellemesi Sırasında Donmuş iPhone’u Düzeltmenin 15 Kolay Yolu
Apple, en son iOS 15’in ilk beta sürümlerini yayınlarken, teknoloji devi toplulukta oldukça ses getirdi. Her hevesli Apple hayranı, yeni güncellemeleri yüklemek ve iOS 15’in yepyeni özelliklerini denemek ister. Apple’ın iOS 15 için kararlı sürümü ne zaman yayınlayacağını henüz bilmesek de, birçok kullanıcının beta sürümünün kendisinden memnun.
Ancak, elbette, birkaç istisna var. Apple forumlarında gezinirken, birçok kullanıcının kendi iPhone, iOS 15 güncellemesi sırasında dondu. Benzer bir durumla karşı karşıyaysanız, bu kılavuz yardımcı olacaktır. Bugün, iOS 15 güncellemesini yüklerken iPhone’unuzun ekranı donduğunda neler yapabileceğinizi tartışacağız.
- Bölüm 1: En Son iOS 15’i Yüklemenin Riskleri Var mı?
- Bölüm 2: iOS 15 Güncellemesi Sırasında Donmuş iPhone’u Düzeltmek için iPhone’u yeniden başlatmaya zorlayın
- Bölüm 3: iPhone’un Donmuş Ekranıyla İlgili Sorunları Gidermek için iTunes’u Kullanın
- Bölüm 4: Birkaç Tıklamayla iTunes Olmadan iPhone Dondurulmuş Ekranı Nasıl Onarılır?
Bölüm 1: En Son iOS 15’i Yüklemenin Riskleri Var mı?
Daha fazla ilerlemeden önce, en yaygın kullanıcı sorgularından birini yanıtlamak istiyoruz, yani bir iDevice’i en son iOS 15’e güncellemekle ilgili herhangi bir risk var mı? Cevap Evet! Apple’ın hala yeni iOS 15 için resmi kararlı sürümü yayınlamamasının nedeni.
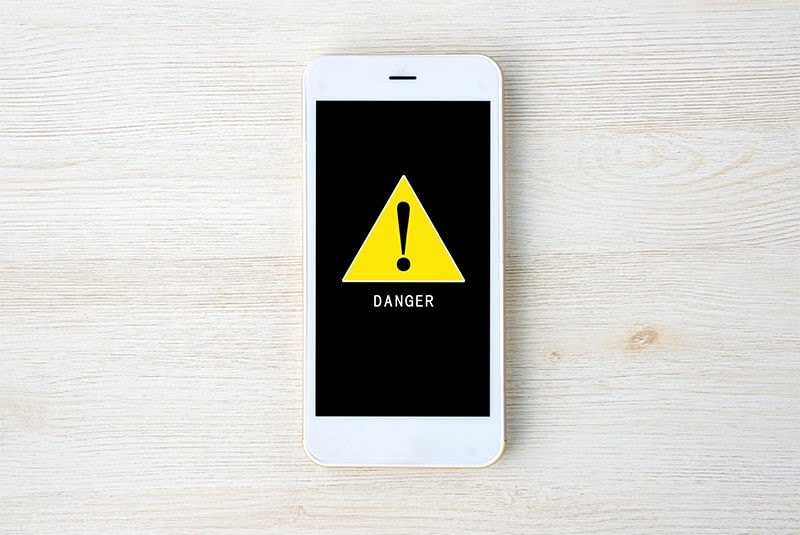
Şu an itibariyle güncelleme beta sürümü olarak mevcut, bu da cihazınızda iOS 15 kullanırken farklı teknik hatalarla karşılaşma olasılığınız çok yüksek olduğu anlamına geliyor. Ayrıca güncellemeyi beğenmediyseniz, önceki kararlı sürüme geri dönmek oldukça zor olacaktır. Bu nedenle, büyük bir teknoloji meraklısı değilseniz veya çok fazla hata bombardımanına maruz kalmak istemiyorsanız, Apple’ın iOS 15’in kararlı sürümünü resmi olarak yayınlamasını beklemek daha iyi olur.
Ancak, yükleme işlemini zaten başlattıysanız ve iPhone’unuz iOS 15 güncellemesi sırasında donduysa, sorunu gidermek için şunları yapabilirsiniz.
Bölüm 2: iOS 15 Güncellemesi Sırasında Donmuş iPhone’u Düzeltmek için iPhone’u Yeniden Başlatmaya Zorlayın
Bir iPhone’daki çeşitli sistem hatalarını düzeltmenin en kolay yollarından biri, cihazı yeniden başlatmaya zorlamaktır. Bir iPhone’u yeniden başlatmaya zorladığınızda, bellenim tüm işlemleri otomatik olarak kapatır ve cihazınızı anında yeniden başlatır. Bu nedenle, herhangi bir karmaşık çözüme başlamadan önce, iPhone’unuzu yeniden başlatmaya zorladığınızdan ve sorunu çözüp çözmediğine bakın.
Yeniden başlatmayı zorlamak için iPhone 8 veya üstü, Sesi kısma düğmesine basın, ardından Sesi artırma düğmesine basın ve ardından ekranınızda Apple logosunun yanıp söndüğünü görene kadar Güç düğmesini basılı tutun. Bu, iPhone’un donmuş ekranını düzeltecek ve anında güncelleme işlemini de sürdürecektir.

sahibi olmanız durumunda an iPhone 7 veya önceki iPhone modeli, “Sesi kısma” ve “Güç” düğmelerini birlikte basılı tutarak cihazınızı yeniden başlatmaya zorlayabilirsiniz. Ekranınızda Apple logosunu gördüğünüzde, tuşları bırakın ve bunun sorunu giderip gidermediğine bakın.

Bölüm 3: iPhone’un Donmuş Ekranıyla İlgili Sorunları Gidermek için iTunes’u Kullanın
Önceki yöntem sorunu çözmezse, iOS 15 güncellemesinden sonra iPhone’un donmasını gidermek için iTunes’u da kullanabilirsiniz. Bu yöntem, cihazınızın ekranı güncellemenin ortasında veya daha yeni sürüme başarıyla güncelledikten sonra donmuşsa gerçekten yardımcı olacaktır. iTunes ile cihazınızı doğrudan güncelleyebilir ve donmuş ekranı anında geçebilirsiniz.
iTunes’u kullanarak en son iOS 15 güncellemesini yüklemek için bu adımları izleyin.
1 Adım – İPhone’unuzu yeniden başlatmaya zorlayın ve cihazınızı yeniden başlatmaya zorlamak için aynı adımları izleyin. Ancak bu sefer ekranınızda Apple logosu göründüğünde, tuşuna basmaya devam edin. ‘Güç düğmesi görene kadar ‘İtunes ‘a Bağlan’ cihazdaki ekran.

2 Adım – Şimdi sisteminizde iTunes’u başlatın ve iPhone’u bir USB kablosu kullanarak bağlayın.
3 Adım – iTunes’un cihazınızı otomatik olarak tanımasını ve aşağıdaki açılır pencerenin yanıp sönmesini bekleyin. Bu mesajı ekranınızda görür görmez, tıklayın. ‘Güncelleme’ iOS 15’in en son sürümünü iTunes aracılığıyla yüklemek için.

Bu, iOS 15 güncellemesi sırasında donan iPhone’u düzeltecek ve iOS 15’in tüm avantajlarından herhangi bir kesinti olmadan yararlanabileceksiniz.
Bölüm 4: Birkaç Tıklamayla iTunes Olmadan iPhone Dondurulmuş Ekranı Nasıl Onarılır?
Şimdi, önceki üç yöntem bazı durumlarda işe yarasa da, başarı oranları oldukça düşüktür. Ayrıca, yazılım güncellemelerini yüklemek için iTunes’u kullanmanız durumunda, tüm önemli dosyalarınıza kalıcı olarak veda etmek zorunda kalmanız büyük bir olasılık olabilir. Yani bu tür durumlarla karşılaşmak istemiyorsanız sizin için daha iyi bir alternatifimiz var – DrFoneTool – Sistem Onarımı (iOS).

DrFoneTool – Sistem Onarımı
Veri kaybı olmadan bir iOS güncellemesini geri alın.
- İOS’unuzu yalnızca normale getirin, veri kaybı yok.
- Çeşitli iOS sistem sorunlarını düzeltin kurtarma modunda sıkışmış, beyaz Apple logosu, siyah ekran, başlangıçta döngü, vb.
- İTunes olmadan iOS’u hiç düşürme.
- Tüm iPhone, iPad ve iPod touch modelleri için çalışır.
- En yeni iOS 15 ile tam uyumlu.

Özetle, DrFoneTool – Sistem Onarımı, iOS 15 güncellemesi sırasında donmuş iPhone da dahil olmak üzere iPhone/iPad’inizdeki farklı teknik sorunları çözmek için tek tıkla çözümünüzdür. Öyleyse, DrFoneTool – Sistem Onarımının nasıl kullanılacağına dair adım adım sürece hızlıca bir göz atalım.
1 Adım – Her şeyden önce, DrFoneTool’un resmi web sitesi ve DrFoneTool Toolkit’i sisteminize kurun. Yükleme işlemi tamamlandığında, başlamak için uygulamayı başlatın.
2 Adım – Ana ekranında, öğesini seçin. “Sistem Onarımı” ilerlemek için.

3 Adım – Şimdi iPhone’unuzu bilgisayara bağlayın ve ‘Standart mod’. Bu, herhangi bir veri kaybıyla uğraşmadan sorunu çözmenize yardımcı olacaktır.

4 Adım – DrFoneTool, cihazınızın modelini otomatik olarak algılayacak ve buna göre doğru ürün yazılımı paketini bulacaktır. Tek yapmanız gereken, bir sonraki adıma geçmek için seçilen ürün yazılımı paketini indirmek için “Başlat” a tıklamak.

5 Adım – Ürün yazılımı paketinin başarıyla indirilmesi yalnızca birkaç dakika sürer. İşlem sırasında PC’nizin çalışan bir İnternet bağlantısına bağlı kaldığından emin olun.
6 Adım – İndirme işlemi tamamlandıktan sonra, hatayı gidermek için “Şimdi Düzelt”e tıklamanız yeterlidir. DrFoneTool, sorunun temel nedenini otomatik olarak algılar ve cihazınızı onarmaya başlar.

Alt çizgi
The iPhone’un donmuş ekranı iOS 15 güncellemesi sırasında özellikle iOS 15’in yeni özelliklerini keşfetmeye hevesli olduğunuzda herkesi rahatsız edebilecek oldukça can sıkıcı bir hatadır. Ancak iyi haber şu ki, birkaç kolay yöntemi izleyerek hatayı kolayca giderebilirsiniz. Ayrıca, hatayı giderirken verilerinizi güvende tutmak istiyorsanız, hatayı düzeltmek ve tüm kişisel dosyalarınızı güvende tutmak için DrFoneTool – Sistem Onarımını kullanabilirsiniz.
iOS 15 güncellemeleri yavaş yavaş kullanıma sunulmaya başlasa da, sürümün henüz tam olarak kararlı olmadığını belirtmekte fayda var. Muhtemelen birçok kullanıcının en son yazılım güncellemelerini yüklerken ‘iPhone veri kurtarma girişimi’ döngüsüyle karşılaşmasının nedeni budur. Ancak çok kritik bir hata olmadığı için bunu kendi başınıza çözebilirsiniz. Değerli dosyalarınız yoksa ve birkaç dosyayı kaybetmeyi göze alabiliyorsanız, sorunu gidermek için iTunes’u kullanın. Ve herhangi bir veri kaybı istemiyorsanız, devam edin ve sisteminize DrFoneTool – Sistem Onarımını kurun ve bırakın hatayı teşhis edip düzeltsin.
En son makaleler

