Mac ile Senkronize Edilmeyen iPhone Mesajlarını Düzeltin
iMessage’ı bir Mac’te kurduğunuzda, kurulum işlemi sırasında bir Apple Kimliği kullanırsınız. Bu, iMessage’ların bu Apple Kimliğini kullanan tüm cihazlar arasında senkronize edilmesini sağlar. Ancak bazen bu süreç olması gerektiği gibi çalışmaz ve bazen iMessages, Mac’inizde senkronize edilemiyor veya buna benzer başka bir sorun.
Bu yazıda size bu sorunu çözmenin 5 etkili yolunu sunacağız – Mac ile senkronize edilmeyen sabit iPhone mesajları. Sorun çözülene kadar her birini sırayla deneyin.
Bölüm 1. Mac ile senkronize edilmeyen iPhone mesajlarını düzeltmek için en iyi 5 çözüm
Aşağıdakiler, bu sorunu denemek ve düzeltmek için en etkili çözümlerden bazılarıdır.
1. iMessages E-posta Adreslerini Etkinleştirdiğinizden emin olun
iOS cihazınızda Ayarlar > Mesajlar > Gönder ve Al’a gidin ve “iMessage ile Ulaşılabilir” altında telefon numarasının veya e-posta adresinin işaretli olduğundan emin olun.
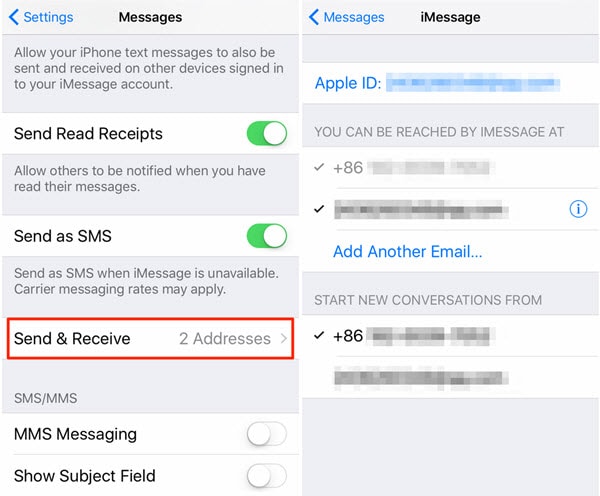
2. iMessage’ı kapatın ve ardından tekrar açın
iMessage’ı doğru bir şekilde kurduğunuzdan eminseniz ancak hala senkronizasyon sorunları yaşıyorsanız, iMessage’ı sıfırlamanız sorunu çözebilir.
Bunu yapmak için Ayarlar > Mesajlar’a gidin ve ardından tüm cihazlarda iMessage’ı kapatın.
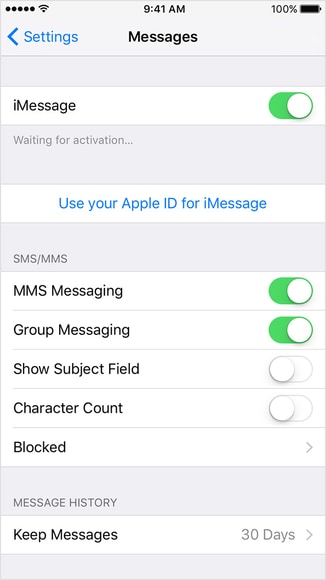
Mac’inizde Mesajlar > Tercihler > Hesaplar’a tıklayın ve ardından Mesajları kapatmak için ‘Bu hesabı etkinleştir’ seçeneğinin işaretini kaldırın.
Birkaç saniye bekleyin ve ardından iMessages’ı tekrar etkinleştirin.
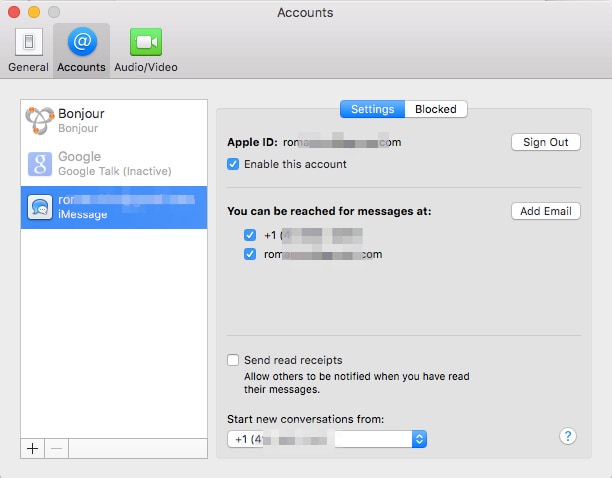
3. Cep Telefonu Numarasını Apple Kimliğiyle Onaylayın
Ayrıca hesabınızda kullandığınız cep telefonu numarası ve e-posta adreslerinin doğru olduğundan emin olmak isteyebilirsiniz. Apple web sitesine gidin ve Apple Kimliğinizle giriş yapın. Doğru telefon numarasına ve e-posta adresine sahip olduğunuzdan emin olmak için ‘Hesap’ altında kontrol edin.

4. iMessage’ın Doğru Kurulduğunu Kontrol Edin
iMessages’ı doğru şekilde kurmamış olabilirsiniz ve kontrol etmekten zarar gelmez. iMessage’larınızın senkronize edilmesi için tüm cihazlarda aynı Apple Kimliği ile oturum açmanız gerekir. Neyse ki, kontrol etmenin basit bir yolu var.
Ayarlar > Mesajlar > Gönder ve Al’a gidin ve e-posta adresinin en üstte Apple Kimliğinin yanında göründüğünden emin olun. Olmazsa, Apple Kimliğinizle giriş yapmak için üzerine dokunun.
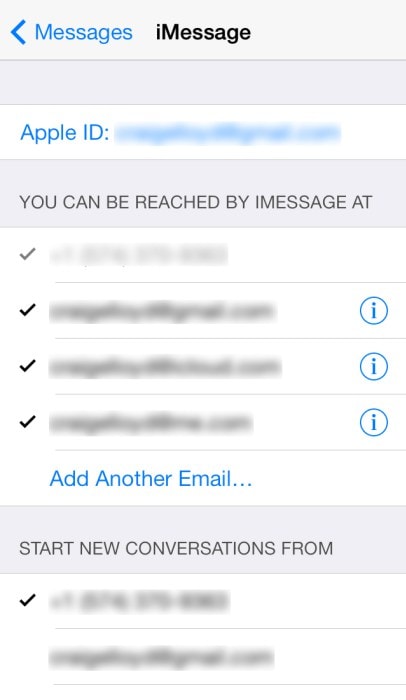
5. Tüm Cihazları Yeniden Başlatın
Tüm cihazlarda iMessage kurulumunun doğru olduğundan eminseniz, cihazları yeniden başlatmanız işlemi hızlı bir şekilde başlatabilir ve iMessages’ınızın tekrar eşitlenmesini sağlayabilir. Tüm iOS aygıtlarını ve Mac’i yeniden başlatın ve ardından tekrar deneyin.

DrFoneTool – Sistem Onarımı
Veri kaybı olmadan iPhone sistem hatasını düzeltin.
- İOS’unuzu yalnızca normale getirin, veri kaybı yok.
- Çeşitli iOS sistem sorunlarını düzeltin kurtarma modunda sıkışmış, beyaz Apple logosu, siyah ekran, başlangıçta döngü, vb.
- gibi diğer iPhone hatalarını ve iTunes hatalarını düzeltir. iTunes hatası 4013, Hata 14, iTunes hatası 27,iTunes hatası 9Ve daha fazlası.
- Tüm iPhone, iPad ve iPod touch modelleri için çalışır.
- En son iOS ile tam uyumlu.

Bölüm 2. Bonus ipuçları: iPhone mesajlarını, kişileri, videoları, müzikleri, fotoğrafları Mac’e aktarın
Tüm cihazları yeniden başlattıktan sonra bile mesajlarınız arasında senkronizasyon sorunu yaşıyorsanız, alternatif bir çözüm aramak iyi bir fikir olabilir. DrFoneTool – Telefon Yöneticisi (iOS) iOS aygıtınızdan Mac’inize mesajları ve diğer verileri aktarmanın kolay bir yolunu sunar. Bu nedenle, özellikle verileri eşitleyemiyorsanız, Mac’inizdeki verilerin bir kopyasına veya yedeğine sahip olmak istediğinizde harika bir çözümdür.
Aşağıdakiler, DrFoneTool – Phone Manager’ı (iOS) bilgisayarınıza veri aktarmak için ideal çözüm yapan özelliklerden sadece birkaçıdır.

DrFoneTool – Telefon Yöneticisi (iOS)
iPhone Verilerini Sorunsuz Bir Şekilde Mac/PC’ye Aktarın!
- Müziğinizi, fotoğraflarınızı, videolarınızı, kişilerinizi, SMS’lerinizi, Uygulamalarınızı vb. aktarın, yönetin, dışa aktarın/içe aktarın.
- Müzik, fotoğraf ve Mac/PC’den iPhone’a videolarveya iPhone’dan Mac/PC’ye.
- Bir akıllı telefondan diğerine müzik, fotoğraf, video, kişi, mesaj vb. aktarın.
- Medya dosyalarını iOS aygıtları ve iTunes arasında aktarın.
- iOS 7, iOS 8, iOS 9, iOS 10, iOS 11, iOS 12, iOS 13, iOS 14 ve iPod ile tam uyumludur.
iPhone verilerini Mac’inize aktarmak için DrFoneTool – Telefon Yöneticisi (iOS) nasıl kullanılır?
DrFoneTool’u bilgisayarınıza indirip yükleyin ve ardından iPhone verilerini Mac’inize aktarmak için bu basit adımları izleyin.
Adım 1. DrFoneTool’u çalıştırın ve ana pencereden Telefon Yöneticisi’ni seçin. Ardından iOS cihazını USB kablolarını kullanarak bilgisayara bağlayın.

2. Adım. DrFoneTool, iPhone müziklerini, fotoğrafları, videoları, kişileri, SMS’leri Mac’e kolayca aktarmanıza yardımcı olabilir. Örneğin iPhone fotoğraflarını çekin. Fotoğraflar sekmesine gidin ve Mac’e aktarmak istediğiniz fotoğrafları seçin. Ardından Mac’e Aktar’ı tıklayın.

Senkronizasyon sorununuzu çözebileceğinizi umuyoruz. Bu arada, DrFoneTool – Telefon Yöneticisi (iOS), iPhone’unuzdan Mac’inize veri aktarmanın harika bir yolunu sunar. Dene! Hızlı, güvenilir ve kullanımı kolaydır.
En son makaleler

