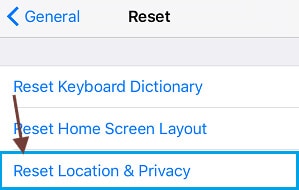Çözüldü: Google Haritalar iPhone’da Çalışmıyor [2022]
Google Haritalar, dünyadaki coğrafi alanlar ve siteler hakkında doğru bilgi sunan web tabanlı bir araçtır. Google Haritalar, standart rota haritalarına ek olarak çeşitli alanların uydu ve havadan görünümlerini sağlar. Google haritaları, 2D ve 3D uydu görüntüleri ile hedefe kapsamlı yol tarifleri sunar ve düzenli toplu taşıma güncellemeleri sağlar.
Google Haritalar, iOS’ta yıllar içinde değişti ve gelişti. Örneğin, Siri artık Google Haritalar ile mükemmel bir entegrasyona sahip. Ancak, bir Google ürünü olarak Apple’ın kendi yerel uygulamaları kadar güvenilir bir şekilde çalışmaz. Google Haritalar’ı iPhone’unuzda sık kullanıyorsanız, google maps’in iPhone’unuzda çalışmamasıyla ilgili bir sorununuz olabilir.
Bu makaleden, yanıt vermemesi veya çökmesi veya Harita içinde mevcut durumu veya hareketleri göstermiyorsa veya sunucunuza erişemiyorsa, birden fazla Birimde uzaktan görünüm gibi çeşitli google harita sorunları ile ilgili bilgiler alacaksınız. (Km, Mil), vb. Burada size harita çalışmıyorsa birkaç adım göstereceğim. Şimdi bir göz atalım.
- Yöntem 1: Google Haritalar uygulamanızı güncelleyin
- Yöntem 2: Wi-Fi veya Hücresel Bağlantınızı Kontrol Edin
- Yöntem 3: Google Haritalar’ı kalibre edin
- Yöntem 4: Konum Servislerinin açık olduğundan emin olun
- Yöntem 5: iPhone’da Google Haritalar için Arka Plan Uygulaması Yenilemeyi Etkinleştir
- Yöntem 6: Bu iPhone’u Konumum Olarak Kullan’ı Etkinleştir
- Yöntem 7: Konumu ve Gizliliği Sıfırla
- Yöntem 8: Haritalar uygulamasını kaldırın ve yeniden yükleyin
- Yöntem 9: iPhone’u yeniden başlat
- Yöntem 10. Ağ Ayarları Sıfırlama
- Yöntem 11: iOS Sisteminizi kontrol edin
Yöntem 1: Google Haritalar uygulamanızı güncelleyin
Eski bir uygulama, performans sorunlarına veya cihazı uzun süredir güncellemediğiniz için elma haritalarının çalışmamasına neden olabilir. Google Haritalar’ın yeni güncellemesinin iPhone’unuzda olduğundan emin olun. Google Haritalar, bir iPhone’da çok kolay bir şekilde hızlı bir şekilde güncellenebilir.
Bu adımları izlemeniz gerekecek.
1 Adım: iPhone’unuzun App Store’unu açın.
2 Adım: Ekranınızın sağ üst köşesindeki Profil düğmesine dokunun.
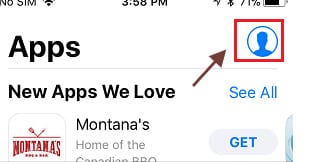
3 Adım: Bir güncelleme seçeneğiniz varsa, Google Haritalar ‘Mevcut Değişiklikler’ listesinde bulunabilir.
4 Adım: Güncellemeyi indirip yüklemek için Google Haritalar’ın yanındaki Güncelle seçeneğine dokunun.
Yöntem 2: Wi-Fi veya Hücresel Bağlantınızı Kontrol Edin
Google harita iPhone’unuzda çalışmıyorsa, iOS cihazınızın ağ durumunu kontrol etmek önemli olabilir. Bu, kablosuz sağlayıcınızın ağı veya Wi-Fi ev ağınız olabilir. Yeterli mobil sinyaliniz yoksa, Wi-Fi simgesine basarak ve bir ağ seçerek veya otomatik olarak bağlanıp bağlanmadığını görmek için Wi-Fi’yi kapatıp açarak bir kaynağa bağlanmayı düşünün.
Hücresel Ağ Durum Kontrolü
Ağ durumunu kontrol etmek için bu adımları izleyeceksiniz.
1 Adım: iOS cihazınızın ekranının üst kısmına bakın. Mevcut kablosuz bağlantınızın sinyal kalitesi görülebilir.
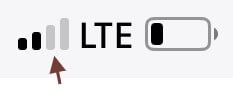
2 Adım: Hücresel ayarları kontrol edin.
3 Adım: Hücresel ayarlarınıza buradan ulaşabilirsiniz. Kablosuz hizmetinizin açık olduğundan veya evden seyahat ediyorsanız, hücresel veri seçimleri seçeneğinde dolaşımın mevcut olduğundan emin olun.
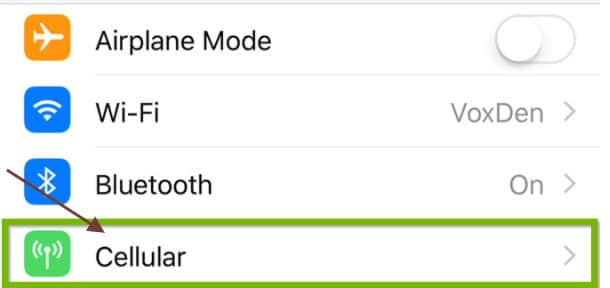
Wi-Fi durum kontrolü
Wi-Fi durumunu kontrol etmek için aşağıdaki adımları izleyeceksiniz.
1 Adım: Cihazınızın ana ekranında Ayarlar’ı arayın ve açın.

2 Adım: Şimdi Ayarlar’ı açtıktan sonra Wi-Fi seçeneğini arayın. Bu alan sağda en son Wi-Fi durumunu görüntüler:
- kapalı: Şimdi Wi-Fi bağlantısının kapalı olduğunu gösteriyor.
- Bağlantılı Değil: Wi-Fi açık, ancak iPhone’unuz şu anda ağınıza bağlı değil.
- Wi-Fi ağ adı: Wi-Fi etkinleştirildi ve gösterilen ağ adı aslında iPhone’unuzun bağlı olduğu ağdır.
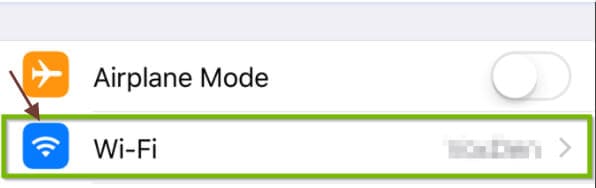
3 Adım: Wi-Fi anahtarının açık olup olmadığını kontrol etmek için Wi-Fi alanına da basabilirsiniz. Anahtar yeşil olmalıdır ve gerçekte bağlı olduğunuz ağ solda bir onay işareti ile gösterilecektir.
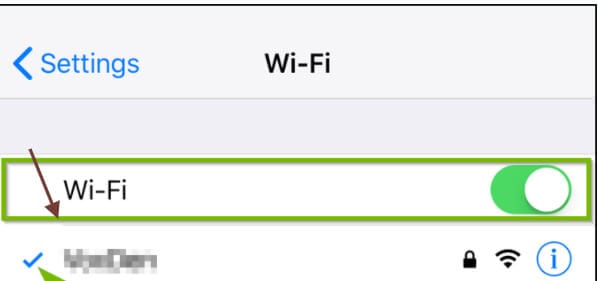
Dikkat Edilecek Nokta: Menzil dışında olduğunuzu biliyorsanız, haritayı ekranınızda sinyal olmadan kullanmak için önceden çevrimdışı olarak Google Haritalar’ı indirin.
Yöntem 3: Google Haritalar’ı kalibre edin
Google Haritalar iPhone’da hâlâ düzgün çalışmıyorsa, iPhone’da Google Haritalar’ı nasıl kalibre edeceğinizi öğrenebilirsiniz. Google Haritalar’ı iPhone’unuzda çalışır hale getirmek için bu yönergeleri izlemeniz gerekir.
1 Adım: Her şeyden önce, iPhone ayarlarınızı açın.

2 Adım: Gizlilik’e dokunun ve aşağı kaydırın. Üçüncü ayar kategorisinin en altındadır.
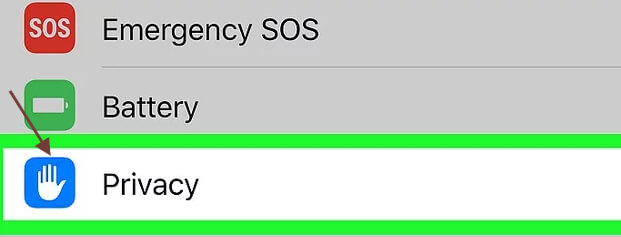
3 Adım: “Konum hizmetleri”ne dokunun. Bu, ayarın en üstündedir.
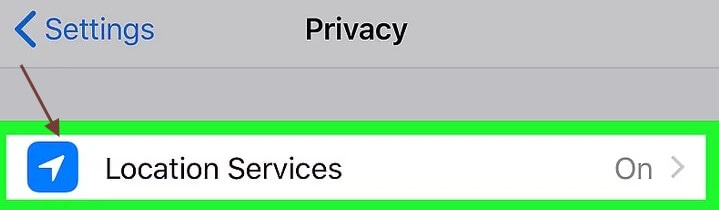
4 Adım: ‘Konum Servisleri’ seçeneğini açın. Anahtar ‘açık’ ise rengi yeşil olmalı ve kapatılmadığından emin olun.

5 Adım: Sistem Hizmetleri’ne dokunun. Bu sayfanın sonunda.

6 Adım: ‘Pusula Kalibrasyonu’ anahtarını açın; tuş zaten açık olarak ayarlanmışsa, iPhone otomatik olarak kalibre edilecektir.
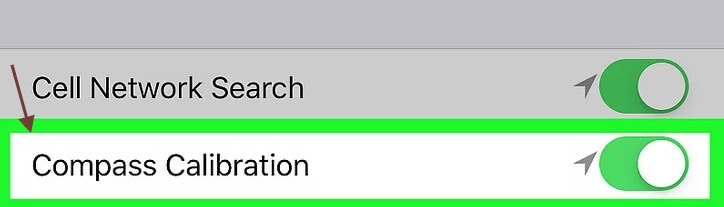
7 Adım: Pusula programını açın. Bu, genellikle ana ekranda beyaz bir pusula ve kırmızı bir ok bulunan siyah bir semboldür. Pusulayı kalibre etmek için önceki önlemleri kullanıyorsanız, şimdi mevcut yönü görebilirsiniz.
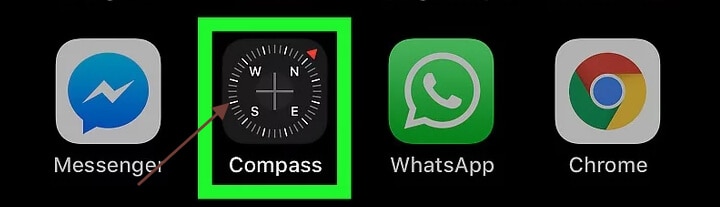
8 Adım: Kırmızı topa basmak için ekranı daire etrafında eğin. Topu daire etrafında yapmak için iPhone’u döndürmek için ekrandaki talimatları izleyin. Top noktasına ulaştığında pusula kalibre edilir.
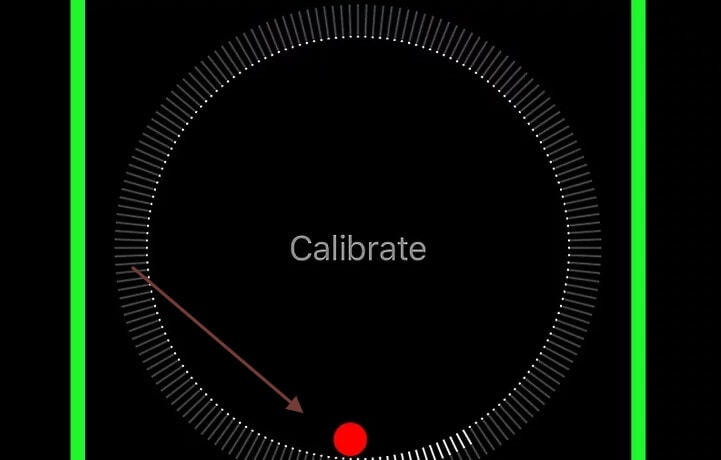
Yöntem 4: Konum Servislerinin açık olduğundan emin olun
iPhone’unuzda konum servislerini etkinleştirin. Google Harita’nın telefonunuza erişimi olduğundan emin olun. Bu açık değilse bu talimatları izleyin.
1 Adım: Ayarlar sekmenizi açın ve gizlilik ayarlarını bulun.
2 Adım: Konum servislerine dokunun.
3 Adım: Bu düğmenin açık olduğundan emin olmanız gerekir. Açık değilse, açın.
4 Adım: Google Haritalar’a ulaşmadan önce uygulamalar listenize gidin ve üzerine dokunun.
5 Adım: Sonraki sayfada, ‘Uygulamayı Kullanırken’ seçeneğini veya ‘Her Zaman’ seçeneğini seçin.
Yöntem 5: iPhone’da Google Haritalar için Arka Plan Uygulaması Yenilemeyi Etkinleştir
Google Haritalar’ın verilerini yenilemesine izin vererek genel performanslarını iyileştirebileceğini biliyor musunuz?
Bu hizmeti etkinleştirmek için bu adımları izlemeniz gerekir.
1 Adım: İlk önce Ayarlar -> Genel’e gidin.
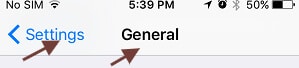
2 Adım: Ardından, Arka plan uygulamasını yenile düğmesini tıklayın.
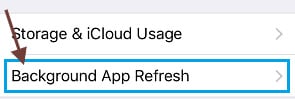
Not: Arka Plan Uygulaması Yenilemeniz griyse, düşük güç modundadır. Şarj etmeniz gerekiyor.
3 Adım: Bir sonraki ekranda, anahtarı Google Haritalar’ın yanındaki AÇIK konumuna getirin.
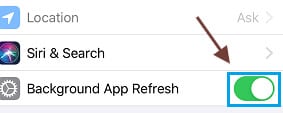
Yöntem 6: Bu iPhone’u Konumum Olarak Kullan’ı Etkinleştir
Google Haritalar, Google Haritalar başka bir cihaza, iPhone’a bağlı olduğundan bazen büyük bir sorun olabilir. Bu sorunu çözmek için konumum seçeneğini seçmeniz gerekecek. Bu iPhone’un konumum olarak kullanılmasını etkinleştirmek istiyorsanız, aşağıdaki adımları izleyin.
1 Adım: Apple Kimliği Ayarlarınızı açın ve öğesine dokunun.
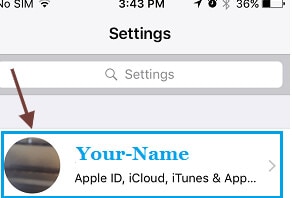
2 Adım: Sonraki ekranda Bul BENİM’e dokunun.
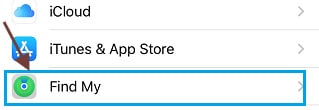
3 Adım: Bir sonraki ekranda Bu iPhone’u Konumum olarak kullan seçeneğine dokunun.
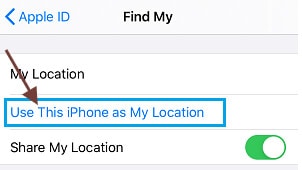
Bu çözüm, iPhone’unuzdaki Google Haritalar Uygulaması ile başka bir Apple Kimliğine veya cihaza bağlanmanıza yardımcı olacaktır.
Yöntem 8: Haritalar uygulamasını kaldırın ve yeniden yükleyin
Bazen işe yaramazsa, harita uygulamanızı kaldırıp yeniden yüklemeyi deneyin. Bu işlem için şu adımları izleyeceksiniz.
1 Adım: iPhone’unuzda Google Play Store’u açın.
2 Adım: Arama Çubuğuna tıklayın.
3 Adım: Google Haritalar’ı arayın.
4 Adım: Sekmeyi kaldır üzerine dokunun.
5 Adım: Tamam’a dokunun
6 Adım: Güncellemeye dokunun
Yöntem 9: iPhone’u yeniden başlat
Google haritanız iPhone’unuzda çalışmıyorsa, iPhone’unuzu yeniden başlatmayı deneyin. Bu işlem için, cihazı açmak için iPhone’unuzdaki slaydı görüntülemeden önce Ana Sayfada Uyut/Uyandır düğmesini bir kerede tıklamanız yeterlidir. Ses seviyesini aşağı + iPhone Plus ana sayfa düğmesine basın. iPhone’unuz yeniden başlatılacak.
Yöntem 10. Ağ Ayarları Sıfırlama
Wi-Fi ağ parolanızı hatırladığınızdan emin olun ve iPhone Ağ Ayarınızı sıfırlamak için aşağıdaki adımları uygulayın.
1 Adım: Ayarlar > Genel > Geri Yükle’ye gidin > Ağ Yapılandırma Seçeneğini Sıfırla’ya dokunun.
2 Adım: Gerekirse Kilit Ekranı Parolanızı girin.
3 Adım: Ağ Ayarlarını Geri Yükle seçeneğine dokunun.
iPhone’unuzu ağa bağlayın ve Google Haritalar’ın artık cihazınızda iyi çalışıp çalışmadığını görün.
Yöntem 11: iOS Sisteminizi kontrol edin
DrFoneTool – Sistem Onarımı, kullanıcıların iPhone ve iPod touch’ı beyaz, Apple logosu, siyah ve diğer iOS sorunlarını ortadan kaldırmasını her zamankinden daha kolay hale getirdi. iOS sistem sorunları giderilirken veri kaybına neden olmaz.
İOS sistemini önceden modda düzeltin
iPhone’unuzu normal modda düzeltemiyor musunuz? Eh, iOS sisteminizdeki sorunlar ciddi olmalı. Bu durumda, gelişmiş mod seçilmelidir. Unutmayın, bu mod devam etmeden önce cihaz verilerinizi silebilir ve iOS verilerinizi yedekleyebilir.

DrFoneTool – Sistem Onarımı
En kolay iOS Düşürme çözümü. iTunes’a Gerek Yok.
- Veri kaybı olmadan iOS’u düşürün.
- Çeşitli iOS sistem sorunlarını düzeltin kurtarma modunda sıkışmış, beyaz Apple logosu, siyah ekran, başlangıçta döngü, vb.
- Tüm iOS sistem sorunlarını yalnızca birkaç tıklamayla düzeltin.
- Tüm iPhone, iPad ve iPod touch modelleri için çalışır.
- En yeni iOS 14 ile tam uyumlu.

1 Adım: Dr. Fone’u bilgisayarınıza kurun.
2 Adım: İkinci ‘Gelişmiş Mod’ seçeneğine sağ tıklayın. iPhone’unuzu hala PC’nize bağladığınızdan emin olun.

3 Adım: Donanım yazılımını indirmek için, bir iOS donanım yazılımı seçin ve ‘Başlat’a basın Donanım yazılımını daha esnek bir şekilde güncellemek için, ‘İndir’e basın ve ardından bilgisayarınıza indirildikten sonra ‘Seç’e tıklayın.

4 Adım: iOS aygıt yazılımını yükleyip test ettikten sonra, iPhone’unuzu gelişmiş modda geri yüklemek için ‘Şimdi Düzelt’i tıklayın.

5 Adım: Gelişmiş mod, iPhone’unuzda kapsamlı bir sabitleme prosedürü çalıştırır.

6 Adım: iOS cihaz onarım işlemi tamamlandığında iPhone touch’ınızın düzgün çalışıp çalışmadığını görebilirsiniz.

Sonuç
Google Haritalar, temel olarak Google tarafından oluşturulan ve kullanıcılarının yol haritalarına ve trafik koşullarına erişmesine olanak tanıyan popüler bir web tabanlı navigasyon aracıdır. Google Haritalar sorunları farklı kaynaklardan gelebilir ve her an görünebilir. Karşılaştığınız zorluk, bulunduğunuz ağ ve programı nerede kullanmaya çalıştığınız dahil olmak üzere birçok değişkene bağlıdır. Yukarıda belirtilen her şey sorunu çözmezse, sorunu çözmek için Apple Store’a gidebilirsiniz. En önemli şey, her yerde gezinmenizi sağlayan bir telefona sahip olmaktır.
En son makaleler