Çözüldü: İnternet iPhone’da [2022] Çalışmıyor
İnterneti olmayan bir iPhone’un sadece bir iPod olduğunu hepimiz biliyoruz. Başka bir deyişle, paranız ve mücadeleniz boşa gitti. Kablosuz İnternet erişimi veya İnternet’in iPhone’da çalışmaması bazen bir akıllı telefonun çevrimiçi çalışmasını engeller. İnternet bağlantınızı onarmak iPhone, iPad veya iPod Touch’ınız için zor ve can sıkıcı bir iş olabilir.
Bu makale size yol gösterecek ve kablosuz bağlantınızı onarmak için bazı basit ve kolay adımları anlatacaktır. Sosyal medyada iPhone hücresel verilerinin çalışmamasıyla ilgili birkaç şikayet bulundu. Yeni iOS’a yükseltme veya yanlış bir SIM’den sonra, cihaz anlaşmazlığı sorununun birçok açıklaması olabilir. Ancak en iyi şey, iPhone’unuzu İnternet’e bağlamak için çeşitli ipuçları ve püf noktalarının erişilebilir olmasıdır. Öyleyse, daha fazlasını öğrenelim.
Bölüm 1: Wi-Fi veya Hücresel Veriler iPhone’da çalışmıyor mu?
Mobil Veri, iPhone’unuzda çalışmıyor ve neden olduğundan emin değilsiniz. Hücresel bağlantı, İnternet’e, e-posta mesajlarına göz atmanıza yardımcı olur ve liste uzayıp gider. Cep telefonu iletişimi ile ilgili sorun, genellikle veri eksikliği veya internet bağlantısı veya iPhone’da çalışmayan veriler nedeniyle birçok yönden ortaya çıkar. Bazen iPhone veya iPad’iniz mobil ağa bağlı olsa bile (Wi-Fi çalışırken), yine de birkaç uygulamayı bağlayamıyor veya bazen Wi-Fi düğmesi çalışmıyor.
Bölüm 2: iPhone’da çalışmayan Wi-Fi Nasıl Çözülür?
İnsanların iPhone’u kullanırken karşılaştıkları ana sorunlardan biri, Wi-Fi’larının aniden çalışmayı durdurması veya iPhone hücresel verilerinin çalışmamasıdır; bu da onları beklenmedik bir şekilde ne olduğu konusunda bilgisiz hale getirir. Bir an interneti kullanıyorsunuz ve bir sonraki an bir iPhone Wi-Fi sorunu buluyorsunuz. Bu yüzden bugün en çok tartışılan kablosuz internet sorunlarını ve çözümlerini anlattık.
2.1 Yönlendiricinizin açık olduğundan ve kapsama alanında olduğunuzdan emin olun
İnternetiniz yavaş görünüyorsa veya iPhone İnternete bağlanmıyorsa, Wi-Fi bağlantınız bir endişe kaynağı olabilir. Bunun ana nedeni, kaynaktan çok uzakta olmanız veya kalın duvarlardan gelen sinyali engellemeniz veya yönlendiricinizin kapalı olması olabilir. iPhone’unuzda İnternet’i kolayca kullanmak için yönlendiricinizin erişebileceği bir yerde olduğunuzdan emin olun.
Wi-Fi’nizin gücünü kontrol edin
Wi-Fi’nizin gücünü kontrol etmek için önce sistemde sorun olup olmadığına bakın. İster iOS ister Android kullanıyor olun, bir Wi-Fi bağlantı göstergesine sahip olmalısınız. Tipik olarak, Wi-Fi işareti dört ila beş eğri çizgi içerir.

Yönlendirici yeniden başlatma
İPhone’da internet bağlantısı olmaması sorununu gidermeyi düşünmeden önce, birkaç kişinin düzeltmesine yardımcı olduğu için bazı temel yönlendirici sorun giderme işlemlerini yapalım. Yönlendiricinizi yeniden başlatın ve iPhone’unuzu yeniden bağlamayı deneyin ve sorunu çözüp çözmediğine bakın. Bu nedenle, yönlendirici yeniden başlatılmadan önce 10 saniye beklemek en iyisidir.
2.2 Wi-Fi’nin açık olduğundan ve ağınızı görebildiğinizden emin olun
iOS cihazınızın ağ durumunu kontrol etmek önemli veya faydalı olabilir. Bu, kablosuz sağlayıcınızın ağı veya ev Wi-Fi ağınız olabilir.
1 Adım: Cihazınızın ana ekranında Ayarlar öğesini bulun ve açın.

2 Adım: Açık Ayarlar ile Wi-Fi simgesini arayın. Bu alan sağda mevcut Wi-Fi durumunu gösterecektir.
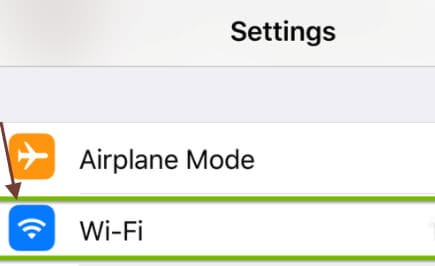
kapalı: şimdi, Wi-Fi devre dışı.
Bağlı değil: Wi-Fi bağlı, ancak bilgisayarınız şu anda ağa bağlı değil.
3 Adım: Wi-Fi anahtarının açık olup olmadığını kontrol etmek için Wi-Fi’ye de dokunabilirsiniz. Anahtar turuncu olmalı ve bağlandığınız ağ, solda bir onay işaretiyle hemen aşağıda gösterilmelidir.
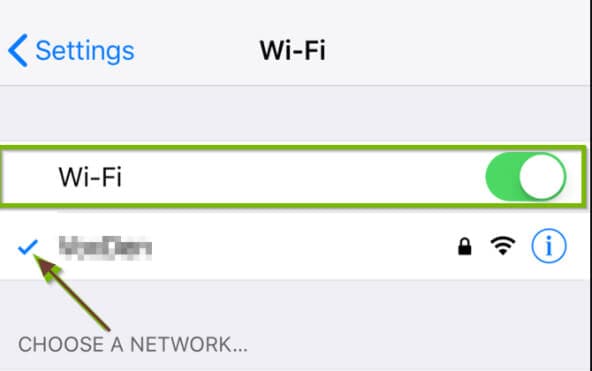
2.3 Wi-Fi ağınızla ilgili sorunları kontrol edin
Çeşitli çözümler denediğinizde ve verileriniz zorlu bir şekilde çalışmaya devam ettiğinde, sonraki adım ağ ayarlarını geri yüklemek olabilir. Bu, telefonunuzdaki tüm kayıtlı Wi-Fi ağlarını kaldıracak ve mobil veriler iPhone’da çalışmıyorsa, hücresel veri ayarlarınızı normale döndürecektir. Bu, Wi-Fi ile ilgili sorun yaşıyorsanız da yararlı olabilir.
1 Adım: Ayarlar programını açın.
2 Adım: Aşağı kaydırın ve ‘Genel’ menü seçeneğine tıklayın.
3 Adım: Aşağıya doğru kaydırın ve ‘Sıfırla’ menü düğmesine basın.
4 Adım: Panelin ortasındaki ‘Ağ Ayarlarını Sıfırla’yı seçin.
5 Adım: Sıfırlamayı yetkilendirmek için iPhone şifrenizi girmeniz istenir.
6 Adım: Onaylamak için ‘Ağ Ayarlarını Sıfırla’ düğmesine dokunun.
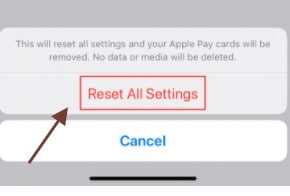
2.4 Yönlendirici bağlantınızı kontrol edin
Belirli bir ağla ilgili sorun yaşıyorsanız, neler olup bittiğini araştırmanızın zamanı geldi. Wi-Fi ile oynamayı seviyorsanız, yeniden başlatmayı veya sıfırlamayı denemek için yönlendiricinizin yapılandırmasını araştırmalısınız. Bu yapılandırmalar satıcıya bağlı olarak değişiklik gösterir, bu nedenle aramanızı ve yönlendiricinizden başlamanızı öneririz. Size ait olmayan bir ağınız varsa, sahibi veya BT yöneticisi ile görüşün veya diğer kullanıcılarda da bu sorun var mı? Ağ yeniden başlatılabilir mi? Aksi takdirde, şanssız olabilirsiniz.
2.5 iPhone’unuzu yeniden başlatın
iPhone’unuz mobil veri ağınız üzerinden İnternet’e bağlanmıyorsa, telefonunuzu yeniden başlatmayı deneyin.
1 Adım: Ana Sayfa düğmesini ve Uyut/Uyandır düğmesini aynı anda basılı tutun ve ‘kaydır’ alternatifini gördüğünüzde basılı tutun.

2 Adım: Bundan sonra gümüş Elma sembolünü göreceksiniz ve telefonunuz tekrar çalışacaktır.
2.6 iOS Sistem sorununuzu kontrol edin
iOS sisteminiz takılmaya başlarsa, iPhone/iPad’inizi geri almanın temel yolu iTunes’u geri yükleme yardımını almaktır. Yedekleme yaptıysanız harikadır, ancak yapmazsanız sorun olabilir. Bu nedenle DrFoneTool – Repair yayınlandı. Herhangi bir iOS makine sorununu hızla çözecek ve telefonunuzu normalleştirecektir.
iOS sistemini düzeltmek için şu adımları izleyeceksiniz.

DrFoneTool – Sistem Onarımı
En kolay iOS Düşürme çözümü. iTunes’a Gerek Yok.
- Veri kaybı olmadan iOS’u düşürün.
- Çeşitli iOS sistem sorunlarını düzeltin kurtarma modunda sıkışmış, beyaz Apple logosu, siyah ekran, başlangıçta döngü, vb.
- Tüm iOS sistem sorunlarını yalnızca birkaç tıklamayla düzeltin.
- Tüm iPhone, iPad ve iPod touch modelleri için çalışır.
- En yeni iOS 14 ile tam uyumlu.

1 Adım: Her şeyden önce, DrFoneTool’u başlatın ve ana panelden “Sistem Onarımı” seçeneğini seçin.

2 Adım: Ardından iPhone’unuzu bir yıldırım kablosuyla bilgisayarınıza bağlayın. DrFoneTool iOS cihazınızı tanıdığında iki seçenek bulabilirsiniz: Standart Mod ve Gelişmiş Mod.

3 Adım: Araç, cihazınızın model formunu otomatik olarak algılar ve mevcut iOS çerçeve sürümlerini gösterir. Bir sürüm seçin ve ‘Başlat’ı tıklayarak başlayın.

4 Adım: Ardından iOS üretici yazılımı indirilir.

5 Adım: Araç, güncellemeden sonra indirilen iOS donanım yazılımını incelemeye başlar.

6 Adım: Bu ekran, iOS üretici yazılımı test edildiğinde görülebilir. İOS’unuzu düzeltmeye başlamak ve iOS cihazınızı tekrar çalışır duruma getirmek için ‘Şimdi Güncelle’ye dokunun.

7 Adım: iOS cihazınız birkaç dakika içinde başarıyla düzeltilecektir.

Bölüm 3: iPhone’da çalışmayan Hücresel Veriler Nasıl Çözülür?
Hücresel veri, İnternet’e bağlı bir hücresel ağ anlamına gelen bir terimdir. Ayrıca Wi-Fi’den çıkmak için İnternet’i kullanacaksınız. Her iki iPhone modeli de hücresel ayrıntıları destekler ve ayrıca ‘Wi-Fi + Cellular’ markalı bazı iPad modellerini de destekler.
Hücresel verileriniz iPhone’da çalışmıyorsa, uygulayabileceğiniz birkaç olası seçenek vardır. Her şeyden önce, çok iyi kapsama alamayacağınız birçok yer olduğunu bilmelisiniz. Olan şey bu değilse, izlenecek bazı çözümlere bakalım.
3.1 Mobil verilerin açık olup olmadığını kontrol edin
Kontrol Merkezi, mobil veri aramanın en kolay yoludur. Kontrol merkezinden kontrol etmek için aşağıdaki adımları izlemeniz gerekecektir.
1 Adım: Önce Kontrol Merkezi’ni başlatın. iOS 12 veya üstünü çalıştıran iPhone X veya daha yenisi/iPad: ekranı sağa çevirin.
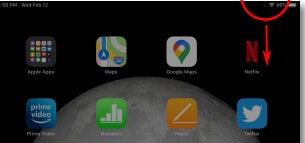
iPhone 8 veya önceki sürümleri, iOS 11 veya önceki sürümleri: Cihazın altından kaydırın.
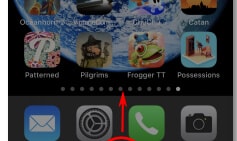
2 Adım: Bunu yaparsanız Kontrol Merkezi gelecektir. Radyo dalgası benzeri bir antene benzeyen dairesel düğmeyi bulun. Bu, mobil veri düğmesidir.
- Hücre verileri simgesi turuncuysa, hücre verileri açıktır.
- Cep telefonu veri simgesi griyse, hücre verilerinin devre dışı olduğu anlamına gelir.
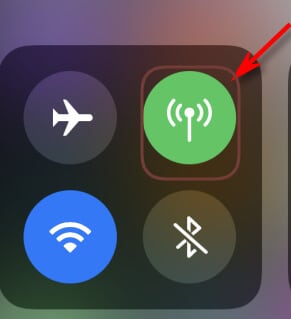
b. Hücresel Veri Açık
Hücresel verilerinizin açık olup olmadığını görmek için Kablosuz ayarlarını da arayabilirsiniz. Bu çok kolay bir adımdır, bu nedenle diğer seçenekler üzerinde çalışmaya başlamadan önce ona bakmakta fayda var.
1 Adım: Her şeyden önce, hücresel menünün üst kısmındaki ‘Hücresel Veri’ anahtarını bulun.

2 Adım: Açmak veya kapatmak için anahtara basın. Ardından slaytları sağa çevirin ve hücresel veri etkinleştirildiğinde yeşil olacaktır.
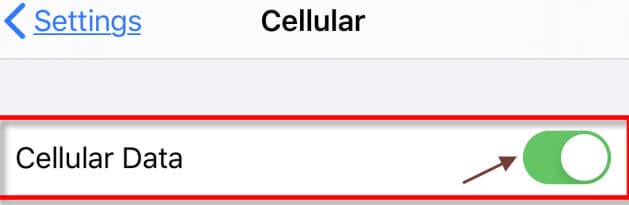
3.2 Verilerinizin sınırlamaya ulaşıp ulaşmadığını kontrol edin
iPhone’unuzdaki veri başlığını aramanın basit bir yolu var. Ay sonunda yakından takip ederseniz, hangi uygulamaların en çok mobil veri tükettiğini de öğrenebilirsiniz.
Yöntem 1: Bu adımları izlemeniz gerekecek.
1 Adım: iPhone’unuzdaki ayarları açın.
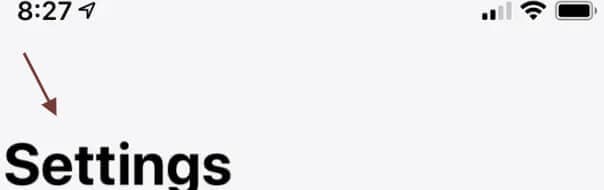
2 Adım: ‘Hücresel’ bölümüne dokunun.

3 Adım: Bu ekranda ‘cari dönem’ kısmını görebilirsiniz.
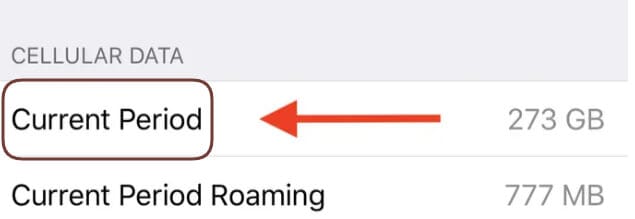
4 Adım: Sağdaki ‘geçerli dönem’ numarası tam olarak ne kadar veri kullandığınızı gösterir. Yukarıda, aşağıda bir numara ile ayrı uygulamalar göreceksiniz. Bu, her uygulamada ne kadar veri kullandığınızı gösterir.
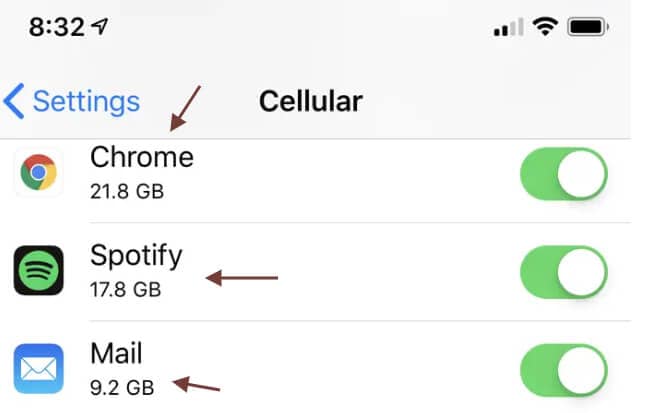
Doğrudan operatörünüzle iletişime geçin.
Her şey başarısız olduğunda, ne kadar veri kullandığınızı ve ne kadar kaldığını size bildirmek ve bunun olacağını düşünüyorsanız paketinizi değiştirmek için operatörünüzün servis hattıyla iletişim kurma veya doğrudan en yakın operatörünüzün mağazasına gitme seçeneğiniz olacaktır. kullanışlı.
3.3 SIM’inizi kontrol edin
SIM kartın çıkarılması ve yeniden takılması, tabletteki hücresel işlevlerle veya iPhone’da İnternet’in çalışmadığıyla ilgili olanlar da dahil olmak üzere ağla ilgili hataları da giderecektir. Sorun yükseltmeden kaynaklanıyorsa, buna gevşek veya kusurlu bir SIM kart da bağlı olabilir. Bunu iPhone’unuzdan silmek için SIM kartı çıkarın, herhangi bir hasar belirtisi arayın ve yoksa geri getirin.
Başlamak için telefonunuzu kapatın. SIM karta veya sistemin kendisine zarar vermemek için, SIM kartı silmeden önce telefon kapatılmalıdır. SIM kartı iPhone’unuzdan silin ve aşağıdaki adımlarla yeniden yükleyin:
1 Adım: SIM kart açıkken, telefonunuzun yan tarafındaki SIM çıkarma aracını SIM tepsisine yerleştirin.
2 Adım: SIM tepsisi çıkana kadar aracı yumuşak bir şekilde kullanın.
3 Adım: iPhone SIM kartınızı tepsiden çıkarın ve kartta belirgin sıvı lekesi veya işareti olup olmadığına bakın.
4 Adım: SIM kartta herhangi bir hasar belirtisi bulamadıysanız, daha önce olduğu gibi tepsiye yerleştirin.
5 Adım: SIM kartın doğru yerleştirildiğinden ve SIM kart tepsisinin kapatıldığından emin olun.
6 Adım: Şimdi, tık sesini duymadan önce SIM tepsisini telefonunuza geri itin.
SIM tepsisi kapandığında telefonu açın ve hücresel şebeke sinyali geri gelene kadar bekleyin. Sinyaller güvenilirse, bunun sorunu çözüp çözmediğini görmek için Hücresel Veri’ye izin verin.
IPhone’unuzu yeniden başlat
Sorunun çözülüp çözülmediğini kontrol etmek için iPhone’unuzu yeniden başlatabilirsiniz.
DrFoneTool ile iOS Sistem sorununuzu kontrol edin.
iPhone’lar kesinlikle endüstri lideridir, ancak kusursuz değildirler. Elbette hiçbir şey mükemmel değildir, peki nasıl olabilirler? Bir iPhone kullanıcısıysanız, donanımdan uygulamalara kadar çeşitli türde aksaklıklarla sık sık karşılaşabilirsiniz. Gerçekten rahatsız edici. DrFoneTool yazılımı, iPhone sorunlarını hızla çözen uygulamalardan biridir. Gelişmiş onarım aracı ile iOS sisteminizi kolayca kontrol edebilir ve sorununuzu çözebilirsiniz. Yardımınız için yukarıda eksiksiz bir eğitim verilmiştir.
Sonuç
Bazı sorunlar nedeniyle iPhone’unuzda mobil verileri kullanamamanız ve birkaç uygulama çalıştırmanız veya İnternet’te arama yapmamanız çok can sıkıcı bir durum. Yukarıda çeşitli önerilerde bulunduk ve bunlardan biri kesinlikle sizi iPhone hücresel verilerini çalıştırmama sorunundan kurtaracaktır.
En son makaleler

