iPad’imin Açılmaması İçin 5 Çözüm
Son birkaç yılda Apple, çeşitli iPad nesilleri ortaya çıkardı. En yeni cihazlardan bazıları, birçok üst düzey özellik ve özelliğe sahiptir ve bu da onları kullanıcılar arasında anında favori haline getirir. Bununla birlikte, arada sırada iPad kullanıcıları kendi cihazlarıyla ilgili birkaç sorun ortaya koyuyor. Örneğin, iPad açılmıyor sorunu, birçok kullanıcının karşılaştığı yaygın bir sorundur.
İPad’im açılmadığında, bu sorunu çözmek için uyguladığım birkaç teknik var. Bu kılavuzda, iPad’in açılmama sorununu çözmenin 5 kolay yolunu size tanıtacağım.
Bölüm 1: iPad Donanımını ve Aksesuarlarını Kontrol Edin
Öncelikle, iPad’inizde herhangi bir donanım sorunu olmadığından emin olun. Orijinal bir kablo kullanmıyorsanız, cihazınızda şarj veya pil sorunlarına neden olabilir (çünkü iPad’inizi açmak için yeterli güç sağlamayacaktır). Aynı zamanda iPad pilinizin sorunsuz çalıştığından emin olmanız gerekir.
Şarj portunun da arızalı göründüğü zamanlar vardır. İPad’im ne zaman açılmasa, sorunsuz bir şekilde şarj edilebildiğinden emin oluyorum. Prizde bir sorun varsa, cihazınızı başka bir yerde de şarj edebilirsiniz. Şarj bağlantı noktasını temizleyin ve düzeltmek için çeşitli diğer seçenekleri izlemeden önce fiziksel bir hasar olmadığından emin olun.

İlginizi çekebilir: iPad Şarj olmuyor mu? Şimdi düzelt!

DrFoneTool – Sistem Onarımı (iOS)
Veri kaybı olmadan iPhone sistem hatasını düzeltin.
- İOS’unuzu yalnızca normale getirin, veri kaybı yok.
- Çeşitli iOS sistem sorunlarını düzeltin kurtarma modunda sıkışmış, beyaz Apple logosu, siyah ekran, başlangıçta döngü, vb.
- gibi diğer iPhone hatalarını ve iTunes hatalarını düzeltir. iTunes hatası 4013, Hata 14, iTunes hatası 27,iTunes hatası 9 ve daha fazlası.
- Tüm iPhone, iPad ve iPod touch modelleri için çalışır.
- En yeni iOS 13 ile tam uyumlu.

Bölüm 2: iPad’i Yeniden Başlatmaya Zorlayın
İPad’iniz şarjlıysa ve hala açılmıyorsa, yeniden başlatmak için birkaç ekstra önlem almanız gerekir. İPad’in açılmaması sorununu çözmenin en kolay çözümlerinden biri, onu yeniden başlatmaktır. Doğru tuş kombinasyonlarını sağlayarak iPad’inizi yeniden başlatmaya zorlayabilirsiniz.
İPad’inizi yeniden başlatmaya zorlamak için Güç düğmesine (çoğu cihazda sağ üst köşede bulunur) ve Ana Sayfa düğmesine aynı anda basın. Her iki düğmeye de aynı anda bastığınızdan emin olun. İPad’iniz titreyene ve ekranda bir Apple logosu görüntüleyene kadar en az 10 saniye basılı tutun. Bu, iPad’inizi yeniden başlatmaya zorlayacak ve karşılaşacağınız güç döngüsü sorununu çözecektir.
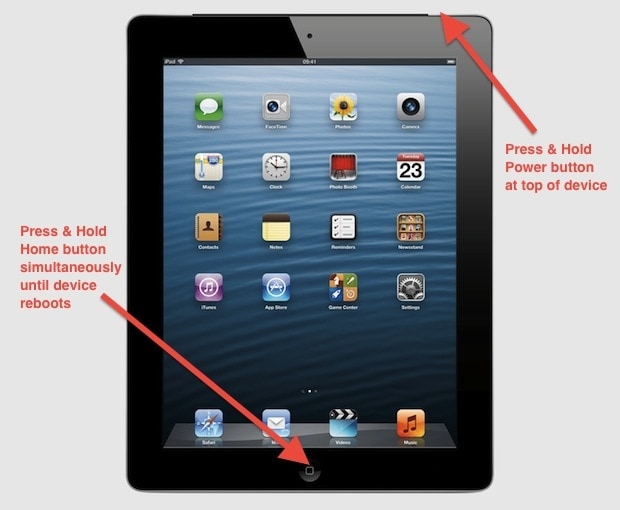
Bölüm 3: iPad’i Kurtarma Moduna Alın
İPad’i düzeltemezseniz, yeniden başlatmaya zorlayarak sorunu açmayacaktır, o zaman fazladan bir mil yürümeniz gerekebilir. En uygun çözümlerden biri, iPad’inizi kurtarma moduna geçirirken iTunes’un yardımını almaktır. Bunu yaparak, iPad’inizde bu sorunu çözebilirsiniz.
iPad’inizi kurtarma moduna geçirdikten sonra, geri yüklemek veya güncellemek için iTunes’a bağlayabilirsiniz. Bu seçeneklerden birini seçerek bu sorunu çözebilirsiniz. Aşağıdaki adımları izleyerek iPad’imin sorunu açmamasını düzeltebildim:
1. Başlamak için, sisteminizde iTunes’u başlatın ve ona bir USB/yıldırım kablosu bağlayın. Şu andan itibaren, kablonun diğer ucunu fişten çekin. Önceden, iTunes’un güncellenmiş bir sürümüne sahip olduğunuzdan emin olun.
2. Şimdi iPad’inizdeki Ana Sayfa düğmesine basarken onu sisteminize bağlayın. iTunes cihazınızı tanıyana kadar Ana Ekran düğmesine basmaya devam edin. İPad’inizde de bir iTunes’a bağlan ekranı alacaksınız.

3. iPad’inizi algıladıktan sonra, iTunes hatayı analiz edecek ve aşağıdaki ekran mesajını sağlayacaktır. Bu sorunu gidermek için cihazınızı geri yükleyebilir veya güncelleyebilirsiniz.
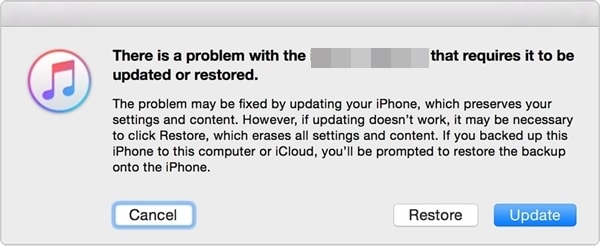
Bölüm 4: iPad’i DFU Moduna Ayarlayın
Yalnızca Kurtarma Modu’nu değil, iPad’in açılmama sorununu çözmek için iPad’inizi DFU Moduna da geçirebilirsiniz. DFU, Cihaz Ürün Yazılımı Güncellemesi anlamına gelir ve çoğunlukla bir cihaz tarafından yeni bir iOS sürümüne güncelleme yapıldığında kullanılır. Bununla birlikte, böyle devam eden bir sorunu çözmek için iPad’i DFU Moduna koyabilirsiniz. Bunu yapmak için şu adımları izleyin:
1. Başlangıç olarak, iPad’inizi bir yıldırım/USB kablosuyla bağlayın ve diğer ucunu henüz sisteminize bağlamayın. Şimdi, iPad’inizdeki Güç (uyanma/uyku) ve Ana Sayfa düğmesini aynı anda basılı tutun.
2. Her iki düğmeyi de en az 10 saniye veya ekranda Apple logosu görünene kadar aynı anda basılı tuttuğunuzdan emin olun.
3. Şimdi, Ana Sayfa düğmesini 10-15 saniye daha basılı tutarken Güç düğmesini bırakın.
Bu, cihazınızı DFU moduna geçirecektir. Artık onu iTunes’a bağlayabilir ve açmak için ürün yazılımını güncelleyebilirsiniz.
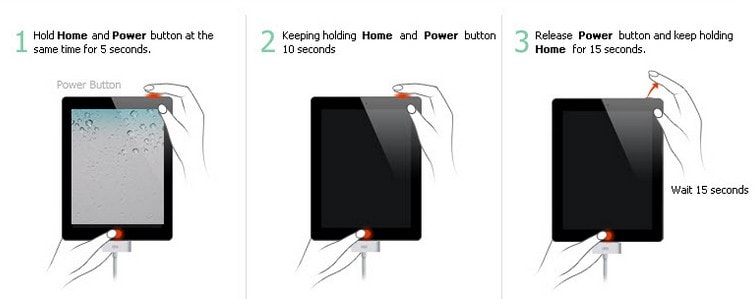
Part 5: iPad’i iTunes’la geri yükle
iTunes’un çeşitli uygulamalarını zaten biliyor olabilirsiniz. iTunes, yalnızca müziğinizi yönetmek için değil, bir iOS aygıtını yedeklemek veya geri yüklemek için de kullanılabilir. Zaten iTunes ile iPad’inizin bir yedeğini aldıysanız, aynı tatbikatı takip edebilir ve geri yükleyebilirsiniz. Bu, iPad’inizle ilgili birkaç sorunu çözmenize yardımcı olacaktır. İPad’in iTunes ile ilgili sorunu açmamasını düzeltmek için aşağıdaki adımları izleyin.
1. iPad’inizi sisteminize bağlayın ve üzerinde iTunes’u başlatın. iTunes’un güncellenmiş bir sürümünü kullandığınızdan emin olun. iTunes cihazınızı otomatik olarak tanıyacağından bir süre bekleyin.
2. Şimdi cihazınızı seçin ve “Özet” sayfasını ziyaret edin. Yedekleme bölümünden, “Yedeklemeyi Geri Yükle” seçeneğine tıklayın.

3. Bu, başka bir açılır pencere oluşturacaktır. Kabul etmek için “Geri Yükle” düğmesine tıklayın ve iTunes iPad’inizi geri yükleyeceği için bir süre bekleyin.

Bu tekniği uyguladıktan sonra cihazınızın verilerini kaybedersiniz, ancak iPad’iniz hemen açılır.
Yukarıda belirtilen çözümlerin hiçbiri işe yaramazsa, yakındaki bir Apple Store’u ziyaret ederek iPad’in açılmaması sorununu giderin. İPad’imi onarmak için yetkili bir iPad onarım merkezine veya resmi bir Apple Store’a gitmeniz yeterli sorunu açmayacak. Yakındaki bir Apple mağazasını şuradan bulabilirsiniz: okuyun. Yine de, bu önerileri uyguladıktan sonra bu sorunu iPad’inizde çözebileceğinizden eminiz. Tercih ettiğiniz seçeneği deneyin ve favori iOS cihazınızı sorunsuz kullanın.
En son makaleler

