Açılmayan iPhone 10 Uygulamaları için En İyi 13 Düzeltme: Adım Adım Kılavuz
iPhone’lar, günlük rutinlerimizi kolaylaştıran sınırsız avantajlar sunar. Ancak bazen telefonlarımızdaki tanımlanamayan nedenlerden dolayı sistem yazılımı veya çalışan uygulamalarla ilgili sorunlarla karşılaşıyoruz. Bunun nedeni, nedenleri zamanında tespit etmediğimiz zaman, tüm teknolojik aletlerin sorunlara karşı savunmasız kalmasıdır.
Hiç iPhone’unuzda çalışan uygulamalarınızın aniden çalışmayı durdurduğu bir durumla karşılaştınız mı? Bu, bu makalenin ilerleyen bölümlerinde tartışacağımız çok sayıda nedenden dolayı olabilir. Ayrıca, sorunu düzeltmek için nerede iPhone 13 uygulamaları açılmıyor, size yardımcı olacak farklı yöntemler sunacağız.
Part 1: Why Apps Not Opening on iPhone 13?
çeşitli nedenleri olabilir iPhone 13 uygulamaları açılmıyor düzgün bir şekilde. Bu teknik cihaz birçok hataya açıktır, bu nedenle çok sayıda neden olabilir. İlk olarak, en yaygın neden, çalışan uygulamalarınızın işlevselliğini etkileyen eski bir sürümü olabilir. Veya sistem yazılımının eski sürümü uygulamalarınızı doğrudan etkileyebileceğinden, iOS sisteminizin bir güncellemeye ihtiyacı olabilir.
Ayrıca, çalışan uygulamalar aşırı veri tüketirse ve yeterli depolama alanı kalmazsa, sonunda çalışmayı durdururlar. Ayrıca, küresel kesintiler nedeniyle Instagram ve Facebook gibi sosyal uygulamalar, dahili hataları nedeniyle çalışmaz. Bu nedenle, iPhone’unuzla ilgili gelecekteki sorunları önlemek için her zaman yukarıda belirtilen nedenlere dikkat ettiğinizden emin olun.
Bölüm 2: iPhone 13’te Açılmayan Uygulamalar Nasıl Onarılır?
Bu bölümde 10 farklı yönteme ışık tutacağız. iPhone 13 uygulamaları açılmıyor. Sorununuz tek bir yöntemle çözülmediyse aşağıdaki farklı yöntemleri kullanabilirsiniz. Ayrıntılara girelim.
Düzeltme 1: Arka Planda Uygulama Güncelleme
Dikkat etmeniz gereken ilk şey, tüm uygulamalarınızı zamanında yükseltmektir. Çoğu zaman telefonlarımız uygulamaların eski sürümlerini desteklemeyi bırakır ve bu yüzden onları açamayız. Tüm uygulamalarınızı aynı anda App Store’a gidip ‘Tümünü Güncelle’ seçeneğine tıklayarak güncelleyebilirsiniz.
Bu nedenle uygulamalarınız arka planda otomatik olarak güncellenirken açılamazlar. Bu nedenle, tüm güncellemelerin tamamlanmasını bekleyin ve ardından uygulamalarınızın çalışıp çalışmadığını kontrol etmeye çalışın.
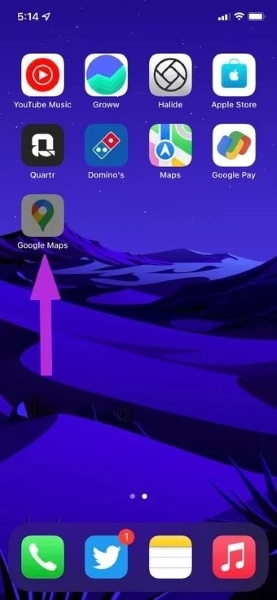
Düzeltme 2: iPhone’unuzu yeniden başlatın
iPhone’unuzu kapatıp yeniden başlatmak, uygulamalarınızla ilgili küçük sorunları çözebilir. Bu yeniden başlatma işlemi son derece basit ve yapılması kolaydır. Öyleyse, o zaman basit bir yeniden başlatmayı deneyin iPhone 13 uygulamaları açılmıyor aşağıdaki adımlarla:
1 Adım: Başlamak için iPhone’unuzun ‘Ayarlar’ına gidin ve aşağı kaydırdıktan sonra ‘Genel’e dokunun. Genel menüyü açtıktan sonra aşağı kaydırın, burada ‘Kapat’ seçeneğini göreceksiniz. Üzerine dokunun, iPhone’unuz kapatma kaydırıcısını gösterecektir. Kapatmak için sağa kaydırmanız gerekir.

2 Adım: Birkaç dakika bekleyin ve Güç düğmesine basarak telefonunuzu açın. İPhone’unuz açıldığında, gidin ve uygulamalarınızın açılıp açılmadığını kontrol edin.
Düzeltme 3: Uygulamaları Kaldırmak için Ekran Süresini Kullanın
iPhone, herhangi bir uygulamanın ekran zamanlayıcısını ayarlayabileceğiniz, böylece Ekran Zamanınızı kısıtlayabilmeniz ve kendinizi zaman kaybetmekten kurtarabilmeniz için temel Ekran Süresi özelliğine sahiptir. Belirli bir uygulamanın Ekran Süresini ayarladığınızda ve sınırına ulaştığınızda, o uygulama otomatik olarak açılmaz ve grileşir.
Bu uygulamayı tekrar kullanmak için Ekran Süresini artırabilir veya Ekran Süresi özelliğinden kaldırabilirsiniz. Kaldırma adımları şunlardır:
1 Adım: İlk olarak, iPhone’unuzun ‘Ayarlar’ına gidin ve ‘Ekran Süresi’ seçeneğine dokunun. Ekran Süresi menüsünü açtıktan sonra ‘Uygulama Sınırları’ seçeneğini görebilirsiniz. Ayarları değiştirmek için üzerine dokunun.
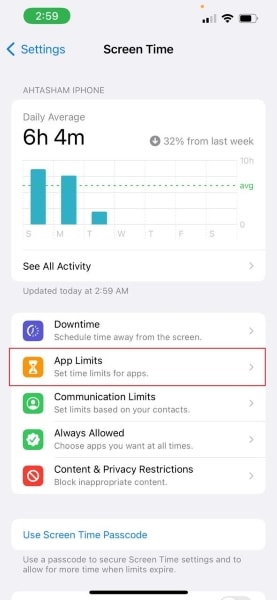
2 Adım: Uygulama sınırlarını açtıktan sonra, söz konusu uygulamaları sınırlarını silerek kaldırabilir veya Ekran Süresini artırabilirsiniz. Tamamlandığında, uygulamalarınızı tekrar açın ve açılıp açılmadıklarını kontrol edin.
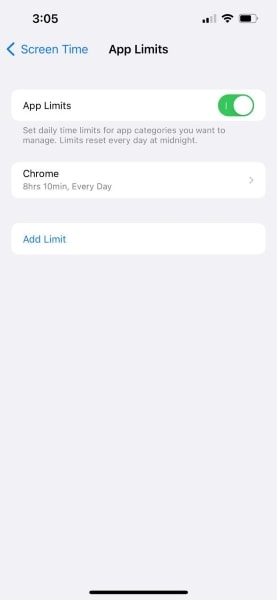
Düzeltme 4: App Store’da Güncellemeleri Kontrol Edin
Uygulama geliştiricileri, kendileriyle ilgili sorunları gidermek ve sonunda bunları geliştirmek için uygulamalarının yeni güncellemelerini yayınlar. Tüm uygulamalarınızın güncellendiğinden emin olmak için, bir uygulamayı tek tek güncellemek veya hepsini bir kerede güncellemek için App Store’a gidebilirsiniz. Aşağıdaki talimatları dikkatlice okuyun:
1 Adım: Başlamak için, Apple uygulama mağazasını açmak için ana ekranınızdan “App Store”a dokunun. App Store’u açtıktan sonra, yüklü uygulamalarınızın bekleyen güncellemeleri olup olmadığını görmek için ‘Profil’ simgesine dokunun.
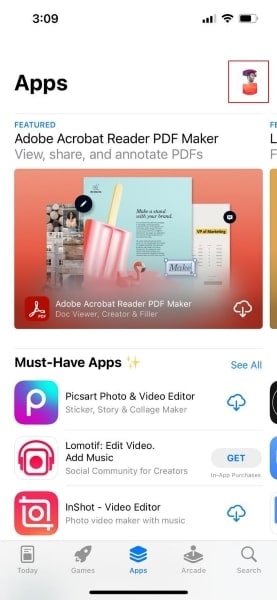
2 Adım: Belirli bir uygulamayı bireysel olarak güncellemek için, yanında görünecek olan ‘Güncelle’ seçeneğine dokunabilirsiniz. Birden fazla güncelleme varsa, tüm uygulamaları aynı anda güncellemek için ‘Tümünü Güncelle’ seçeneğine dokunabilirsiniz.

Düzeltme 5: iPhone Yazılımını Güncelleyin
Telefonunuz eski iOS’ta çalışırken, telefonunuzun iPhone 13 uygulamaları açılmıyor yazılımın bu eski sürümü aracılığıyla. Bu nedenle, gelecekte herhangi bir sorunla karşılaşmamak için iPhone’unuzun en son iOS’ta çalıştığından emin olun. Bir iPhone yazılımını güncellemek için talimatlar şunlardır:
1 Adım: Başlamak için iPhone’unuzun ‘Ayarlar’ına gidin. Ayarlar menüsünü açtıktan sonra, menüsünü açmak için ‘Genel’ üzerine dokunun. ‘Genel’ sayfasından ‘Yazılım Güncelleme’ seçeneğini görebilirsiniz. Bu seçeneği seçin ve bekleyen bir güncelleme varsa iPhone’unuz iOS’un en son sürümünü aramaya başlayacaktır.
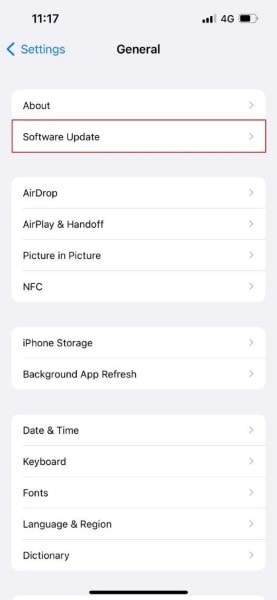
2 Adım: Ardından, iOS güncellemesine devam etmek için, belirli güncellemenin istediği koşulları kabul ederek “İndir ve Yükle” seçeneğine tıklayın. Şimdi biraz bekleyin, güncelleme başarıyla tamamlanacaktır.
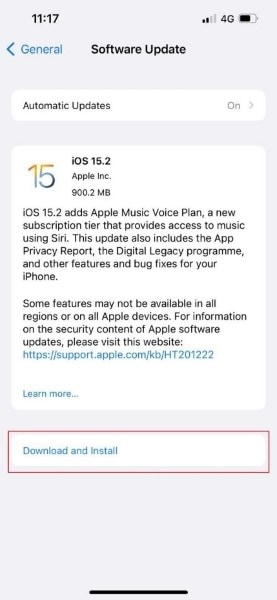
Düzeltme 6: Web’de Uygulama Kesintisini Kontrol Edin
Bazen, iPhone 13 uygulamaları açılmıyor, uygulamaların küresel bir kesintiyle karşı karşıya kalma olasılığı vardır. Facebook, Instagram, Whatsapp, YouTube ve Netflix gibi popüler ve en çok kullanılan uygulamalar, dahili sorunları nedeniyle dünya çapında bir kesinti olduğunda çalışmayı durdurabilir.
Son zamanlarda, WhatsApp ve Instagram, sunucuları tüm dünyada kapalı olduğu için çalışmayı durdurdu. Bir uygulama kesintisi olduğunu bilmek istiyorsanız, Google’da ‘(uygulama adı) bugün yok mu?’ yazarak arama yapabilirsiniz. Görüntülenen sonuçlar, durumun böyle olup olmadığını size gösterecektir.
Düzeltme 7: Uygulamanın İnternet Bağlantısına Bakın
Bir iPhone bir Wi-Fi bağlantısına bağlandığında, tüm uygulamalar internete bağlanır. Ancak özellikle bir iPhone’da hücresel veri kullandığınızda, seçtiğiniz uygulamalara internet bağlantısına erişim verme seçeneğiniz vardır. Belirli bir uygulama için yanlışlıkla internet bağlantısını kapattıysanız, bu sorunu çözme adımları şunlardır:
1 Adım: Ana sayfadan iPhone’unuzun ‘Ayarları’na dokunun ve verilen görüntülenen seçeneklerden ‘Mobil Veri’yi seçin. Mobil veri menüsünü açtıktan sonra aşağı kaydırın ve iPhone 13’ünüzde açılmayan uygulamayı bulun.

2 Adım: Mobil verileri kapatılmış olan uygulamaya dokunun. Üzerine dokunduktan sonra, hem Wi-Fi hem de mobil verileri açarak ayarları değiştirebileceğiniz üç seçenek görebilirsiniz.
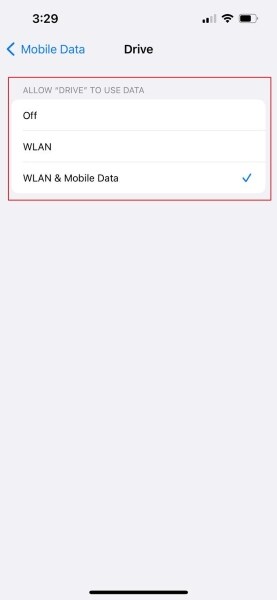
Düzeltme 8: Bir Uygulamayı Kaldırın ve Yeniden Yükleyin
Denenmiş birçok yöntemin çalışmadığını fark ettiğinizde, çalışmayan belirli uygulamayı silebilir ve ardından App Store üzerinden yeniden yükleyebilirsiniz. Bunun için adımlar şunlardır:
1 Adım: Başlamak için, tüm uygulama simgeleri titremeye başlayana kadar ekranınıza uzun basın. Ardından silmek istediğiniz uygulamaya gidin. Seçtiğiniz uygulamayı silmek için söz konusu uygulamanın ‘Eksi’ simgesine dokunun. Daha sonra “Uygulamayı Sil” seçeneğini seçin ve onay verin.
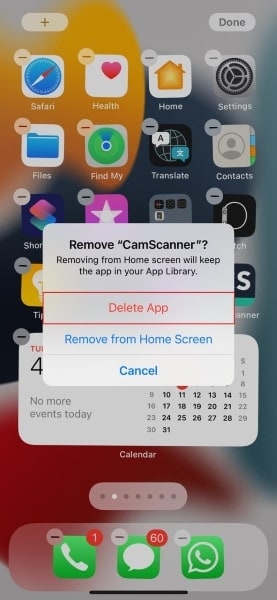
2 Adım: Uygulamayı sildikten sonra, uygulamayı App Store üzerinden yeniden yükleyin ve çalışıp çalışmadığını kontrol edin.
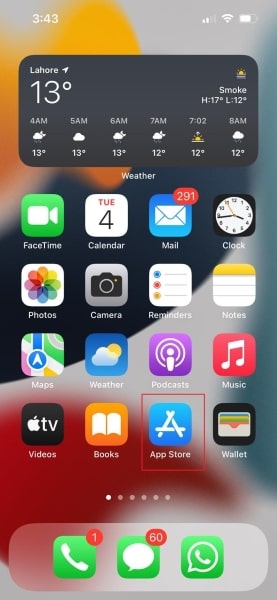
Düzeltme 9: Uygulamayı Boşalt
Çoğu zaman, uygulama aşırı miktarda veri ve daha büyük dosyalar depoladığında, sonunda çalışmayı durdurur. Bu sorundan kurtulmak için uygulamayı boşaltmanız gerekir. Bir uygulamayı başarıyla boşaltmak için aşağıdaki adımlara dikkat edin:
1 Adım: Öncelikle telefonunuzun ‘Ayarlar’ kısmına gidin ve ‘Genel’e dokunarak genel menüyü açın. Şimdi uygulamanızda depolanan verilerin ayrıntılarını görmek için ‘iPhone Depolama’ menüsünü seçin. Görüntülenen ekran, tüm uygulamaları ve kullanılan ilgili veri miktarını gösterecektir.
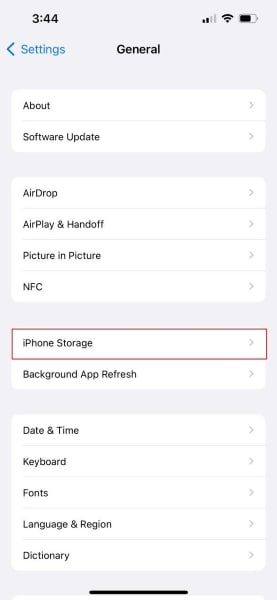
2 Adım: Görüntülenen uygulamalardan açılmayan uygulamayı seçin ve o uygulamadan gereksiz verileri silmek için “Uygulamayı Boşalt” üzerine dokunun.
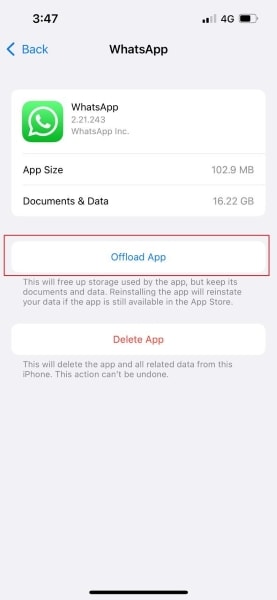
Düzeltme 10: DrFoneTool Kullanarak iOS Verilerini Silme – Veri Silici (iOS)
Çalışan uygulamalarınızın hızını ve performansını artırmak istiyorsanız, gereksiz tüm verileri silmek işinize yarayabilir. Bunun için size şiddetle tavsiye edeceğiz, DrFoneTool – Veri Silici (iOS) iOS verilerini kalıcı ve etkili bir şekilde silmek için. Bu aynı zamanda ne zaman işe yarayabilir iPhone 13 uygulamaları açılmıyor iPhone’unuzun depolama alanını artırarak.

DrFoneTool – Veri Silici
iPhone’u kalıcı olarak silmek için tek tıklamalı bir araç
- Apple cihazlarındaki tüm veri ve bilgileri kalıcı olarak silebilir.
- Her türlü veri dosyasını kaldırabilir. Ayrıca, tüm Apple cihazlarında eşit derecede verimli çalışır. iPad’ler, iPod touch, iPhone ve Mac.
- DrFoneTool’un araç takımı tüm gereksiz dosyaları tamamen sildiği için sistem performansını artırmaya yardımcı olur.
- Size gelişmiş gizlilik sağlar. DrFoneTool – Data Eraser (iOS), özel özellikleriyle İnternet’teki güvenliğinizi artıracaktır.
- Veri dosyalarının yanı sıra, DrFoneTool – Data Eraser (iOS), üçüncü taraf uygulamalardan kalıcı olarak kurtulabilir.
DrFoneTool, iPhone’unuzun tüm ekosistemlerinde çalışır ve WhatsApp, Viber ve WeChat gibi sosyal uygulamalardan veri kaldırabilir. Herhangi bir karmaşık adım gerektirmez ve verilerinizi kalıcı olarak silmeden önce önizleyebilirsiniz. DrFoneTool’u ne zaman kullanmak için iPhone 13 uygulamaları açılmıyor, adımlar şunlardır:
1. Adım: Veri Silme Aracını Açın
İlk olarak, cihazınızda DrFoneTool’u başlatın ve ana arayüzünü açın. Ardından ‘Veri Silici’ özelliğini seçin ve ekranınızda yeni bir pencere görüntülenecektir.

2. Adım: Boş Alan Seçin
Görüntülenen arayüz aracılığıyla, sol panelinden “Boş Alan Aç”ı seçin ve ardından ‘Önemsiz Dosyayı Sil’e dokunun.

3. Adım: Önemsiz Dosyaları Seçin
Şimdi, bu araç iOS’unuzda çalışan tüm gizli gereksiz dosyalarınızı tarayacak ve toplayacaktır. Önemsiz dosyaları kontrol ettikten sonra, bu dosyaların tümünü veya bir kısmını seçebilirsiniz. Ardından, tüm gereksiz dosyaları iPhone’unuzdan kalıcı olarak silmek için “Temizle” üzerine dokunun.

En son makaleler