iPhone 13 Uygulamaları Güncellenmiyor mu? Nasıl Düzeltilir
Tüm kusursuzluğuna rağmen, Apple ekosisteminin kullanıcıları rahatsız eden ve hayal kırıklığına uğratan rastgele eğri topları attığı bilinmektedir. Bu tür eğrilerden biri, uygulamaların iPhone’da güncellenmemesidir ve yeni iPhone 13 uygulamalarınız güncellenmezse, özellikle bankacılık uygulamalarında olduğu gibi, özellikle yeni güncellemenin düzgün çalışması için gerektiğinde can sıkıcı olabilir. ! Uygulamalar iPhone 13’te güncellenmediğinde ne yapmalı? Uygulamaların bir iPhone’da güncellenmemesinin ne anlama geldiği ve bu konuda ne yapılması gerektiği aşağıda açıklanmıştır.
- 1. Çevrimiçi App Store Durumunu Kontrol Edin
- 2. iPhone 13’ü yeniden başlatın
- 3. Uygulamaları Silin ve Yeniden Yükleyin
- 4. Saati ve Tarihi Manuel Olarak Ayarlayın
- 5. App Store’da Tekrar Oturum Açın
- 6. İndirmeye Öncelik Verin
- 7. İnternet Bağlantısı
- 8. Wi-Fi’yi Devre Dışı Bırak/Etkinleştir
- 9. Uygulama İndirme Tercihlerini Kontrol Edin
- 10. İndirmeleri Duraklatın ve Yeniden Başlatın
- 11. Ağ Ayarları Sıfırlama
- 12. iPhone’daki Tüm Ayarları Sıfırla
Bölüm I: Uygulamalar Neden iPhone 13’te Güncellenmiyor ve Bu Nasıl Düzeltilir?
Genel olarak, iOS uygulamaları ekosistemi harika çalışıyor. Uygulamalar otomatik olarak güncellenecek şekilde ayarlanabilir, bu durumda iPhone Wi-Fi’ye bağlandığında, kendi başına ve özellikle şarj cihazındayken otomatik olarak güncellenir ve istendiğinde manuel olarak da güncellenecek şekilde ayarlanabilir. Çoğu kullanıcının uygulama güncellemeleriyle uğraşmasına gerek yoktur, bunlar sadece kendi başlarına gerçekleşir. Ancak bazen uygulamalar güncellenmez. Bir uygulamayı manuel olarak güncellemeye çalışıyorsunuz ve uygulama güncellemeyi reddediyor. Veya hareketlerini bile yapabilir ve yine de güncellenmez. Uygulamalar neden iPhone 13’te güncellenmiyor?
Sebep 1: Yeterli Boş Alan Yok
Bir uygulamanın veya uygulamaların iPhone/iPhone 13’te güncellenmemesinin en yaygın nedenlerinden biri, boş alan olmaması veya çok az boş alan olmasıdır. Şimdi, yeni iPhone 13’ünüzün 128 GB depolama alanına sahip olduğunu ve bunu nasıl bu kadar çabuk doldurduğunuzu merak edeceksiniz, ama evet, mümkün! İnsanlar 512 GB ile bile sorun yaşıyor! En yaygın neden kameradır – yeni iPhone’lar 4K çözünürlüğe kadar inanılmaz derecede yüksek çözünürlüklü videolar çekebilir. Apple, kullanıcılara 1 fps’de 4 dakikalık 60K videonun yaklaşık 440 MB olacağını bildirir. Sadece bir dakika ve 440 MB tüketir. 10 dakikalık bir video yaklaşık 4.5 GB’dir!
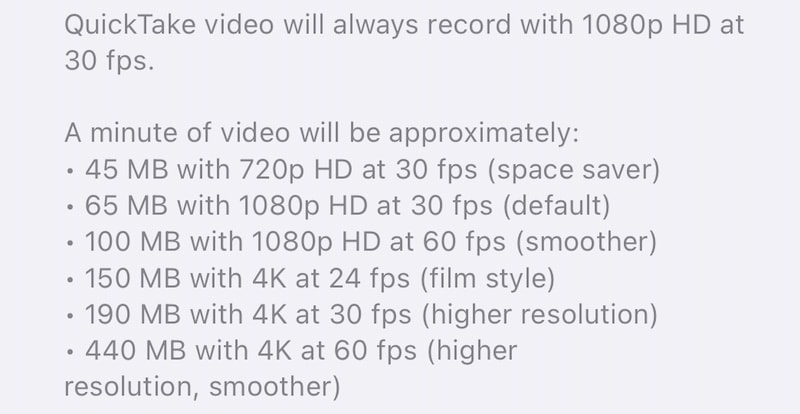
Sebep 2: Uygulama Boyutu
Hepsi bu degil. Kamerayı kullanmadığınızı düşünüyorsanız, uygulamalar, özellikle oyunlar olabilir. Oyunların birkaç yüz MB ila birkaç GB tükettiği biliniyor!
iPhone’umdaki tüketim modelini nasıl bilebilirim?
Apple, iPhone’unuzun şu anda ne kadar depolama alanı tükettiğini görmeniz için bir yol sağlar. Nasıl kontrol edileceği aşağıda açıklanmıştır:
Adım 1: Ayarlar’ı başlatın ve Genel’e dokunun.
Adım 2: iPhone Depolama’ya dokunun.

Adım 3: Grafikten de görebileceğiniz gibi Infuse yaklaşık 50 GB tüketiyor. Infuse nedir? Bu bir medya oynatıcı ve kütüphanede yer kaplayan videolar var. İPhone’unuz, hangi uygulamaların cihazınızda en çok yer kapladığını size gösterir.
iPhone 13’te Nasıl Yer Açılır
iPhone 13’te yer açmanın tek bir yolu vardır, o da dosyaları ve uygulamaları silmektir. Ancak, dosyaları ve uygulamaları silmenin iki yolu vardır, biri Apple yolu, diğeri ise daha akıllı yoldur.
Yöntem 1: Elma Yolu – Uygulamaları Tek Tek Silin
Uygulamaları tek tek silerek iPhone 13’te Apple yöntemiyle nasıl yer açılacağı aşağıda açıklanmıştır.
Adım 1: iPhone’unuzda hâlâ iPhone Depolama Alanındaysanız (Ayarlar > Genel > iPhone Depolama Alanı) silmek istediğiniz uygulamaya dokunabilir ve ‘Uygulamayı Sil’ seçeneğine tıklayabilirsiniz:

Adım 2: Size başka bir açılır pencere gösterecek ve yer açmak için uygulamayı iPhone 13’ten silmek için tekrar ‘Uygulamayı Sil’e dokunabilirsiniz.
Silmek istediğiniz tüm uygulamalar için işlemi tekrarlayın.
Ekstra İpucu: iPhone 13 Depolama Alanı Dolu mu? iPhone 13’ünüzde Yer Açmak için En İyi Düzeltmeler!
Yöntem 2: Daha Akıllı Yol – Birden Çok Uygulamayı DrFoneTool ile Silme – Veri Silici (iOS)
Uygulamaları tek tek silerken sorunu görebilirsiniz. Çok zaman alıcı! Ancak, DrFoneTool gibi üçüncü taraf araçlar, akıllı telefonunuzla karşılaşabileceğiniz sorunlarda size yardımcı olmak için oradadır ve iPhone’unuzda yer açmanıza da yardımcı olabilir. Her sorunun üstesinden gelmek için tasarlanmış modüller içerir. Veri Silgi modülü ile iPhone 13’te uygulamaların güncellenmemesi sorununu düzeltmek için iPhone 13’te nasıl yer açılacağı aşağıda açıklanmıştır:

DrFoneTool – Veri Silici
iPhone’u kalıcı olarak silmek için tek tıklama aracı
- Apple cihazlarındaki tüm veri ve bilgileri kalıcı olarak silebilir.
- Her türlü veri dosyasını kaldırabilir. Ayrıca, tüm Apple cihazlarında eşit derecede verimli çalışır. iPad’ler, iPod touch, iPhone ve Mac.
- DrFoneTool’un araç takımı tüm gereksiz dosyaları tamamen sildiği için sistem performansını artırmaya yardımcı olur.
- Size gelişmiş gizlilik sağlar. DrFoneTool – Data Eraser (iOS), özel özellikleriyle İnternet’teki güvenliğinizi artıracaktır.
- Veri dosyalarının yanı sıra, DrFoneTool – Data Eraser (iOS), üçüncü taraf uygulamalardan kalıcı olarak kurtulabilir.
1. Adım: DrFoneTool’u İndirin
Adım 2: iPhone’unuzu bilgisayara bağladıktan sonra DrFoneTool’u başlatın ve Data Eraser modülünü seçin

3. Adım: Boş Alan Seçin
Adım 4: Artık cihazınızla ne yapmak istediğinizi seçebilirsiniz – gereksiz dosyaları silin, belirli uygulamaları silin, büyük dosyaları silin, vb. Uygulamaları Sil’i seçin. Bunu yaptığınızda, iPhone’unuzda bir uygulama listesi sunulur:

Adım 6: Bu listede, kaldırmak istediğiniz her uygulamanın solundaki kutuları işaretleyin.
7. Adım: Bittiğinde, sağ alttaki Kaldır’a tıklayın.
Silmek istediğiniz tüm uygulamalar için silme işlemini tekrarlamak yerine uygulamalar iPhone’dan tek bir tıklamayla kaldırılacaktır.
Bölüm II: Uygulamalar Hala Güncellenmiyorsa Ne Yapmalı?
Şimdi, tüm bunlardan sonra bile uygulamalarınız hala güncellenmiyorsa, sorununuzu çözmek için aşağıdaki yolları deneyin. iPhone’da güncellenmeyen uygulamalar İyi için 13 sayı.
Yöntem 1: Çevrimiçi App Store Durumunu Kontrol Et
Bir sorunu çözmeye çalışırken telefonda değişiklik yapmaya çalışmadan önce, sorunun şu anda çözülebilir olup olmadığını görmeliyiz. Uygulamaların iPhone 13’te güncellenmemesi durumunda, öncelikle App Store’un herhangi bir sorunla karşılaşıp karşılaşmadığını kontrol etmemiz gerektiği anlamına gelir. Apple, bunu yapmamız için bir durum sayfası sağlar. Bu şekilde, App Store’un sorunlarla karşılaştığını görürsek, bunun yardımcı olabileceğimiz bir şey olmadığını biliyoruz ve bu sorun Apple’ın sonunda çözüldüğünde, uygulamalar bizim tarafımızdan güncellenmeye başlayacaktı.
Adım 1: Apple Sistem Durumu sayfasını ziyaret edin: https://www.apple.com/support/systemstatus/
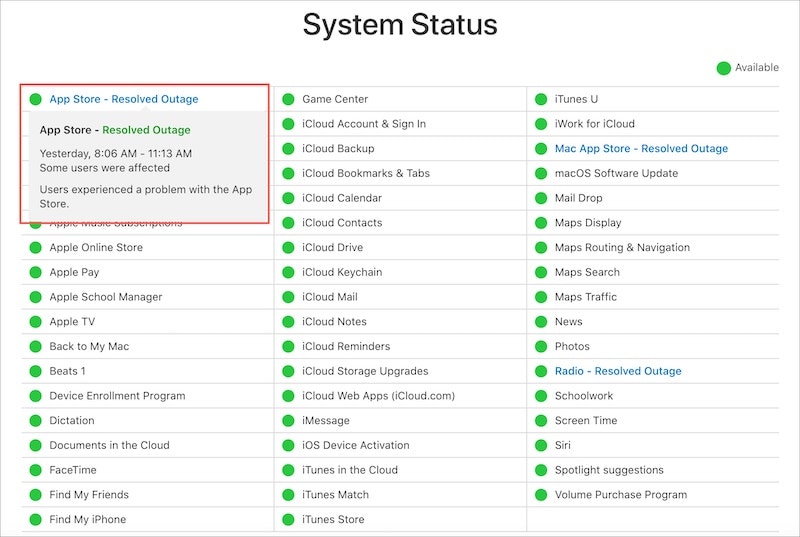
Adım 2: Yeşil nokta dışındaki herhangi bir şey, bir sorun olduğu anlamına gelir.
Yöntem 2: iPhone 13’ü yeniden başlatın
Adım 1: Güç kaydırıcısı görünene kadar Sesi Aç tuşunu ve Yan Düğmeyi birlikte basılı tutun.
Adım 2: iPhone’u kapatmak için kaydırıcıyı sürükleyin.
Adım 3: Birkaç saniye sonra Yan Düğmeyi kullanarak iPhone’u açın.
Bazen görünüşte zorlu bir sorun basit bir yeniden başlatma ile çözülebilir.
Yöntem 3: Uygulamaları Sil ve Yeniden Yükle
Genellikle, ‘uygulamalar güncellenmiyor’ sorununu düzeltmenin yollarından biri uygulamayı silmek, telefonu yeniden başlatmak ve uygulamayı yeniden yüklemektir. İlk olarak, bu size en son güncellenmiş kopyayı verecektir ve ikinci olarak, bu muhtemelen ileriye dönük güncelleme sorunlarını çözecektir.
Adım 1: Silmek istediğiniz uygulamanın uygulama simgesine uzun basın ve uygulamalar titremeye başladığında parmağınızı kaldırın.
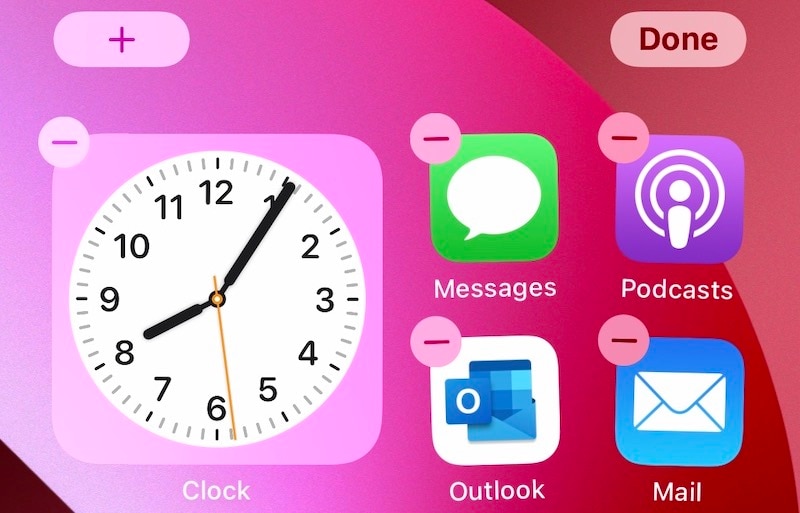
Adım 2: Uygulamadaki (-) sembolüne ve ardından Sil’e dokunun.
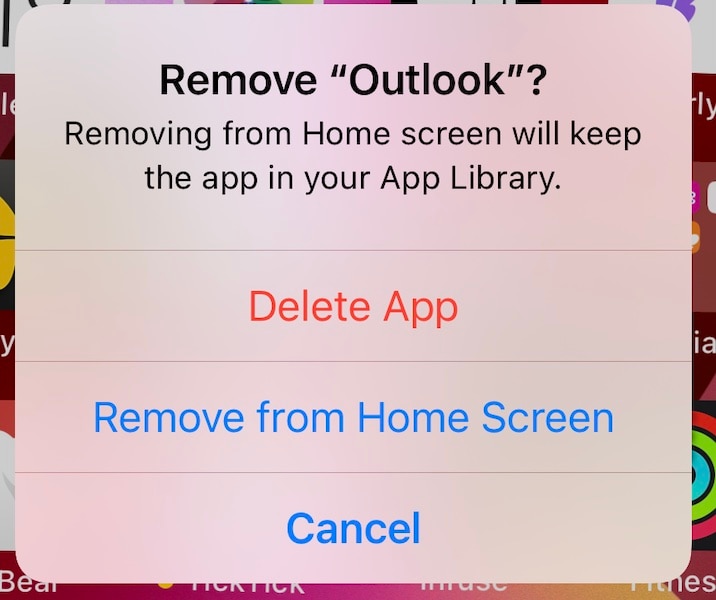
Adım 3: Uygulamayı iPhone’dan silmek için bir kez daha onaylayın.
Bunu, silmek istediğiniz tüm uygulamalar için yapın veya tek bir tıklamayla birkaç uygulamayı birlikte silmek için daha akıllı yolu (DrFoneTool – Data Eraser (iOS)) kullanın. Yöntem, makalenin önceki bölümünde detaylandırılmıştır.
Silinen uygulamaları App Store’dan indirmek ve uygulamayı tekrar indirmek için:
Adım 1: App Store’u ziyaret edin ve profil resminize dokunun (sağ üst köşe).
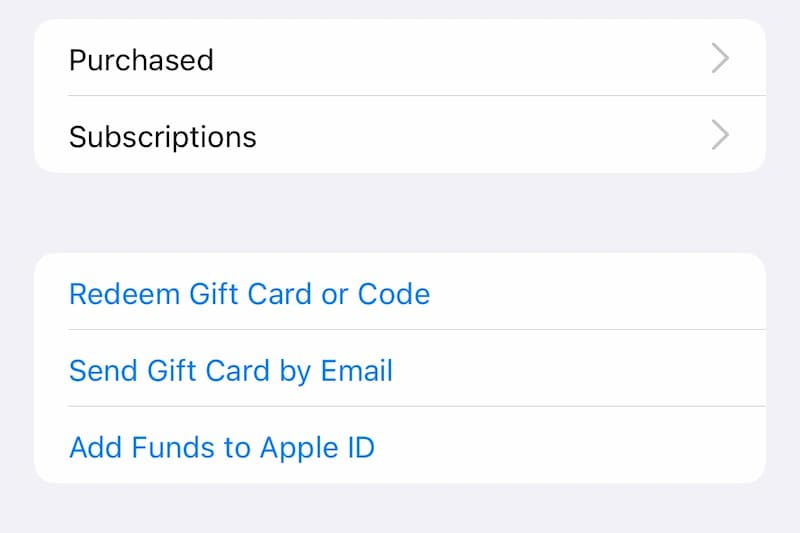
Adım 2: Satın Alınanlar’ı ve ardından Satın Aldıklarım’ı seçin.
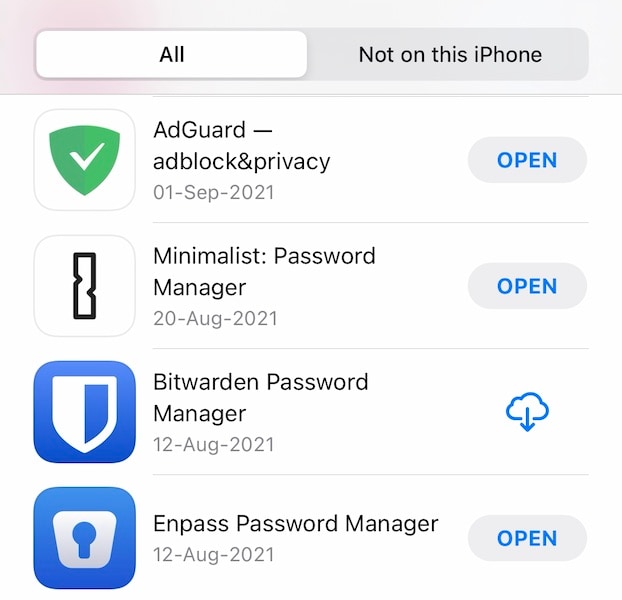
Adım 3: Az önce sildiğiniz uygulama adını burada arayın ve uygulamayı tekrar indirmek için aşağıyı gösteren bir okla bir bulutu gösteren sembole dokunun.
Yöntem 4: Saati ve Tarihi Manuel Olarak Ayarlayın
Garip bir şekilde, bazen iPhone’unuzdaki tarih ve saati manuel olarak ayarlamak, uygulamalar iPhone’da güncellenmediğinde yardımcı oluyor gibi görünüyor. iPhone’unuzda saati ve tarihi manuel olarak ayarlamak için:
Adım 1: Ayarlar’ı başlatın ve Genel’e dokunun.
Adım 2: Tarih ve Saat’e dokunun.
Adım 3: Otomatik Olarak Ayarla’yı kapatın ve manuel olarak ayarlamak için saat ve tarihe dokunun.
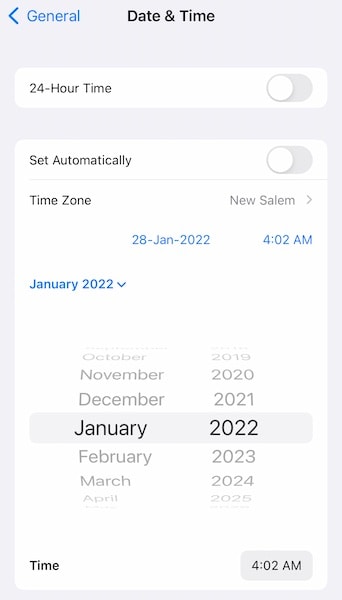
Yöntem 5: App Store’da Tekrar Oturum Açın
Mekanizmada bir şey sıkışmış olabilir, çünkü oturum açmamış olsaydınız, App Store sizi bu konuda uyaracaktı. Bu amaçla, oturumu kapatıp tekrar açmayı deneyebilirsiniz.
Adım 1: App Store’u başlatın ve profil resminize dokunun (sağ üst köşe).
Adım 2: Aşağı kaydırın ve Çıkış Yap’a dokunun. Başka bir bildirimde bulunulmadan hemen oturumunuz kapatılacaktır.
3. Adım: Yukarı kaydırın ve tekrar oturum açın.

Adım 4: Uygulamaları tekrar güncellemeyi deneyin.
Yöntem 6: İndirmeye Öncelik Verin
Apple, takılı kalmış bir indirme işleminin çalışmasını sağlamak için bir yol önerir ve bu, ona öncelik vermektir. İndirmeye nasıl öncelik verileceği aşağıda açıklanmıştır:
Adım 1: Ana Ekranda, güncellenmeyen uygulamaya dokunun ve basılı tutun.
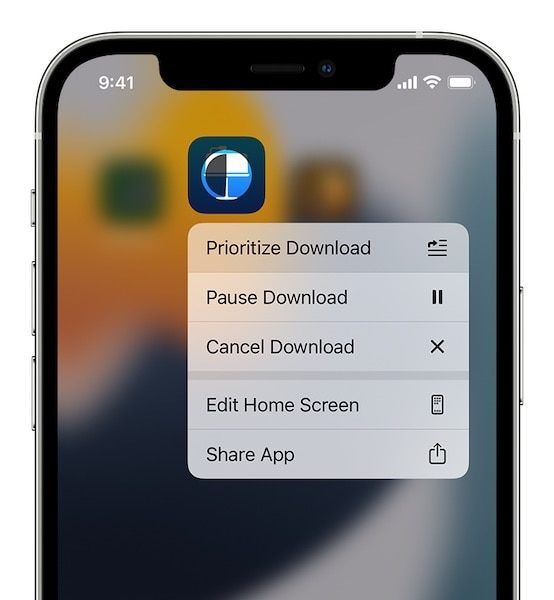
Adım 2: Bağlam menüsü göründüğünde, İndirmeye Öncelik Ver’e dokunun.
Yöntem 7: İnternet Bağlantısı
İnternet bağlantısı kararsız bir şeydir. Görünüşte istikrarlı bir internet bağlantısı, bir sonraki anda hıçkırıklara neden olabilir ve web sitelerini görüntüleyebildiğiniz için internetinizin çalıştığını düşünseniz bile, bir yerlerde DNS sunucularında bir şeyler olabilir ve bu, uygulamaları güncellemenize izin vermez. iPhone. Öneri? Bir süre sonra deneyin.
Yöntem 8: Wi-Fi’yi Devre Dışı Bırak/Etkinleştir
Uygulamalar Wi-Fi bağlantınızda bile güncellenmiyorsa, onu değiştirmek yardımcı olabilir. Wi-Fi’yi nasıl kapatıp tekrar Açacağınız aşağıda açıklanmıştır.
Adım 1: Kontrol Merkezi’ni başlatmak için iPhone’un sağ üst köşesinden aşağı doğru kaydırın.

Adım 2: Kapatmak için Wi-Fi sembolüne dokunun, birkaç saniye bekleyin ve tekrar Açmak için tekrar dokunun.
Yöntem 9: Uygulama İndirme Tercihlerini Kontrol Edin
Uygulamalarınızın yalnızca Wi-Fi üzerinden indirilecek şekilde ayarlanmış olması mümkündür. Bunu Ayarlar’da değiştirebilirsiniz.
Adım 1: Ayarlar’ı başlatın ve App Store’a dokunun.

Adım 2: Hücresel Veri altında, ‘Otomatik İndirmeler’i Açık duruma getirin.
Yöntem 10: İndirmeleri Duraklat ve Yeniden Başlat
Ayrıca, takılı kalmış gibi görünüyorsa indirmeyi duraklatabilir ve yeniden başlatabilirsiniz. İşte nasıl:
Adım 1: Ana Ekranda takılı kalmış ve güncellenmeyen uygulamaya dokunun ve basılı tutun.
Adım 2: Bağlam menüsü göründüğünde İndirmeyi Duraklat’a dokunun.

3. Adım: 1. ve 2. adımı tekrarlayın, ancak İndirmeye Devam Et’i seçin.
Yöntem 11: Ağ Ayarlarını Sıfırla
Bu sorun hem hücresel hem de Wi-Fi ağ bağlantısı ve Apple’ın kendi ayarları ile ilgili olduğundan, önce ağ ayarlarını sıfırlamayı deneyebilirsiniz.
Adım 1: Ayarlar’ı başlatın ve Genel’e dokunun.
Adım 2: Aşağı kaydırın ve iPhone’u Aktar veya Sıfırla’ya dokunun.
Adım 3: Sıfırla’ya dokunun ve Ağ Ayarlarını Sıfırla’yı seçin.
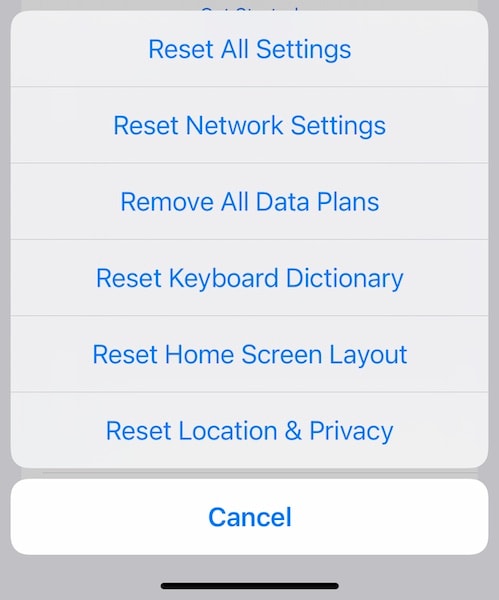
Bu method:
- Ayarlar > Genel > Hakkında bölümünde iPhone’unuzun adını kaldırın
- Wi-Fi’yi sıfırlar, böylece şifrenizi tekrar girmeniz gerekecek
- Hücresel’i sıfırlar, bu nedenle, ayarların istediğiniz gibi olup olmadığını görmek için Ayarlar > Hücresel Veri’deki ayarları kontrol etmeniz gerekir. Örneğin, dolaşım devre dışı bırakılır ve bunu etkinleştirmek isteyebilirsiniz.
Yöntem 12: iPhone’daki Tüm Ayarları Sıfırla
Ağ ayarlarının sıfırlanması yardımcı olmadıysa, belki iPhone’daki tüm ayarları sıfırlamak yardımcı olabilir. Bunun iPhone’unuzu kişiselleştirmeyeceğini, böylece Ayarlar uygulamasında değiştireceğiniz her şeyin fabrika ayarlarına döndürüleceğini ve tekrar gitmeniz gerekeceğini unutmayın.
Adım 1: Ayarlar’ı başlatın ve Genel’e dokunun.
Adım 2: Aşağı kaydırın ve iPhone’u Aktar veya Sıfırla’ya dokunun.
Adım 3: Sıfırla’ya dokunun ve Tüm Ayarları Sıfırla’yı seçin.
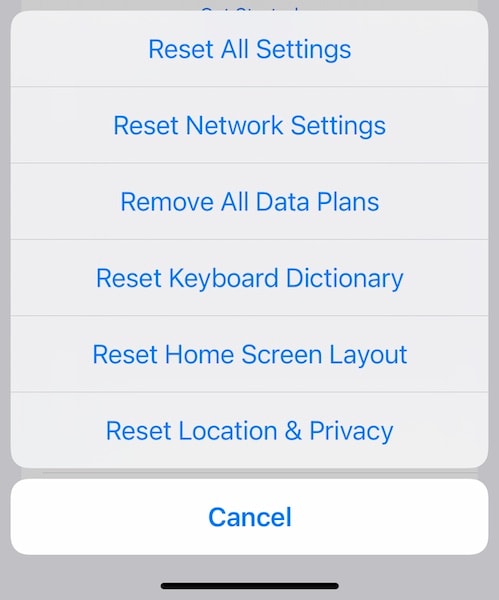
Bu yöntem, iPhone ayarlarını fabrika varsayılanına sıfırlar.
Sonuç
iPhone 13’te uygulamaların güncellenmemesi yaygın olarak meydana gelen bir sorun değildir, ancak ağ sorunları, cihazdaki boş alan vb. gibi faktörler nedeniyle yeterince yaygındır. Kullanıcılar normalde bu tür sorunlarla karşılaşmazlar, ancak bazen yaparlar ve aşağıda listelenen yöntemler Makale, uygulamaların iPhone 13’te güncellenmediği ve onları hayal kırıklığına uğrattığı bir sorunla karşı karşıya kaldıklarında onlara yardımcı olmalıdır. Herhangi bir nedenle bu sizin için pek işe yaramazsa, şunu deneyebilirsiniz: DrFoneTool – Sistem Onarımı (iOS) ve iPhone 13’teki sorunları kapsamlı bir şekilde güncellemeyen uygulamaları düzeltin. DrFoneTool’da Standart Mod – Sistem Onarımı (iOS), kullanıcı verilerini silmeden iPhone 13 ile ilgili sorunları çözmek için tasarlanmıştır ve bu işe yaramazsa, iOS’u iPhone’unuza tamamen geri yükleyen Gelişmiş Mod vardır. iPhone 13’te güncelleme sorunu.

DrFoneTool – Sistem Onarımı
Veri kaybı olmadan iOS Sistem Hatalarını Düzeltin.
- İOS’unuzu yalnızca normale getirin, veri kaybı yok.
- Çeşitli iOS sistem sorunlarını düzeltin kurtarma modunda sıkışmış, beyaz Apple logosu, siyah ekran, başlangıçta döngü, vb.
- İTunes olmadan iOS’u hiç düşürme.
- Tüm iPhone, iPad ve iPod touch modelleri için çalışır.
- En yeni iOS 15 ile tam uyumlu.

En son makaleler

