iPhone 13 için Yapılan Düzeltmeler Çağrı Sırasında Kararıyor
Bir arama geldiğinde iPhone 13’ünüzü kulağınıza koyarsınız ve bam, aramanın geri kalanında arama sırasında iPhone 13 kararır. Ne oluyor? Çağrı sorunu sırasında bu iPhone’un kararması nasıl çözülür? Arama sırasında kararan iPhone 13’ün nasıl düzeltileceği ve iPhone karardığında ve arama sırasında ekran yanıt vermediğinde ne yapacağınız aşağıda açıklanmıştır.
Bölüm I: Aramalar Sırasında iPhone 13 Ekranının Kararmasının Nedenleri
İlk kez olduğunda, arama sırasında iPhone 13’ün kararması şaşırtıcı olabilir. Daha da şaşırtıcı olanı, çağrı bitene kadar asla hayata geri dönmemesi olabilir! Bu neden oluyor? İşte iPhone 13’ün arama sırasında kararmasının bazı nedenleri.
Sebep 1: Yakınlık Sensörü
iPhone 13’ünüz, iPhone’un kulağınıza yakın olduğunu algıladığında ekranı kapatmak üzere tasarlanmış bir yakınlık sensörüne sahiptir. Bu, iPhone’un yanlışlıkla dokunmaları kaydetmemesi ve ayrıca ekranla konuşurken zaten ekranı kullanmayacağınız için pil ömründen tasarruf etmesi için çok iyi yapılandırılmış olmasına rağmen, yüzünüzün yanlışlıkla ekranda bir dokunma yanıtını tetiklememesi içindir. kulağına.
Sebep 2: Yakınlık Sensörünün Çevresindeki Kir
iPhone 13’ünüz arama sırasında kararıyorsa ve kulağınızdan çıkarsanız bile kolayca hayata dönmüyorsa, sensörün kirli olması ve düzgün çalışmaması mümkündür. Camın arkasına gizlendiği için sensörü temizleyemezsiniz, ancak bu yalnızca sensörün net bir şekilde ‘görebilmesi’ ve verimli çalışması için ekranı temizleyebileceğiniz anlamına gelir. Ekranda kir varsa veya ekran, örneğin sensörün üzerinde film oluşturan bir şeyle bulaşmışsa, verimli ve güvenilir bir şekilde çalışmayabilir.
Sebep 3: Arızalı Yakınlık Sensörü
iPhone’u kulağınızdan çıkarsanız bile iPhone’un canlanmadığını tespit ederseniz, sensörün arızalı olma ihtimali vardır. İPhone, yeni iPhone 13’ünüz olacağı gibi garanti kapsamındaysa, iPhone’u bir servis merkezine götürmek en iyisidir.
Bölüm II: Aramalar Sırasında iPhone 13 Ekranının Kararması Nasıl Onarılır
Neyse ki, yakınlık sensörleri, cihazınızın ömrü boyunca gerçekten bu şekilde arıza geliştirmez ve sensörün bir arıza geliştirmiş olabileceğini anlamadan önce bunun soruna yardımcı olup olmadığını görmek için yapabileceğiniz birkaç şey vardır. bir servis merkezine götürün.
İpucu 1: iPhone 13’ü Yeniden Başlatın
iPhone’daki çoğu sorun için, yeniden başlatma genellikle sorunları kendi kendine düzeltir. Arama sırasında veya aramadan sonra bile iPhone 13’ün kararmasıyla ilgili sorunlar yaşıyorsanız, denemeniz gereken ilk şeylerden biri yeniden başlatmadır. iPhone 13’ü nasıl yeniden başlatacağınız aşağıda açıklanmıştır:
Adım 1: Kaydırıcı görünene kadar Sesi Aç tuşunu ve Yan Düğmeyi birlikte basılı tutun
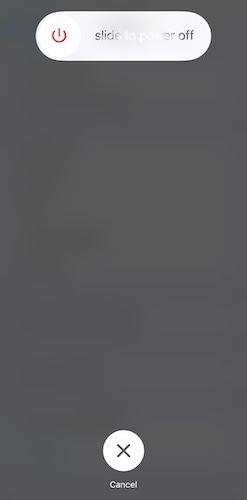
Adım 2: iPhone’u kapatmak için kaydırıcıyı sürükleyin
Adım 3: Birkaç saniye sonra Yan Düğmeyi kullanarak iPhone’u tekrar açın.
İpucu 2: Yakınlık Sensörünü Temizleyin
Yakınlık sensörünü ‘temizlemenin’ tek yolu ekranı temizlemektir. Ekranda göremeyeceğiniz veya göremeyeceğiniz ancak yakınlık sensörünün düzgün çalışmasını engelleyen herhangi bir film varsa, bu iPhone 13’ün aniden kararması gibi sorunlara neden olacaktır. Bunun nedeni, yakınlık sensörünün, yalnızca ekrandaki film gelişimi sırasında kulağınızın varlığını hatalı bir şekilde kaydetmesidir. İşte iPhone 13 ekranınızdaki pisliği nasıl temizleyeceğiniz:
Adım 1: Yumuşak bir pamuklu çubuk alın
Adım 2: Biraz izopropil alkol alın
3. Adım: Swabı alkole batırın ve nemlendirin
Adım 4: Yavaşça dairesel hareketlerle iPhone 13 ekranınızı temizleyin.
iPhone’unuzda herhangi bir deterjan veya diğer aşındırıcı kimyasallar kullanmayın. İzopropil alkol, bir yarayı temizlemek ve sterilize etmek için kullandığınız sıvının aynısıdır. Nazik ve reaktif değildir.
3. İpucu: iPhone’u Uyandırmak için Güç Düğmesini Kullanın

Ses düğmelerine basarsanız, arama sırasında iPhone ekranı uyanmayabilir. Telefon görüşmesinden sonra iPhone karardığında iPhone ekranını uyandırmanın en iyi yolu, cihazı çalıştırmak için Yan Düğmeye basmaktır.
4. İpucu: iPhone’u Kılıftan Çıkarın
Takma bir kılıf kullanıyorsanız, kılıf dudağının iPhone 13’ün sensörlerine müdahale etmesi olasıdır. iPhone’u kılıfından çıkarın ve sorunun çözülüp çözülmediğine bakın.
İpucu 5: Ekran Koruyucuyu Kaldırın
Cihazınızda ekran koruyucu kullanıyorsanız, sensörler için bir kesik olsa bile çıkarın. Bu noktada, olası tüm nedenleri ortadan kaldırmak istiyorsunuz. Her ne kadar büyük olasılıkla sebep bu olsa da – özellikle iPhone 13 için bazı ekran koruyucular, iPhone 13’teki kulaklık kasanın kenarıyla hizalanacak şekilde yukarı itildiğinden ve koruyucuların izin vermesi nedeniyle sensörler için bir kesme özelliğine sahip değildir. herhangi bir kesinti gerektirmez. Herhangi bir ekran koruyucuyu çıkarın ve bunun, arama sorunu sırasında iPhone 13’ün kararmasını çözüp çözmediğini kontrol edin.
6. İpucu: Tüm Ayarları Sıfırlayın
Bazen, tüm ayarların sıfırlanmasıyla ilgili sorunlara yardımcı olunabilir. iPhone’unuzdaki tüm ayarları sıfırlamak için:
Adım 1: Ayarlar’ı başlatın ve Genel’e dokunun
Adım 2: Aşağı kaydırın ve iPhone’u Aktar veya Sıfırla’ya dokunun
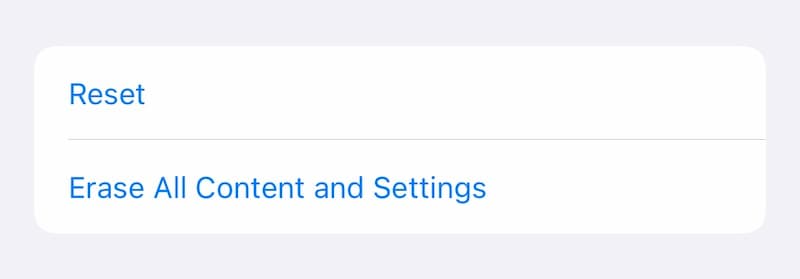
3. Adım: Sıfırla’ya dokunun
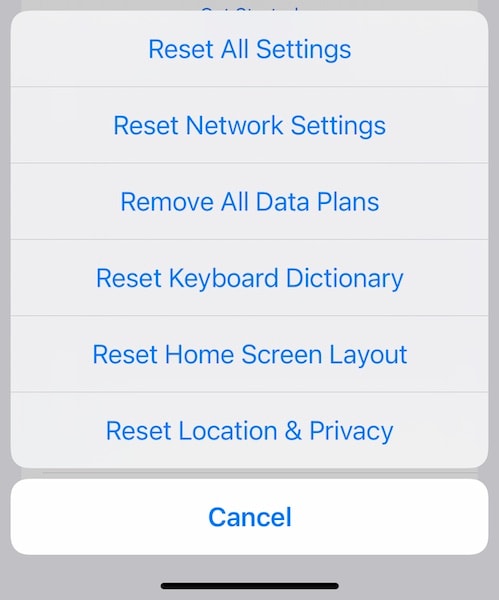
Adım 4: Tüm Ayarları Sıfırla’ya dokunun
Adım 5: Parolanızı girin ve iPhone’un tüm ayarlarınızı sıfırlamasına izin verin.
7. İpucu: Tüm Ayarları Sil ve iPhone’u Sıfırla
Yukarıdakiler işe yaramadıysa, diğer seçenek iPhone’daki tüm ayarları silmek ve iPhone’u tamamen sıfırlamaktır. Bunu yapmak, tüm verilerinizi iPhone’dan sileceğinden, sonunda biraz planlama gerektirecektir. iCloud’da bulunan uygulama verileri silinmez, ancak örneğin VLC’de izlemek için bazı filmler indirdiyseniz, örneğin iPhone’unuzdaysa bunlar silinir.
İPhone’u tamamen sıfırlamadan önce tüm verileri yedeklemeniz önerilir. Bunu iTunes veya macOS Finder ile yapabilir veya aşağıdakiler gibi üçüncü taraf araçları da kullanabilirsiniz. DrFoneTool – Telefon Yedekleme (iOS) iPhone’unuzu güzel bir yazılım arayüzünde kolayca ve sezgisel olarak yedeklemek için. Dahası, iTunes veya macOS Finder – seçici yedekleme kullanıyorsanız yapamayacağınız bir şeyi yapmanızı sağlar. DrFoneTool – Telefon Yedekleme’yi (iOS) kullanarak, neyi kolayca yedekleyeceğinizi seçebilir, böylece verileriniz üzerinde daha fazla kontrol sahibi olabilirsiniz.

DrFoneTool – Telefon Yedekleme (iOS)
3 dakika içinde iPhone kişilerinizi seçerek yedekleyin!
- Tüm iOS aygıtını bilgisayarınıza yedeklemek için tek tıkla.
- Kişileri iPhone’dan bilgisayarınıza önizlemeye ve seçerek dışa aktarmaya izin verin.
- Restorasyon sırasında cihazlarda veri kaybı olmaz.
- Tüm iOS cihazları için çalışır. En son iOS sürümüyle uyumludur.

Verilerinizi iTunes veya macOS Finder kullanarak veya DrFoneTool – Phone Backup (iOS) gibi araçlar kullanarak yedeklediğinizde, cihazınızda Find My’ı devre dışı bırakmanız gerekir; bu olmadan iPhone’u silemezsiniz. iPhone’da Bul’u nasıl devre dışı bırakacağınız aşağıda açıklanmıştır:
1. Adım: Ayarları başlatın ve profilinize dokunun
Adım 2: Bul’a dokunun ve iPhone’umu Bul’a dokunun
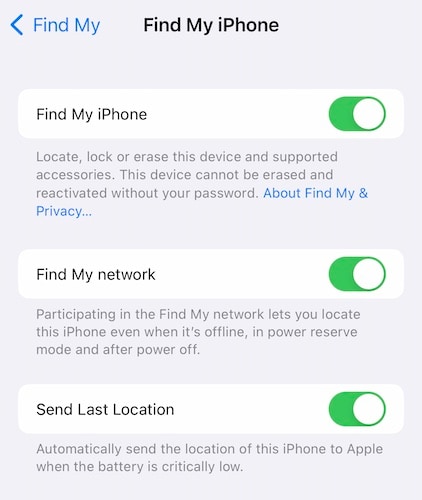
Adım 3: iPhone’umu Bul’u Kapatın.
Bundan sonra, tüm ayarları nasıl sileceğiniz ve iPhone’u nasıl sıfırlayacağınız aşağıda açıklanmıştır:
Adım 1: Ayarlar’ı başlatın ve Genel’e dokunun
2. Adım: Aşağı kaydırın ve iPhone’u Aktar veya Sıfırla’ya dokunun
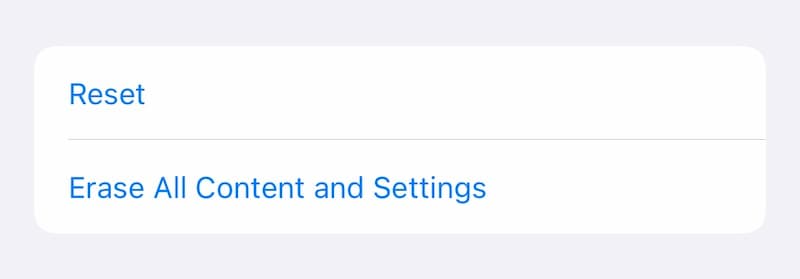
3. Adım: Tüm İçeriği ve Ayarları Sil’e dokunun
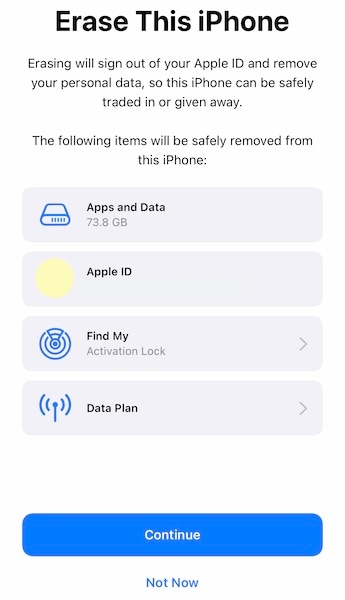
Adım 4: Devam’a dokunun ve başlamak için şifrenizi girin.
8. İpucu: Yakınlık Sensörü Sorunlarını Düzeltmek için iOS Ürün Yazılımını Geri Yükleyin
Hiçbir şey işe yaramıyorsa, iOS ürün yazılımını tekrar cihaza geri yükleyerek arama sorunu sırasında iPhone 13’ün kararmasını düzeltmeyi denemenin zamanı gelmiştir. Bu, veri kaybından korktuğunuz için sizi rahatsız eden bir şeyse veya hakkında hiçbir şey bilmediğiniz hata kodlarını ortaya çıkarabilecek Apple yolunun belirsizliğinden korkuyorsanız, iPhone’unuzdaki bellenimi geri yüklemenin daha iyi ve daha kolay bir yolu ve tüm sorunları düzeltin – DrFoneTool Sistem Onarımı (iOS). DrFoneTool, iPhone’unuzdaki tüm sorunları hızlı ve kolay bir şekilde çözmek için tasarlanmış modüllerden oluşan bir pakettir.

DrFoneTool – Sistem Onarımı
Veri kaybı olmadan bir iOS güncellemesini geri alın.
- İOS’unuzu yalnızca normale getirin, veri kaybı yok.
- Çeşitli iOS sistem sorunlarını düzeltin kurtarma modunda sıkışmış, beyaz Apple logosu, siyah ekran, başlangıçta döngü, vb.
- İTunes olmadan iOS’u hiç düşürme.
- Tüm iPhone, iPad ve iPod touch modelleri için çalışır.
- En yeni iOS 15 ile tam uyumlu.

iPhone 13’te iPhone ekranının kararmasına neden olabilecek iOS sorunlarını gidermek için DrFoneTool – Sistem Onarımı’nın (iOS) nasıl kullanılacağı aşağıda açıklanmıştır:
1. Adım: DrFoneTool’u edinin

Adım 2: iPhone’u bilgisayara bağlayın ve DrFoneTool’u başlatın:
Adım 3: Sistem Onarım modülünü seçin:

Adım 4: Standart Mod, arama sırasında iPhone’un kararması ve yanıt vermeyen ekran gibi iOS’taki çoğu sorunu kullanıcı verilerini silmeden düzeltmek için tasarlanmıştır. Bu yöntem başlamak için biridir.
Adım 5: DrFoneTool, iPhone modelinizi ve iOS sürümünüzü belirledikten sonra, ayrıntıları onaylayın ve Başlat’a tıklayın:

Adım 6: Ürün yazılımı indirilecek ve doğrulanacak, ardından iPhone’unuzda iOS ürün yazılımını geri yüklemeye başlamak için Şimdi Düzelt’i tıklayabilirsiniz.

DrFoneTool Sistem Onarımı tamamlandıktan sonra, telefon fabrika ayarlarıyla yeniden başlatılacaktır. Arama sırasında iPhone ekranı karardığında ekran yanıtsızlığıyla karşılaşmamalısınız.
9. İpucu: iOS’u güncelleyin
Bazen böyle bir sorun, bir yazılım güncellemesinde düzeltilmiş olabilecek bilinen bir yazılım hatası olabilir. Bir iPhone 13’te yazılım güncellemelerini nasıl kontrol edeceğiniz aşağıda açıklanmıştır:
Adım 1: Ayarlar’ı başlatın ve Genel’e dokunun
2. Adım: Yazılım Güncelleme’ye dokunun
Bir güncelleme varsa, burada gösterilecektir. Bir sistem güncellemesini indirip yüklemek için iPhone’unuzun Wi-Fi’ye bağlı olması ve iOS için en az %50 pil şarjına sahip olması gerektiğini unutmayın.
10. İpucu: Apple Destek ile İletişime Geçme
Apple Destek ile garanti süresince ücretsiz olarak çevrimiçi, telefon desteği ise satın alma tarihinden itibaren 90 gün içinde ücretsiz olarak iletişime geçebilirsiniz. Garanti kapsamında iPhone’unuzla ilgili bir sorunla karşı karşıya kaldığınız için, şirket tarafından sağlanan garanti hizmetlerinden tam olarak yararlanmak isteyebilirsiniz. Sorunları çözmenin en hızlı yollarından biri, özellikle iPhone’unuz garanti kapsamındayken ve destek ücretsizken, personelin iPhone’unuzla ilgili yanlış gidebilecek her şeyde size yardımcı olmak üzere eğitildiği bir Apple Store’u ziyaret etmektir. .
Sonuç
Bir arama sırasında iPhone’unuzla etkileşim kurmak istediğinizde can sıkıcıdır ve arama sırasında iPhone ekranı kararır, dokunmaya tamamen yanıt vermez. Böyle bir sorun, bir yazılım hatası veya ekran koruyucu veya kılıfla ilgili bir sorun olabilir veya ekranın kirli olması veya yakınlık sensörünün arızalı olması ve onarılması gerekebilir. Ayrıca, iOS’u tekrar geri yükleyerek düzeltilebilecek bir ürün yazılımı bozulması da olabilir. Bir Apple Store’u ziyaret etmeden önce, kendinizi gereksiz bir yolculuktan kurtarmak için listelenen tüm yöntemleri denemek isteyebilirsiniz. Tüm ayarları sıfırlamanın ve iPhone’u silmenin, verilerinizi iPhone’dan sileceğini unutmayın; bu nedenle, verilerinizi önce iTunes ve macOS Finder aracılığıyla ya da neyin yedekleneceğini seçmenize izin veren DrFoneTool – Phone Backup (iOS) gibi üçüncü taraf araçlar aracılığıyla yedekleyin. , size yedekleriniz üzerinde ayrıntılı kontrol sağlar. Ardından, aynı DrFoneTool paketini kullanabilir ve iPhone 13 ekranınızın kararmasını ve yanıt vermeme sorununu tamamen gidermek için Sistem Onarım modülünü seçebilirsiniz.
En son makaleler

