iPhone Takvim Sorunları
Bu makaledeki en yaygın iPhone Takvim sorunlarından bazılarını çözümleriyle birlikte tartışacağız.
1. iPhone Takvimine etkinlik eklenemiyor veya kayboluyor
Kullanıcılar geçmişteki tarihler için olayları kaydetmeyle ilgili sorunlar bildirdiler; pek çoğu, geçmiş bir tarihe sahip etkinliklerin takvimlerinde yalnızca birkaç saniye göründüğünü ve sonra gittiklerini gözlemledi. Bu sorunun en olası nedeni, iPhone Takviminizin iCloud veya başka bir çevrimiçi takvim hizmetiyle senkronize edilmesi ve ayrıca iPhone’unuzun yalnızca en son olayları senkronize etmeye ayarlanmış olmasıdır. Bunu değiştirmek için Ayarlar > Mail > Kişiler > Takvimler’e gidin; burada varsayılan ayar olarak ‘1 ay’ı görebilmeniz gerekir. 2 hafta, 1 ay, 3 ay veya 6 ay olarak değiştirmek için bu seçeneğe tıklayabilir veya takviminizdeki her şeyi senkronize etmek için Tüm Etkinlikler’i de seçebilirsiniz.
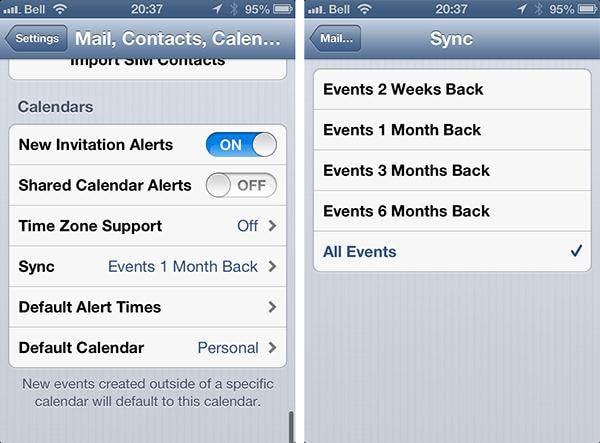
2. Yanlış tarih ve saati gösteren takvim
iPhone Takviminizin yanlış tarih ve saati göstermesi durumunda, sorunu düzeltmek için bu adımları dikkatlice ve birbiri ardına izleyin.
1 Adım: iPhone’unuzda iOS’un en güncel sürümüne sahip olduğunuzdan emin olun. Bunu yapmanın en kolay yolu, iPhone’unuzu kablosuz olarak kablosuz olarak güncellemektir. iPhone’unuzu bir güç kaynağına takın, Ayarlar > Genel > Yazılım Güncelleme’ye gidin ve ardından İndir ve Yükle’ye tıklayın ve ardından açılır pencere göründüğünde, kurulumu başlatmak için Yükle’yi seçin.
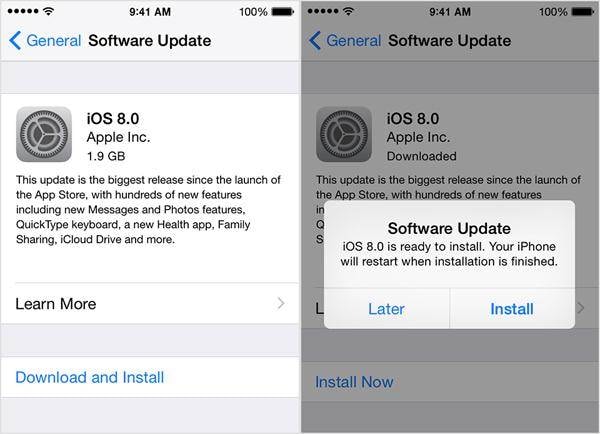
2 Adım: Tarih ve saatin otomatik olarak güncellenmesini etkinleştirme seçeneğiniz olup olmadığını kontrol edin; Ayarlar > Genel > Tarih ve Saat’e gidin ve seçeneği açın.
3 Adım: iPhone’unuzda doğru saat dilimini ayarladığınızdan emin olun; Ayarlar > Genel > Tarih ve Saat > Saat Dilimi’ne gidin.
3. Takvim bilgileri kayboldu
Tüm Takvim verilerinizi kaybetmediğinizden emin olmanın en iyi yolu, Takviminizi iCloud’dan arşivlemek veya kopyalarını oluşturmaktır. Bunu yapmak için iCloud.com’a gidin ve Apple Kimliğinizle giriş yapın, ardından Takvim’i açın ve herkese açık olarak paylaşın. Şimdi, bu paylaşılan takvimin URL’sini kopyalayın ve tarayıcılarınızdan herhangi birinde açın (lütfen, URL’deki ‘http’ yerine, Enter / Return düğmesine basmadan önce ‘webcal’ kullanmanız gerektiğini unutmayın). Bu, bilgisayarınıza indirilecek ve ICS dosyası oluşturacaktır. Bu Takvim dosyasını bilgisayarınızda bulunan herhangi bir takvim istemcisine ekleyin, örneğin: Windows için Outlook ve Mac için Takvim. Bunu yaptıktan sonra, Takviminizin bir kopyasını iCloud’dan başarıyla indirdiniz. Şimdi iCloud.com’a geri dönün ve takvimi paylaşmayı bırakın.
4. Yinelenen takvimler
iPhone’unuzdaki yinelenen takvimler sorununu çözmeden önce, iCloud.com’da oturum açın ve takvimin orada da kopyalanıp kopyalanmadığına bakın. Evet ise, o zaman iletişim kurmanız gerekir iCloud Desteği Daha fazla yardım için.
Değilse, iPhone’daki takviminizi yenileyerek başlayın. Takvim uygulamasını çalıştırın ve Takvim sekmesine tıklayın. Bu, tüm takvimlerinizin listesini göstermelidir. Şimdi, yenilemek için bu listeyi aşağı çekin. Yenileme, yinelenen takvimler sorununu çözmezse, hem iTunes’un hem de iCloud’un takviminizi eşzamanlamaya ayarlanmış olup olmadığını kontrol edin. Evetse, her iki seçenekte olduğu gibi iTunes’daki senkronizasyon seçeneğini kapatın, takvim çoğaltılabilir, bu nedenle yalnızca iCloud’u takviminizi senkronize etmek için ayarlayarak bırakırsanız, iPhone’unuzda daha fazla yinelenen takvim görmemelisiniz.
5. Bir takvim etkinliğinin ekleri görüntülenemiyor, eklenemiyor veya indirilemiyor
1 Adım:Eklerin desteklendiğinden emin olun; bir takvime eklenebilecek dosya türlerinin listesi aşağıdadır.
2 Adım: Eklerin sayısının ve boyutunun 20 dosya içinde olduğundan ve 20 MB’tan fazla olmadığından emin olun.
3 Adım: Takvimi yenilemeyi deneyin
4 Adım: Yukarıdaki tüm adımlar yine de bu sorunu çözmezse, çıkın ve Takvim uygulamasından bir kez yeniden açın.
En son makaleler