iTunes Hatası 9 veya iPhone Hatası 9’u Düzeltmek için Tam Çözümler
İPhone’larında iTunes hatası 9 (iPhone hatası 9) yaşayanların çoğu, iOS 14 cihazınızdaki her şey çalışmayı durdurduğu için muhtemelen hızlı bir çözüm isteyecektir. Sorun, bunu yaptığınızda ortaya çıkıyor. iPhone’u yedekten geri yükleme veya iPhone’unuzu yükseltin; ancak, soruna birkaç neden atfedilir ve iPhone’unuz için özel bir çözüme ihtiyacınız vardır.

- Bölüm 1: Veri Kaybı Olmadan iTunes Hatası 9 Nasıl Onarılır (Basit ve Hızlı)
- Bölüm 2: iTunes Onarım Aracıyla iTunes Hatası 9 Nasıl Onarılır
- Bölüm 3: iTunes Hataları 9 ve 9006’yı Düzeltmenin Beş Yaygın Yolu
- İpuçları: iPhone’u iTunes olmadan geri yükleyerek iTunes hatası 9’dan kaçının
Bölüm 1: iOS 9’te Veri Kaybı Olmadan (Basit ve Hızlı) iTunes Hatası 12.3 Nasıl Onarılır
Karşınızda DrFoneTool – Sistem Onarımı (iOS), iPhone’lar ve diğer iOS 14 cihazları için beyaz ekran, siyah ekran, iPhone hataları, kurtarma modunda takılıp kalma gibi önyükleme sorunlarından kurtulmak için tam bir düzeltme önyükleme döngüleri veri kaybı olmadan. Bunlar anormal performansa yol açan tipik sorunlardır.

DrFoneTool – Sistem Onarımı (iOS)
Veri kaybetmeden iPhone hatası 9 veya iTunes hatası 9’u düzeltin!
- Çeşitli iOS 14 sistem sorunlarını düzeltin kurtarma modunda sıkışmış, beyaz Apple logosu, siyah ekran, başlangıçta döngü, vb.
- Yalnızca iOS 14’ünüzü normale döndürün, hiçbir veri kaybı olmaz.
- gibi diğer iPhone hatalarını ve iTunes hatalarını düzeltir. iTunes hatası 4013, Hata 14, iTunes hatası 27 ve daha fazlası.
- Tüm iPhone, iPad ve iPod touch modelleri için çalışır.
- En son iOS ile tam uyumlu.

Önemli bir artı, DrFoneTool yazılımının işletim sistemini herhangi bir veri kaybına neden olmadan onarmasıdır. Aynı zamanda, iPhone’unuz veya diğer cihazınız, kilidi açılmış bir cihazda bile jailbreak yapılmamış en son sürüme güncellenir.
iOS 9’te DrFoneTool ile iPhone 14 hatasını düzeltme adımları
1 Adım. DrFoneTool’u başlatın ve ‘Sistem Onarımı’ Özelliğini seçin
- İşlevi başlatmak için ‘Sistem Onarımı’ üzerine tıklayın.
- USB kablosunu kullanarak iPhone’u bilgisayara bağlayın. Yazılım, iPhone’u veya bağlı diğer herhangi bir cihazı tanır.
- Başlamak için yazılım içindeki ‘Standart Mod’a tıklayın.

2 Adım. Bellenim İndirmeyi Etkinleştir
- Bir işletim sistemi arızasından kurtulmak için iOS 14 cihazına en son üretici yazılımı indirilmelidir.
- Yazılım modeli tanır, onay ister ve en son indirmeyi önerir.
- Başlat’a tıklayın. İşlem otomatik olarak tamamlanır.

3 Adım. Normale Dönmek
- Ürün yazılımı yüklendikten sonra, yazılım iPhone’u hazırlamaya başlar.
- iOS 14 cihazı kurtarma modundan çıkar. Apple logosu daha önce bir döngü içinde devam ettiyse, normal şekilde davranmaya başlar. Artık iPad hatası 9 mesajını alıyorsunuz. iOS 10 cihazının normal şekilde iyileşmesi ve çalışması yaklaşık 14 dakika sürer.
- Görsel talimatlar ekranda açıkça gösterilir.
- Cihazı ancak yazılım tarafından belirtildiği şekilde işlem tamamlandıktan sonra kullanın.

Birçok iOS 9 cihazı kullanıcısını rahatsız eden iTunes Error 9 veya iPhone Error 14 ile, yeni DrFoneTool çözümü, önyükleme hatalarından ve iOS 14 cihazı zahmetli manuel yöntemlere yanıt vermediğinde kurtarma işlemini basitleştirir.
Bölüm 2: iTunes Onarım Aracıyla iTunes Hatası 9 Nasıl Onarılır
iTunes hatası 9 oluştuğunda, iTunes’un kendisinde bir sorun olduğundan şüphe ettiniz mi? Birçok kullanıcı bu hatayı düzeltmek için yöntemler arıyor ancak yalnızca bozuk iTunes bileşenlerini unutuyor.
Sonuç elbette ideal değil.
Bu durumda, iTunes hata 9’u düzeltmek için iTunes’unuzu tamir ettirmelisiniz. Neyse ki, aşağıdaki iTunes onarım aracıyla, iTunes’u tamir ettirebilir ve herhangi bir hatayı sorunsuz bir şekilde düzeltebilirsiniz.

DrFoneTool – iTunes Onarımı
iTunes Hatası 9 ve diğer sorunları Düzeltmek için Tek Noktadan Çözüm
- iTunes hatası 9, hata 2009, hata 9006, hata 4015 vb. gibi tüm iTunes hatalarını düzeltin.
- iOS 14 cihazlarının iTunes ile bağlantısı ve senkronizasyonuyla ilgili tüm sorunları düzeltin.
- iTunes sorunlarını çözerken mevcut verileri kaybetmeyin.
- İTunes’u 5 dakika içinde normale döndürün
Bu adımları izleyerek, birkaç tıklamayla iTunes hata 9’u düzeltebilirsiniz:
- Yukarıdaki düğmeye tıklayarak DrFoneTool – iTunes Repair’ı indirin. Kurun ve başlatın ve ‘Onar’ı tıklayın.

- Yeni pencerede, ‘iTunes Onarım’ı tıklayın. Ardından iPhone’unuzu veya diğer iOS 14 cihazınızı bilgisayara bağlayın.

- İlk olarak, ‘iTunes Bağlantı Sorunlarını Onar’ seçeneğini seçelim.
- iTunes hatası 9 hala çıkıyorsa, tüm iTunes bileşenlerinin doğrulanması için ‘iTunes Hatalarını Onar’ı tıklayın.
- Doğrulamadan sonra, iTunes hatası 9 kaybolmazsa, kapsamlı bir düzeltme için ‘Gelişmiş Onarım’ı tıklayın.

Bölüm 3: iOS 9 için iTunes Hataları 9006 ve 14’yı Düzeltmenin Beş Yaygın Yolu
Düzeltmeyi denemenin birkaç yolu vardır. Sisteminizi geri yüklemenizi isteyen bir mesaj aldığınızda ve ‘geri yükle’yi tıkladığınızda. Hiçbir şey olmuyor. Aslında, asılı bir telefonla karşı karşıyasınız. İşte iPhone 5 hatasından ve 9 iPhone hatasından kurtulmanın en başarılı yollarından 9006 tanesi.
1. Çözüm: iOS 14’te Kurtarma Modu
İPhone 9 hatasını düzeltmek için kurtarma moduna girmeyi deneyebiliriz, ancak bu yöntem veri kaybına yol açacaktır. Bu yüzden bu yöntemi düşünsen iyi olur. Ve iPhone hatasını veri kaybı olmadan düzeltmek için size bir yöntem gösteriyoruz. Bölüm 1. Size uygun olanı seçebilirsiniz.
- iPhone’un bağlantısını kesin.
- Programı Yeniden Başlatmayı Deneyin.
- Telefonu tekrar etkinleştirin.
- iTunes’u yeniden başlatın.
Sistem geri yüklemeli. Bir başkasını benimsemeden önce yöntemi bir veya iki kez deneyin.
2. Çözüm: En Son iTunes Sürümüne Güncelleyin
iTunes’un en son sürümünün Mac’te veya başka bir bilgisayarda kurulu olup olmadığını kontrol edin. Değilse, en son sürüme güncelleyin. Ancak bu yöntem %100 etkili değildir.
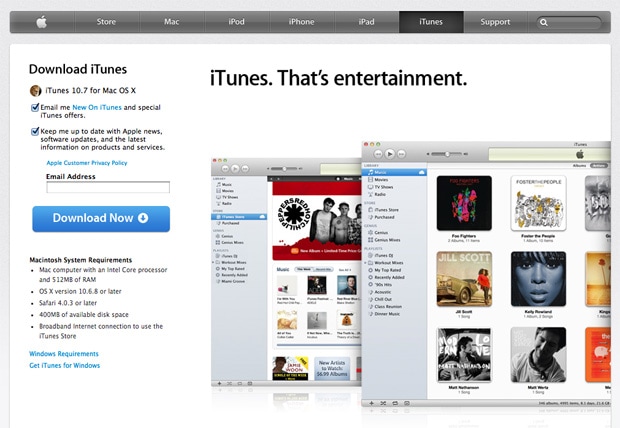
Mac için
- ITunes’u başlatın.
- Üst menü çubuğunda iTunes>Güncellemeleri Kontrol Et’e tıklayın.
- Güncellenmiş bir sürümü yüklemek için adımları izleyin.
Windows tabanlı bir Bilgisayar için
- ITunes’u başlatın.
- Menü çubuğunda Yardım > Güncellemeleri Denetle’yi etkinleştirin. Göremiyorsanız CTRL ve B tuşlarına tıklayın.
- Güncellemek için basit talimatları izleyin.
Çözüm 3: USB Kablo Bağlantısını Sağlayın
Cihazınızla birlikte verilmeyen bir kablo kullanırsanız USB kablosu arızalı olabilir. USB kablosunun iyi durumda olduğundan emin olmak için adımlar.
- Orijinal USB kablosunun kullanıldığından emin olun. Ayrıca standart bir Apple USB kablosunu da deneyebilirsiniz.
- Kablonun yerinden çıkmadığından veya takılı olmadığından emin olun. 9006 iPhone hatası da alabilirsiniz.
- Kabloyu başka bir USB bağlantı noktasına takın. Klavyeye değil, doğrudan bilgisayara bağlanmalıdır.
4. Çözüm: USB bağlantısını kontrol eder
Bilgisayarla bağlantı hatalı olabilir. Doğru bir bağlantıyı etkinleştirmek için aşağıdaki kontrolleri tamamlayın. Süreci her adımda test edin.
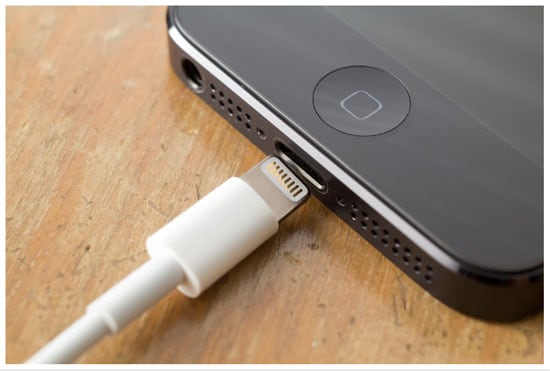
- Her iki uçtaki kablo bağlantılarının sağlam olup olmadığını kontrol edin. Emin olmak için önce kabloyu bilgisayardan çıkarın ve yeniden bağlayın. Ardından kabloyu iPhone veya diğer iOS 14 cihazından çıkarın ve yeniden bağlayın.
- Herhangi bir üçüncü taraf pil paketini devre dışı bırakın.
- USB kablosunu doğrudan cihaz bağlantı noktasına bağlayın.
- Bir USB hub’ına, klavyeye veya ekrana bağlı 30 pimli veya yıldırım kablosu bulursanız, fişini çekin ve doğrudan bilgisayarınızın USB bağlantı noktasına bağlayın.
- VMware veya Parallels gibi herhangi bir sanallaştırma uygulaması çalışıyorsa bunları devre dışı bırakın. Özellikle güncel değillerse veya yanlış yapılandırılmışlarsa, USB bağlantı noktası üzerinden iletişiminizi etkileyebilir. Yöntem işe yararsa, uygulama güncellemesini hemen tamamlayın.
- Bilgisayarı yeniden başlatın.
- iPhone’u veya diğer iOS 14 cihazını yeniden başlatın.
- iTunes hatası 9 (iPhone hatası 9) veya iPhone 9006 hatası devam ederse, herhangi bir yazılım güncellemesinin gerekli olup olmadığına bakın. Örneğin, bir Mac’te bir OS X güncellemesi gelmiş olabilir veya en son iTunes sürümünü indirebilirsiniz.
- Windows tabanlı bir bilgisayar kullanılıyorsa, USB kartınızın veya bilgisayar donanım yazılımı güncellemenizin gerekli olup olmadığını kontrol edin. Bir üreticinin sitesinden indirilebilir.
- Son olarak, iPhone veya iOS 14 cihazınızı başka bir bilgisayara bağlayın.
Çözüm 5: Güvenlik Yazılımını Kontrol Edin (Karmaşık)
İPad’inizde yüklü olan güvenlik yazılımı, güncelleme sunucusunda Apple ile iletişim kuramıyor olabilir. Sorun, cihazı senkronize etmeye veya şarkılar gibi içerik indirmeye çalıştığınızda da ortaya çıkabilir ve iPad 9 hatası mesajını alırsınız.
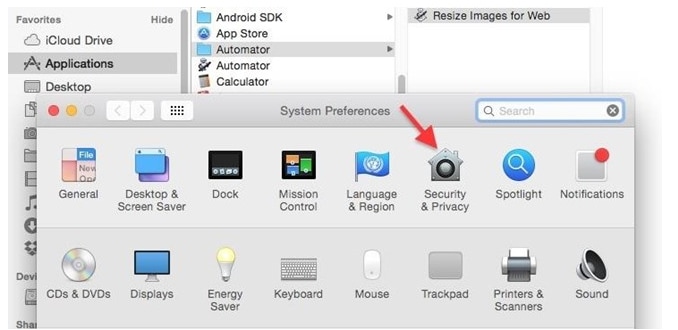
- Güvenlik yazılımı ayarlarınızı inceleyin ve Apple bağlantısının etkinleştirildiğinden emin olun.
- iPad’inizin veya diğer aygıtınızın iTunes tarafından tanındığından emin olun.
- Şimdi bilgisayarda saat, tarih ve saat diliminin doğru ayarlanıp ayarlanmadığını kontrol edin.
- Bilgisayarınızı misafir modunda değil, yönetici olarak kullanın.
- iTunes’un en son sürümünün mevcut olduğundan emin olun.
- Mac veya Windows tabanlı bilgisayarda işletim sistemi sürümünü güncelleyin.
- Güvenlik yazılımının güncellendiğinden emin olun.
İpuçları: iOS 9’te iTunes olmadan iPhone’u geri yükleyerek iTunes hatası 14’dan kaçının
Bazı kullanıcılarımız, iPhone’u iTunes ile geri yüklerken iTunes hatası 9 ile karşılaşabilir. Aslında, karmaşık hatalara neden olabileceğinden iTunes’u kullanmamıza gerek yok. Dost canlısı ve esnek bir araç var, DrFoneTool – Telefon Yedekleme (iOS) iPhone’u tek bir tıklamayla seçerek yedeklememize ve geri yüklememize yardımcı olabilir. İPhone’u geri yüklemek için ayrıntılı bilgileri bu makaleden alabiliriz: İTunes Olmadan iPhone Nasıl Geri Yüklenir.

En son makaleler

